É hora dos relatórios de trabalho, aqueles que você precisa mostrar para gráficos e resumos dos resultados alcançados: desta vez, a tarefa de gerar todo o material necessário, incluindo todos os gráficos e diagramas relevantes, coube a você, e seu chefe solicitou especificamente que eles fossem criados através do programa sobressair.
Embora você tenha aceitado esta tarefa de bom grado, você percebeu que não tem a menor idéia de como fazer um gráfico no excel e agora você está desesperado por uma solução simples que pode te livrar de problemas, porque você simplesmente não quer saber sobre falhar em seu compromisso. Eu adivinhei? Perfeito, este é o lugar certo para começar: nos parágrafos seguintes, aliás, vou mostrar em detalhes como transformar os dados de uma planilha do Excel em um gráfico, para obter um resumo gráfico bem feito e fazer um grande olhar com seu chefe!
Não se preocupe, você não precisa de nenhum conhecimento especial de informática para atingir o objetivo desejado - estas são operações relativamente simples que podem ser configuradas diretamente de dentro do programa. Dito isso, basta iniciar sua cópia do Excel e seguir atentamente as instruções que estou prestes a fornecer, que se aplicam a todas as versões do software, tanto para Windows quanto para macOS, e você também encontrará indicações para Excel Online e o aplicativo para smartphones e tablets. O que mais te dizer? Boa leitura e bom trabalho!
conteúdo
- Como criar um gráfico no Microsoft Excel
- Como fazer um gráfico no Excel Online
- Como fazer um gráfico no Excel a partir do seu telefone e tablet
Como criar um gráfico no Microsoft Excel
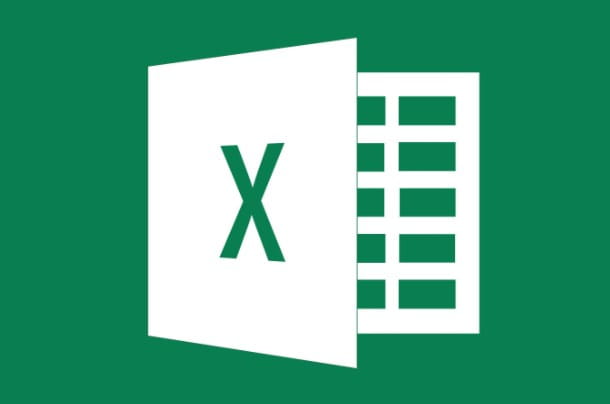
Faça um gráfico no Excel não é uma operação muito complexa, porém é preciso partir de uma série de dados bem organizados: nas linhas a seguir, explicarei tanto como proceder partindo do zero, ou seja, digitando as informações a serem inseridas no gráfico em andamento e como gerar automaticamente um gráfico a partir de dados existentes.
Por fim, será meu cuidado mostrar como utilizar os templates disponibilizados pelo programa para criar planilhas reais baseadas em gráficos. Tendo feito as premissas necessárias, você só precisa começar a trabalhar: comece sem hesitar sobressair (ou a planilha contendo os dados a serem incluídos em seu gráfico) e siga rigorosamente as instruções que estou prestes a lhe dar. Você verá, o resultado não irá decepcioná-lo!
Criar um novo gráfico
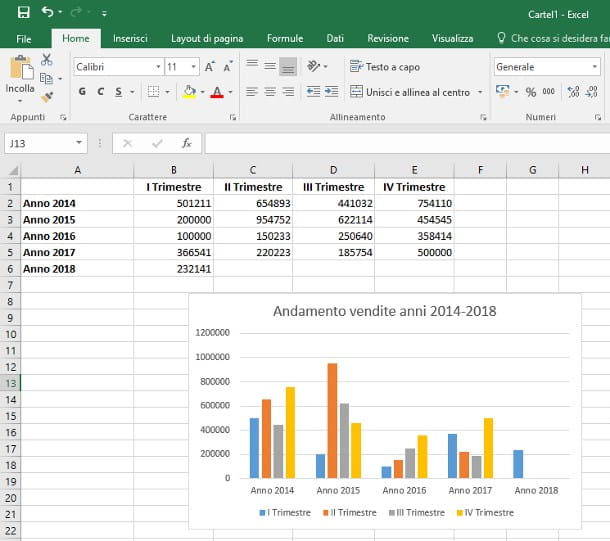
Para começar, depois de abrir o Excel (e depois de selecionar a opção Pasta de trabalho em branco, caso não tenha uma planilha já ordenada com os dados que deseja incluir no gráfico), comece a organizar a planilha da forma que melhor se adeque às informações que você possui.
Por exemplo, para criar um gráfico que represente a tendência trimestral de vendas, com as estatísticas ano a ano, você pode usar o coluna inserir os anos de referência (por exemplo, 2022, 2022, 2022 e assim por diante) e o linhas para especificar trimestres. Abaixo, mostro um exemplo de organização relacionado à planilha em análise.
- Cella A1 - por estrutura, a célula A1 não contém nenhuma informação.
- Cella A2, A3, A4 (e todo o coluna A) - contém os anos de referência a serem analisados. Você pode usar, por exemplo, rótulos Anno 2022, Ano 2022, Ano 2022 etcetera.
- Celle B1, C1, D1, E1 (Para linha 1, a partir da letra B) - você pode especificar os trimestres de referência, usando rótulos como I Trimestre, II Trimestre, III Trimestre, IV Trimestre.
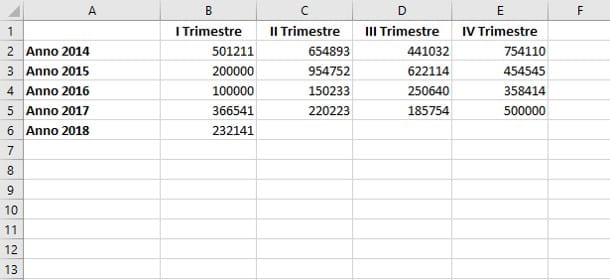
O rótulo escolhido não cabe na célula e seu conteúdo fica literalmente truncado? Não se preocupe, é possível adaptar o tamanho da célula ao seu conteúdo: veja meu guia dedicado para mais informações sobre isso.
Uma vez que os dados dentro da planilha estejam ordenados corretamente, clique no botão primeira célula no canto superior esquerdo para incluir no gráfico (você pode incluir rótulos se pretender usá-los como rótulos de eixo), pressione a tecla mudança e clique emúltima célula no canto inferior direito; alternativamente, você pode selecionar as células clicando na primeira célula útil e "arrastando" o mouse até chegar à última.
Depois de selecionar o intervalo de dados de seu interesse, clique no item entrar no topo, pressione o botão Gráficos recomendados e então no quadro todos os gráficos anexado ao novo painel que se abre.
Neste ponto, você só precisa selecionar o tipo de gráfico pela parte esquerda da janela de seleção e, em seguida, escolha estilo usando o painel acima. Dessa forma, você será capaz de fazer um gráfico de linhas no Excel, torta, cartesianoetc.
Quando estiver satisfeito com o resultado, pressione o botão OK para confirmar sua escolha: após alguns segundos, o gráfico é exibido na planilha. Se você quiser dar um título, clique duas vezes no texto Título do gráfico e digite a legenda que deseja colocar nele.
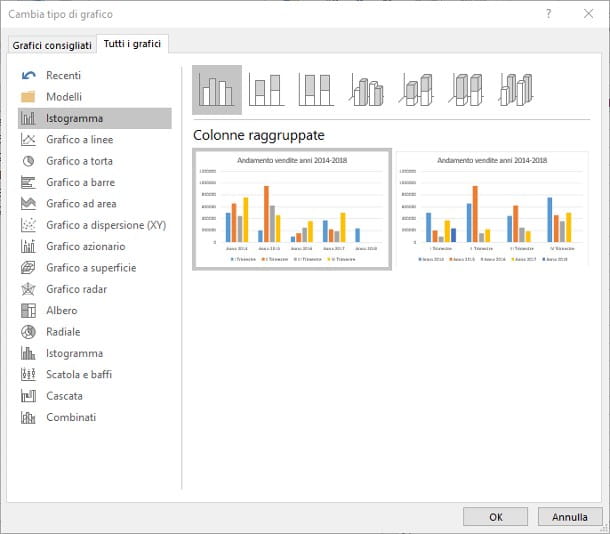
Se desejar, você pode proteger as células que contêm os títulos de alterações acidentais, para não alterar os rótulos do gráfico sem perceber: eu ensinei a fazer isso no meu tutorial sobre como proteger células do Excel.
Você simplesmente não gosta da posição do gráfico dentro da planilha? Não se preocupe, você pode movê-lo de uma maneira muito simples: pegue o desenho inteiro com o mouse usando os espaços em branco ao lado do título da janela (desta forma, a seleção inclui todo o campo do gráfico, e não apenas um parte dele) e arraste-o para a posição mais conveniente para você.
Insira dados em um gráfico
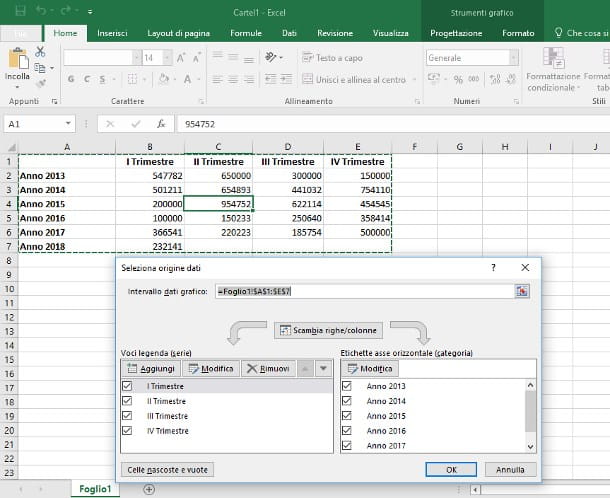
Agora que você entende como fazer um gráfico no Excel, aposto que está se perguntando como fazer isso adicionar novos dados dentro: voltando ao nosso exemplo, o chefe pode pedir para você inserir uma nova linha referente à tendência de vendas em 2013, mesmo que você já tenha gerado o gráfico usando a organização vista anteriormente.
Preocupado em ter que recriar a tabela inteira do zero considerando o novo conjunto de dados? Não se preocupe, não há necessidade, pois o procedimento de "inclusão" é muito mais simples: primeiro, adicione o novo linhas ou colunas dentro de sua planilha com o procedimento usual (clique com o botão direito em uma linha ou coluna e selecione o item Inserir… no menu de contexto) e preencha-os com os dados necessários. Feito isso, basta "dizer" ao Excel para incluir as novas informações no gráfico.
Como? Muito simples: faça clique com o botão direito em um ponto vazio do gráfico em questão, escolha o item Selecionar dados... no menu de contexto, selecione com o mouse o intervalo de dados para incluir no desenho (exatamente como você fez na fase de criação) e clique no botão OK anexado ao painel de sobreposição para adicionar os novos valores ao gráfico. Desta forma, o desenho será atualizado com os dados inseridos!
Aposto que, neste momento, você está se perguntando como inserir valores gerados dinamicamente nas células, por exemplo, para criar uma nova tabela contendo o número total de itens vendidos durante todo o ano. O Excel também pode ajudá-lo nisso, pois é possível fazer com que o programa execute as operações de forma totalmente automática: para prosseguir, você pode usar as instruções que dei em meus guias específicos sobre os tópicos listados abaixo.
- Como somar no Excel
- Como subtrair com o Excel
- Como multiplicar no Excel
- Como quadrado e como poder no Excel
- Como calcular a porcentagem no Excel
- Como subtrair a porcentagem no Excel
- Como somar as horas no Excel
Faça um gráfico a partir de modelos predefinidos
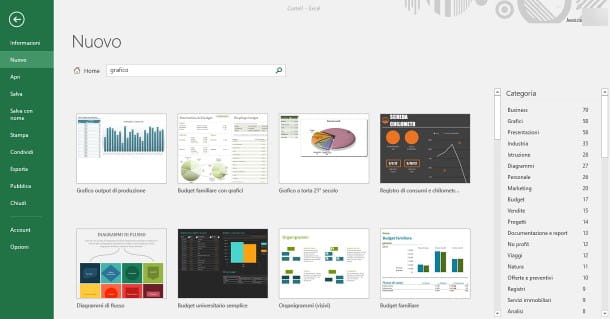
Você recebeu uma planilha cheia de dados, mas não tem a opção de criar um gráfico a partir dela, pois eles são muito confusos e teriam que ser organizados manualmente? Neste caso, o conselho que posso dar é movê-los para dentro de um dos modelos predefinidos do Excel dedicado a gráficos.
O Excel, de fato, foi projetado para criar planilhas a partir de modelos prontos, disponíveis tanto no computador quanto na Internet, capazes de gerar automaticamente os gráficos necessários e personalizá-los posteriormente, de acordo com suas necessidades.
Para fazer um gráfico a partir de um modelo predefinido, inicie o Excel (ou clique no menu Envie o e selecione o item Novo, se você já abriu o programa), digite a palavra gráfico na caixa de pesquisa localizada na parte superior e pressione o botão Transmissão do teclado.
Usando as visualizações mostradas e a barra de navegação lateral dedicada às categorias, identifique o modelo que melhor atende às suas necessidades e crie um novo livro de exercícios baseado nele simplesmente fazendo Clique duas vezes em na pré-visualização escolhida.
Você já criou uma planilha com uma ou mais tabelas anexadas e pretende utilizá-la como ponto de partida para o futuro? Você pode "transformá-lo" em um modelo personalizado, para ser carregado usando o procedimento acima, seguindo as instruções que dei no meu guia específico sobre o assunto.
Como personalizar um gráfico no Excel
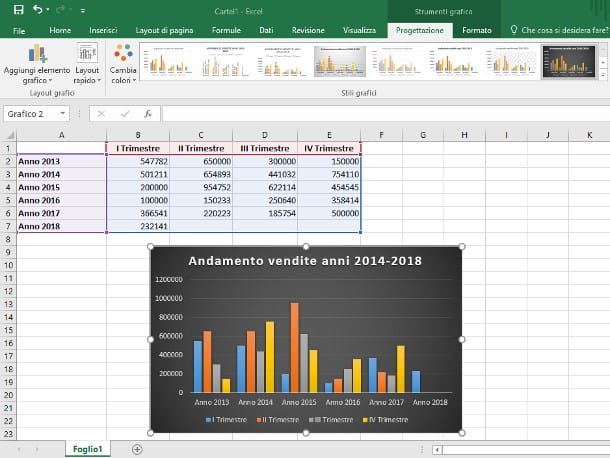
Agora que você finalmente conseguiu criar um gráfico “básico” que pode mostrar corretamente os dados na planilha, é hora de descobrir como personalizá-lo.
As operações que você pode realizar, nesse sentido, são realmente muitas: você pode personalizá-lo estilo gráfico já em fase de criação, como expliquei acima, ou modifique-o posteriormente: para prosseguir, clique em um ponto vazio do gráfico e depois na aba Projeto, localizado na parte superior da tela do Excel.
A janela do programa é ligeiramente modificada e mostra a maioria das ferramentas dedicadas à estrutura do gráfico: você pode alterar rapidamente o estilo do gráfico usando as visualizações mostradas na caixa Estilos gráficos, mudar o arranjo dos elementos através do botão Layout rápido e altere o esquema de cores usando o botão Mudar as cores: As alterações são aplicadas instantaneamente.
Se desejar, você pode inverter rapidamente as linhas com as colunas do gráfico (sem afetar o intervalo de dados da planilha) clicando no botão Trocar linhas/colunas; adicionar novos dados, usando o botão Selecione os dados ou alterar completamente o tipo de gráfico (transformando, por exemplo, um histograma em um gráfico de pizza), usando o botão Alterar o tipo de gráfico.
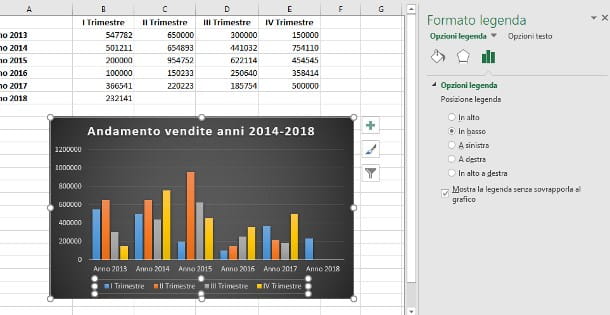
Através do botão Adicionar elemento gráfico você pode modificar e personalizar os elementos no gráfico. Por exemplo, se você quer saber como fazer gráfico do Excel com porcentagem, clique neste botão e selecione os itens Rótulos de dados> Mais opções de rótulos de dados. Na barra lateral direita que é mostrada a você, coloque uma marca de seleção na caixa Percentagem e desabilita isso Valor.
Se você quiser saber em vez disso como fazer gráfico do Excel com desvio padrão, depois de criar qualquer gráfico de dispersão, aperte o botão Adicionar elemento gráfico e selecione os itens Barras de Erro> Desvio Padrão.
As opções de personalização não param por aí, pois o Excel disponibiliza a prática Barra lateral direita dedicado a definir os detalhes de cada elemento do gráfico. Por exemplo, clicando em itens na lenda, a barra lateral permite personalizar a posição e o formato do texto; da mesma forma, clicando em um elemento da série de dados, é possível definir suas opções gráficas (sombreamento, contornos, formato 3D, preenchimento, eixos de trajetória e muito mais).
De um modo geral, é possível personalizar detalhadamente todos os elementos que compõem o gráfico, bastando clicar sobre eles e navegar pelas configurações propostas pelo painel direito.
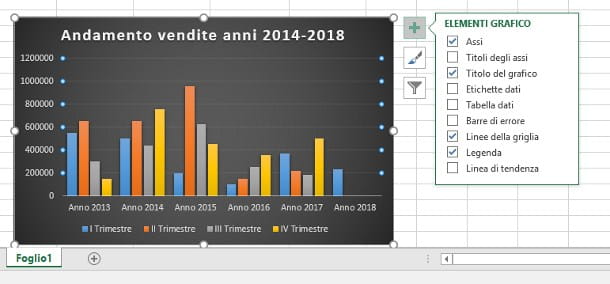
Por último, mas não menos importante, é possível adicionar ou remover elementos do gráfico (títulos dos eixos, tabelas de resumo dos dados, linhas de tendência, erros e assim por diante) clicando em um ponto vazio no gráfico e depois no botão pequeno (+) que aparece à sua direita.
Como excluir um gráfico no Excel
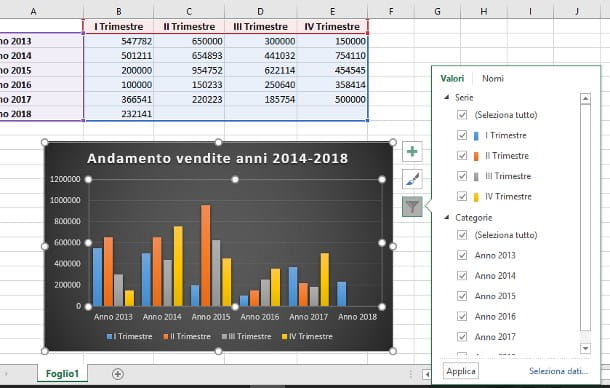
A última informação que tenho para lhe dar, para completar este tutorial sobre gerenciamento de gráficos no Excel, diz respeito à exclusão de dados: nesse sentido, você pode optar por excluir apenas série de dados ou categorias você não precisa mais, ou para limpar completamente o gráfico da área de trabalho.
Para limpar uma série ou categoria de dados do gráfico (por exemplo, um ano de referência que você não precisa mais), clique em um lugar vazio dele e depois no pequeno botão em forma de funil que aparece à direita, em seguida, retire a marca de seleção da caixa que distingue a categoria/série que deseja remover do gráfico, anexado ao novo painel proposto e, finalmente, pressiona o botão Aplicar para confirmar as alterações.
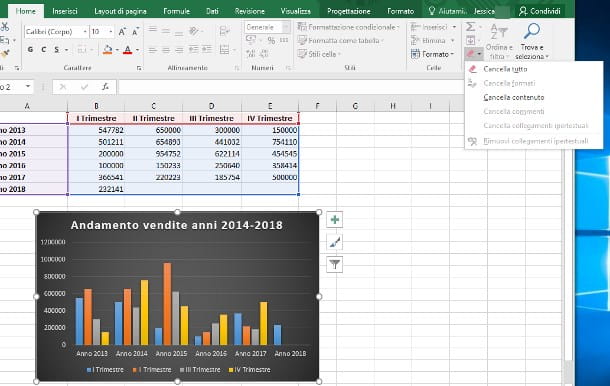
Se, por outro lado, você pretende eliminar completamente o gráfico inteiro, talvez para criar um completamente novo, clique no próprio gráfico, depois na seção Início localizado no canto superior esquerdo, clique no pequeno botão em forma de borracha anexo ao grupo Editar (geralmente na extrema direita do painel) e selecione o ícone Apague tudo no menu proposto.
Como fazer um gráfico no Excel Online
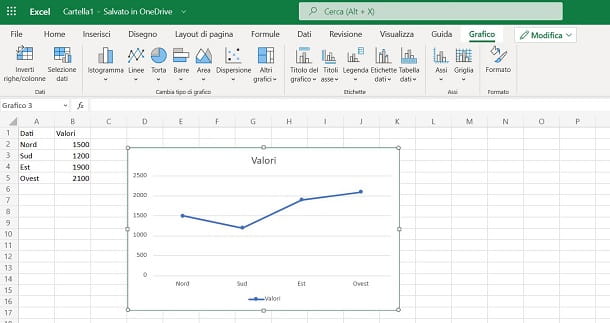
Su Excel Online, a conhecida plataforma online e gratuita do famoso programa de planilhas da Microsoft, é possível criar gráficos de forma muito semelhante ao que já foi descrito no capítulo anterior dedicado à contrapartida de desktop.
Depois de destacar todas as células a serem incluídas no gráfico, vá para a guia entrar e escolha um dos gráficos na seção Gráficos. A possibilidade de personalização, no entanto, é bastante limitada, pois nem todas as ferramentas descritas acima estão disponíveis para o Microsoft Excel.
No entanto, se você clicar no gráfico, verá o cartão na seção acima gráfico. Chegando a este último, você encontrará várias ferramentas úteis: você pode inverter os eixos, alterar a fonte de dados, alterar o tipo de gráfico por outro, além de poder atuar nos títulos e rótulos dos dados representados.
Se você quiser excluir um gráfico gerado incorretamente, tudo o que você precisa fazer é clicar nele e pressionar o botão Cancún teclado. Simples, certo?
Como fazer um gráfico no Excel a partir do seu telefone e tablet
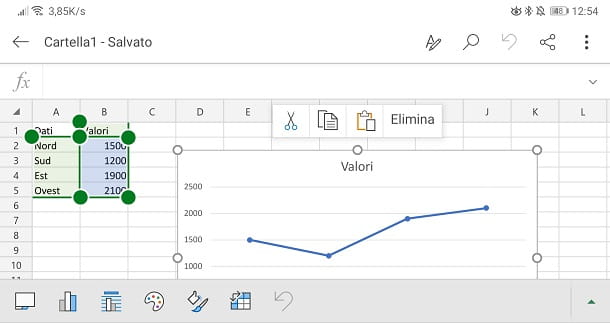
Se você usa o aplicativo Excel para smartphones e tablets, disponível no Android (também em lojas alternativas) e iOS/iPadOS, você pode criar gráficos usando a função específica. Relembro que a aplicação Excel pode ser utilizada gratuitamente em todos os dispositivos equipados com ecrã de tamanho igual ou inferior a 10.1" (caso contrário é necessária uma subscrição do serviço Microsoft 365).
O que você precisa fazer, depois de iniciar o aplicativo sobressair e abrir a planilha, é selecionar o intervalo de células que contém todos os dados a serem inseridos no gráfico (você pode ajudá-lo com os seletores apropriados pressionando uma célula). Feito isso, vá para a guia (de um tablet) ou para o item de menu suspenso na parte inferior (de um smartphone) chamado entrar.
Então escolha a voz Gráfico recomendado, caso queira uma sugestão sobre os possíveis gráficos que podem ser utilizados com base nos dados selecionados, ou clique em gráfico, escolhendo uma das propostas. Fazê-lo vai adicionar automaticamente um gráfico à planilha. Ao pressioná-lo, a seção será mostrada gráfico na parte superior (em um tablet) ou na parte inferior (em um smartphone).
Nesta secção pode encontrar várias opções para alterar o tipo de gráfico, o layout, os elementos presentes (título e etiqueta), cor e estilo, bem como a possibilidade de inverter os dados de origem.


























