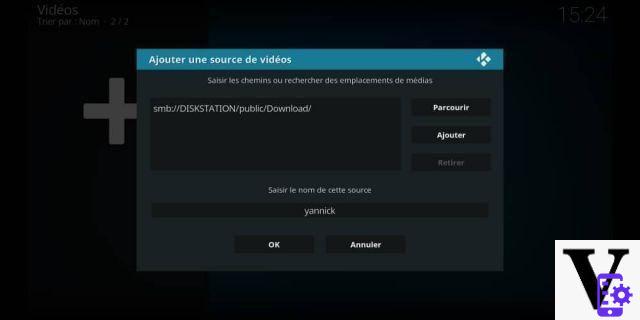
Kodi é um poderoso centro de mídia de código aberto disponível em muitas plataformas, que nos permite gerenciar facilmente nossos catálogos de multimídia e até mesmo visualizar o conteúdo de streaming. Em particular, possui um catálogo de extensões para torná-lo mais rico em funcionalidades. Vamos fazer um rápido tour pelo aplicativo disponível no Android para ver como ele é instalado e funciona.
Antes de começarmos o tutorial, vamos ver juntos o que é Kodi e o que ele permite.
O que é Kodi?
Kodi (Anteriormente XBMC) é um reprodutor de mídia gratuito. Foi criado para o primeiro Xbox, é o sucessor do media player Xbox. Mas a equipe de desenvolvimento, então, portou o software para que pudesse rodar nativamente em GNU / Linux, Mac OS X, Microsoft Windows, Android e iOS. Como um centro de mídia, Kodi pode reproduzir a maioria dos formatos de arquivo de áudio e vídeo e exibir imagens de qualquer fonte. Também dá a possibilidade de reproduzir streams de vídeo ou podcasts com a adição de addon.
Aqui está a lista de formatos que o Kodi pode reproduzir (e sim, há muitos deles):
- Suporte físico : CD, DVD, CD de vídeo (incluindo DVD de vídeo, VCD / SVCD e CD de áudio / CDDA)
- Formats d'extensions : AVI, MPEG, WMV, ASF, FLV, MKV, MOV, MP4, M4A, AAC, NUT, Ogg, OGM, RealMediaRAM / RM / RV / RA / RMVB, 3gp, VIVO, PVA, NUV, NSV, NSA, FLI , FLC e DVR-MS (suporte beta)
- Formato de vídeo : MPEG-1, MPEG-2, H.263, MPEG-4 SP et ASP, MPEG-4 AVC (H.264), HuffYUV, Indeo, MJPEG, RealVideo, QuickTime, Sorenson, WMV, Cinepak
- Formatos de áudio : AIFF, WAV / WAVE, MP2, MP3, AAC, AACplus, AC3, DTS, ALAC, AMR, FLAC, Monkey's Audio (APE), RealAudio, SHN, WavPack, MPC / Musepack / Mpeg +, Speex, Vorbis e WMA.
- Formatos foto / imagem : BMP, JPEG, GIF, PNG, TIFF, MNG, ICO, PCX e Targa / TGA
- Formatos de legenda : AQTitle, ASS / SSA, CC, JACOsub, MicroDVD, MPsub, OGM, PJS, RT, SMI, SRT, SUB, VOBsub, VPlayer
No entanto, Kodi não é o software mais fácil de usar, por isso oferecemos este tutorial para ensinar o básico.
Como instalar o Kodi no Android?
Nada muito complicado aqui, seja você usar seu smartphone Android, seu tablet ou sua caixa, basta ir até a Play Store e instalar o aplicativo. Também existe um aplicativo de controle remoto para gerenciar o Kodi a partir do seu smartphone se, por exemplo, você o usa no computador.
Lá você tem o Kodi instalado no seu dispositivo Android, agora vamos começar a usá-lo.
Como usar Kodi para reproduzir vídeo?
Quando você inicia o aplicativo pela primeira vez, ele é em inglês, aqui está o procedimento mudar o idioma.
- Pressione “ícone de roda dentada, Sistema”, “configurações de interface”
- Em seguida, vá para “regional”, “idioma, francês”. Provavelmente, você terá que esperar alguns segundos até perceber que a interface agora está em francês.
Para reproduzir um vídeo, podemos contar com o enorme variedade de formatos que pode ler Kodi. É bom sublinhar que não só se pode reproduzir um vídeo guardado no aparelho mas também remotamente, SMB, FTP, etc ... Este é um ponto forte da aplicação, aliás, irá evitar que tenha que guardar os seus vídeos no seu Smartphone. No entanto, a reprodução em streaming é ideal se você tiver uma boa largura de banda, especialmente no upload (envio) e se assistir aos vídeos armazenados em um NAS ou em um computador em casa enquanto está em movimento.
- No menu principal: escolha o gênero dos vídeos (filmes por exemplo), depois “adicione uma fonte”.
- Se for local, ou seja, no smartphone, em “navegar”
- Você deve selecionar “Root” ou “Armazenamento externo”.
- É também através dela que podemos adicionar uma fonte remota como um NAS ou um computador por exemplo.
- Ao retornar a “filmes” você terá a fonte que aparecerá para visualizar o conteúdo disponível.
- Aqui você tem acesso a todos os seus vídeos
Claro que a manipulação será o mesmo para imagens e música. Vamos passar ao assunto mais interessante do Kodi que é a possibilidade de adicionar addons ou extensões. Isso permite muitas coisas como adicionar temas, diretórios de streaming, rádios ou podcasts, bancos de imagens ou mesmo Vídeos do YouTube.
Como instalar extensões no Kodi?
- Vá para “Extensões”
- Selecione um na lista e, para instalá-lo, clique nele e em “instalar”.
- O download começará automaticamente então você só tem que esperar.
- Note, você também pode instalar uma extensão .zip manualmente, para isso você tem que subir na árvore clicando em “…”
- Em seguida, “Instalar de um Zip”. Certifique-se de que em “sistema / extensões” a caixa de fontes desconhecidas esteja marcada.
- Clique em uma das extensões baixadas e Kodi instalará a extensão
Se a extensão for feita para reproduzir streaming, você a encontrará em “Vídeos” e depois em “Extensões”. Para aqueles que dizem respeito a imagens ou música, estará na guia “Extensões” das categorias correspondentes. Os demais, relativos ao aparecimento ou adição da previsão do tempo, encontram-se em “Programas” e depois em “Extensões”.
Para evitar ter que baixar e instalar as extensões uma por uma, você também pode instalar uma por uma. repositório ou repositório.
Como instalar um repositório no Kodi?
O mais conhecido de todos é o SuperRepo, que não tem menos que 2400 extensões, vamos tomá-lo como um exemplo. Para instalá-lo, você precisa do endereço do repositório, aqui está “".
- Vá para “Sistema” e depois “Gerenciamento de Arquivos”
- Pressione “Adicionar uma fonte”
- Adicione o endereço: http://srp.nu, onde está marcado “nenhum” escreva o nome da fonte aqui “SuperRepo”
- Pressione OK"
- Agora vamos instalar o repositório. Vá para “Sistema”, depois “Configurações” e “Extensões”
- Como antes, clique em “Instalar de um arquivo zip”
- Em seguida, você encontrará o arquivo “SuperRepo”, selecione-o e escolha “Krypton” a versão atual do Kodi
- Selecione o arquivo “All” e, em seguida, o zip correspondente, a instalação começa
- Para acessar suas extensões, vá para “Sistema”> ”Configurações”> ”Extensões”> ”Instalar do repositório”
- Selecione “SuperRepo All”, agora você tem acesso a todas as extensões do repositório organizadas por categoria
Aqui é agora eu te deixo procure todas as extensões e pegue o que você precisa. Um exemplo se uma extensão de streaming interessa a você, você deve instalá-la através do repositório e então no menu principal na guia “Vídeos” depois em “Extensões” você encontrará sua extensão. Se você não sabe o que é uma extensão, eu o convido a faça uma pesquisa no google antes de instalá-lo.
Kodi: conecte a um NAS ou computador
Pudemos ver como recuperar arquivos de seu próprio smartphone ou tablet Android. O manuseio é o mesmo de qualquer maneira em todas as mídias. Pegaremos o caso de um NAS, quando estivermos conectados à rede local, aqui está o procedimento a seguir.
- Iremos, por exemplo, ir para “Série de TV”
- Em seguida, direção: "arquivos de seção", em seguida, "adicionar uma fonte" e "navegar"
- A forma mais clássica é passar pela rede local, rede “Windows SMB”, “selecionar a rede certa”, “Diskstation” no meu caso para um Synology NAS. É possível imaginar a conexão a um computador desta forma ou a qualquer outro dispositivo presente na rede, é claro.
- Em seguida, você deve selecionar o diretório onde os vídeos são armazenados. Uma vez selecionado, confirme pressionando “Ok” no canto superior direito.
- Em seguida, encontramos a tela onde podemos alterar o nome de sua fonte, também é possível adicionar clicando no canto superior direito em “Adicionar”, o que nos permitirá colocar outras pastas que serão utilizadas para a fonte.
- Após a validação, nos encontramos em um novo conteúdo e aí um novo capítulo se abre já que iremos recuperar as informações do conteúdo que temos no NAS. Ao se conectar a um banco de dados, digite MovieDB.
Kodi: Scraper, para recuperar informações e imagens do conteúdo (filmes, séries, etc.)
Ver o seu conteúdo é bom, mas organizá-lo adequadamente, permitindo-nos ter todas as informações disponíveis, é melhor. Veremos como se conectar a um banco de dados recuperar todas as informações relacionadas com os nossos meios de comunicação, ou seja, resumos, fotos ou ilustrações, os nomes dos atores, etc. Para organizar a biblioteca da melhor maneira possível, o que pode ser particularmente importante para alguns usuários.
Se você não seguiu o capítulo anterior, não importa, pois você também pode ir até a fonte e clicar em “Editar fonte” após ter feito um toque longo. Em seguida, valide clicando em “Ok” no canto inferior esquerdo. Então, nos encontramos em uma página intitulada “Novo conteúdo”.
- Vamos para “Categoria da pasta”, no meu exemplo selecionarei “Série de TV”.
- Vemos que temos um provedor de informações, “The TVDB”, que é selecionado por padrão. É possível mudá-lo, no meu exemplo, porém, vou mantê-lo. Em seguida, direcione “Parâmetros”.
- É possível alterar alguns parâmetros, no meu caso mudo o idioma “Fr” e ativo os “FanArts”. Você deve validar pressionando “Ok” no canto superior direito. E novamente, clique em “Ok” na próxima janela.
- Kodi irá perguntar se você deseja alterar o modo de análise, você precisará validar selecionando “Sim”.
Você provavelmente terá que esperar um pouco, dependendo do tamanho da sua biblioteca, a operação pode levar algum tempo. Em última análise, todas as informações ficarão visíveis quando você quiser assistir a um episódio de sua série ou filme favorito. Será oferecida a possibilidade de filtrar por gênero, atores, diretores, ano ... seus diferentes conteúdos.
Conclusão
À primeira vista, o Kodi pode ser relativamente fácil de usar. No entanto, para usar totalmente o software, algumas configurações essenciais são necessárias. Lamentamos que a editora não tenha disponibilizado um pequeno assistente de configuração no início, mesmo luz pelo menos para alterar o idioma para anglófobos. O Media Center é em qualquer caso Muito poderoso e agradável de usar no dia a dia. De sua parte, não hesite em nos contar sobre Kodi nos comentários, compartilhando sua experiência.
- Compartilhar
- Tweeter
- Compartilhar
- Enviar para um amigo


























