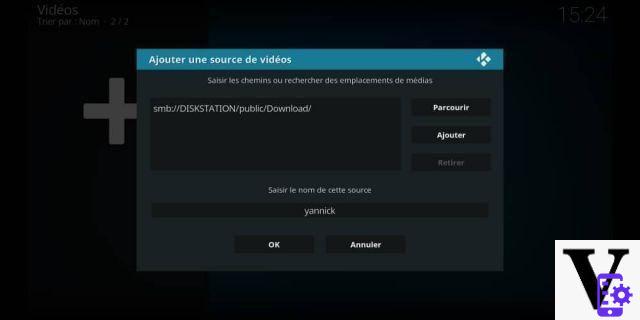
Kodi es un poderoso centro de medios de código abierto disponible en muchas plataformas, nos permite administrar fácilmente nuestros catálogos multimedia e incluso ver contenido de transmisión. En particular, cuenta con un catálogo de extensiones para enriquecerlo en funcionalidad. Hagamos un recorrido rápido por la aplicación disponible en Android para ver cómo se instala y funciona.
Antes de abordar el tutorial, veamos juntos qué es Kodi y qué permite.
¿Qué es Kodi?
Kodi (Formerly XBMC) es un reproductor multimedia gratuito. Fue creado para la primera Xbox, es el sucesor del reproductor multimedia Xbox. Pero el equipo de desarrollo luego portó el software para que pudiera ejecutarse de forma nativa bajo GNU / Linux, Mac OS X, Microsoft Windows, Android y iOS. Como centro de medios, Kodi puede reproducir la mayoría de los formatos de archivos de audio y video y mostrar imágenes de cualquier fuente. También da la posibilidad de reproducir transmisiones de video o podcasts con la adición de un complemento.
Aquí está la lista de formatos que Kodi puede reproducir (y sí, hay muchos):
- Apoyo físico : CD, DVD, Video CD (incluidos DVD-Video, VCD / SVCD y Audio-CD / CDDA)
- Formats d'extensions : AVI, MPEG, WMV, ASF, FLV, MKV, MOV, MP4, M4A, AAC, NUT, Ogg, OGM, RealMediaRAM / RM / RV / RA / RMVB, 3gp, VIVO, PVA, NUV, NSV, NSA, FLI , FLC y DVR-MS (compatibilidad beta)
- Formato de video : MPEG-1, MPEG-2, H.263, MPEG-4 SP y ASP, MPEG-4 AVC (H.264), HuffYUV, Indeo, MJPEG, RealVideo, QuickTime, Sorenson, WMV, Cinepak
- Formatos de audio : AIFF, WAV / WAVE, MP2, MP3, AAC, AACplus, AC3, DTS, ALAC, AMR, FLAC, Monkey's Audio (APE), RealAudio, SHN, WavPack, MPC / Musepack / Mpeg +, Speex, Vorbis y WMA.
- Formatea foto / imagen : BMP, JPEG, GIF, PNG, TIFF, MNG, ICO, PCX y Targa / TGA
- Formatos de subtítulos : AQTitle, ASS / SSA, CC, JACOsub, MicroDVD, MPsub, OGM, PJS, RT, SMI, SRT, SUB, VOBsub, VPlayer
Sin embargo, Kodi no es el software más fácil de usar, por lo que ofrecemos este tutorial para enseñarle los conceptos básicos.
¿Cómo instalar Kodi en Android?
Nada muy complicado aquí, ya sea que uses tu smartphone Android, tu tablet o tu box, solo tienes que ir a la Play Store e instalar la aplicación. También hay una aplicación de control remoto para administrar Kodi desde su teléfono inteligente si, por ejemplo, lo usa en la computadora.
Ahí tienes Kodi instalado en tu dispositivo Android, ahora pasemos a usarlo.
¿Cómo usar Kodi para reproducir videos?
Cuando inicia la aplicación por primera vez, está en inglés, aquí está el procedimiento para cambiar el idioma.
- Presione "icono de rueda dentada, sistema", "opciones de interfaz"
- Luego vaya a "regional", "idioma, francés". Probablemente tendrá que esperar unos segundos y luego notará que la interfaz ahora está en francés.
Para reproducir un video podemos contar con la enorme variedad de formatos que pueda leer Kodi. Es bueno subrayar que no solo se puede reproducir un video almacenado en el dispositivo sino también de forma remota, SMB, FTP, etc ... Este es un punto fuerte de la aplicación, además te evitará tener que almacenar tus videos en tu teléfono inteligente. Sin embargo, la reproducción en streaming es ideal si tiene un buen ancho de banda, especialmente al cargar (enviar), y si mira los videos almacenados en un NAS o en una computadora en casa mientras está en movimiento.
- En el menú principal: elija el género de videos (películas, por ejemplo), luego "agregar una fuente".
- Si es local, es decir, en el teléfono inteligente, en "navegar"
- Debe seleccionar "Raíz" o "Almacenamiento externo".
- También es a través de esto que podemos agregar una fuente remota como un NAS o una computadora por ejemplo.
- Cuando regrese a “películas” tendrá la fuente que aparecerá para ver el contenido disponible.
- Aquí tienes acceso a todos tus videos
Por supuesto que la manipulación será lo mismo para las imágenes y la música. Vamos a pasar al tema más interesante de Kodi que es la posibilidad de añadir Addons o extensiones. Esto permite muchas cosas como agregar temas, directorios de transmisión, radios o podcasts, bancos de imágenes o incluso videos de Youtube.
¿Cómo instalar extensiones en Kodi?
- Ve a "Extensiones"
- Seleccione uno en la lista y luego para instalarlo, haga clic en él y luego en "instalar".
- La descarga comenzará automáticamente, entonces solo tienes que esperar.
- Tenga en cuenta que también puede instalar una extensión .zip manualmente, para eso debe subir el árbol haciendo clic en "..."
- Luego, "Instalar desde un zip". Asegúrese de que en "sistema / extensiones" la casilla de fuente desconocida esté marcada.
- Haga clic en una de las extensiones descargadas y Kodi instalará la extensión.
Si la extensión está diseñada para reproducir streaming, la encontrará en "Videos" y luego en "Extensiones". En el caso de las imágenes o la música, estará en la pestaña “Extensiones” de las categorías correspondientes. Los demás, los relacionados con la aparición o la adición de la previsión meteorológica, se encuentran en “Programas” y luego en “Extensiones”.
Para evitar tener que descargar e instalar extensiones una por una, también puede instalar una por una. repositorio o repositorio.
¿Cómo instalar un repositorio en Kodi?
El más conocido de todos es SuperRepo, que tiene nada menos que 2400 extensiones, lo tomaremos como ejemplo. Para instalarlo necesitas la dirección del repositorio, aquí está "".
- Vaya a "Sistema" y luego a "Administración de archivos"
- Presiona "Agregar una fuente"
- Agregue la dirección: http://srp.nu, donde está marcado "ninguno" escriba el nombre de la fuente aquí "SuperRepo"
- Presiona OK"
- Ahora instalemos el repositorio. Vaya a "Sistema", luego "Configuración" y "Extensiones"
- Como antes, haga clic en "Instalar desde un archivo zip"
- A continuación, encontrará el archivo "SuperRepo", selecciónelo y luego elija "Krypton" la versión actual de Kodi
- Seleccione el archivo "Todo" y luego el zip correspondiente, comienza la instalación
- Para acceder a sus extensiones, vaya a "Sistema"> "Configuración"> "Extensiones"> "Instalar desde el repositorio"
- Seleccione "SuperRepo All", ahora tiene acceso a todas las extensiones del repositorio ordenadas por categoría
Aquí es ahora te dejo navegar por todas las extensiones y coge los que necesites. Un ejemplo, si le interesa una extensión de transmisión, debe instalarla a través del repositorio y luego en el menú principal en la pestaña "Videos" y luego en "Extensiones" encontrará su extensión. Si no sabes qué es una extensión, te invito a haz una búsqueda en google antes de instalarlo.
Kodi: conéctese a un NAS o computadora
Pudimos ver cómo recuperar archivos desde su propio teléfono inteligente o tableta Android. El manejo es el mismo de todos modos en todos los soportes. Tomaremos el caso de un NAS, cuando estemos conectados a la red local, aquí está el procedimiento a seguir.
- Por ejemplo, iremos a "Serie de TV".
- Luego dirección: "archivos de sección", luego "agregar una fuente" y "navegar"
- La forma más clásica es pasar por la red local, la red “Windows SMB”, “seleccionar la red adecuada”, “Diskstation” en mi caso para un Synology NAS. Es posible contemplar la conexión a una computadora de esta manera o cualquier otro dispositivo presente en la red, por supuesto.
- Luego, debes seleccionar el directorio donde se almacenan los videos. Una vez seleccionado, confirme presionando “Ok” en la parte superior derecha.
- Luego nos encontramos con la pantalla donde podemos cambiar el nombre de su fuente, también es posible agregar haciendo clic en la parte superior derecha en “Agregar”, lo que nos permitirá poner otras carpetas que se usarán para la fuente.
- Luego de validar nos encontramos en contenido nuevo y allí se abre un nuevo capítulo ya que recuperaremos la información del contenido que tenemos en el NAS. Al conectarse a una base de datos, escriba MovieDB.
Kodi: Scraper, para recuperar información e imágenes del contenido (películas, series, etc.)
Ver su contenido es bueno, pero organizarlo correctamente al permitirnos tener toda la información disponible es mejor. Veremos como conectarnos a una base de datos recuperar toda la información relacionada con nuestros medios, es decir resúmenes, fotografías de ilustraciones, los nombres de los actores, etc. Con el fin de organizar la biblioteca lo mejor posible, lo que puede ser especialmente importante para algunos usuarios.
Si no has seguido el capítulo anterior, no importa ya que también puedes ir a la fuente y hacer clic en “Editar fuente” después de haber realizado una pulsación larga. Luego valide haciendo clic en "Aceptar" en la parte inferior izquierda. Luego nos encontramos en una página titulada "Contenido nuevo".
- Vamos a "Categoría de carpeta", en mi ejemplo seleccionaré "Serie de TV".
- Vemos que tenemos un proveedor de información, “El TVDB” que está seleccionado por defecto. Es posible cambiarlo, en mi ejemplo, sin embargo, lo mantendré. Luego dirección "Parámetros".
- Es posible modificar ciertos parámetros, en mi caso cambio el idioma “Fr” y activo los “FanArts”. Debes validar presionando “Ok” en la parte superior derecha. Y nuevamente, presione "Aceptar" en la siguiente ventana.
- Kodi le preguntará si desea cambiar el modo de análisis, deberá validarlo seleccionando "Sí".
Probablemente tendrá que esperar un poco, dependiendo del tamaño de su biblioteca, la operación puede llevar algo de tiempo. En última instancia, toda la información estará visible cuando quieras ver un episodio de tu serie o película favorita. Se te ofrecerá la posibilidad de filtrar por género, actores, directores, año… tus diferentes contenidos.
Conclusión
A primera vista, Kodi puede ser relativamente fácil de usar. Sin embargo, para utilizar completamente el software, se requieren algunas configuraciones esenciales. Lamentamos que el editor no haya proporcionado un pequeño asistente de configuración al principio, incluso ligero al menos para cambiar el idioma de los anglófobos. El Media Center es en cualquier caso muy poderoso y agradable de usar a diario. Por tu parte, no dudes en contarnos sobre Kodi en los comentarios compartiendo tu experiencia.
- Compartir
- tweeter
- Compartir
- Enviar a un amigo


























