Adobe InDesign é um dos softwares profissionais mais utilizados e apreciados no mundo para a produção de conteúdo editorial. Se você começou a trabalhar neste setor, provavelmente também começou a usá-lo e aposto que não se importaria de receber alguns conselhos práticos sobre a melhor forma de usá-lo. Neste caso, você gostaria de alguns esclarecimentos sobre como numerar páginas com o InDesign: uma operação aparentemente trivial, mas que pode ser difícil de concluir para quem, como você, ainda é iniciante no uso deste software produzido pela Adobe.
Se for esse o caso, você não tem motivos para se preocupar, porque você veio ao lugar certo na hora certa! Você verá, colocando em prática as instruções contidas neste guia que preparei especialmente para você, não terá o menor problema em fazer malabarismos com os vários menus do InDesign que, embora possam parecer complexos, na verdade são organizados de tal forma para facilitar o uso do programa após alguns minutos de prática.
Então, você está pronto para começar? Sim? Então não vamos perder mais tempo precioso conversando e vamos começar a trabalhar imediatamente. Coragem: fique à vontade, reserve todo o tempo que precisar para se concentrar na leitura deste artigo e, acima de tudo, tente colocar em prática as "dicas" que vou te dar. Ao fazer isso, você poderá numerar as páginas dos projetos criados com o InDesign sem nenhum problema. Desejo-lhe boa leitura e, acima de tudo, bom trabalho!
conteúdo
Baixar Adobe InDesign
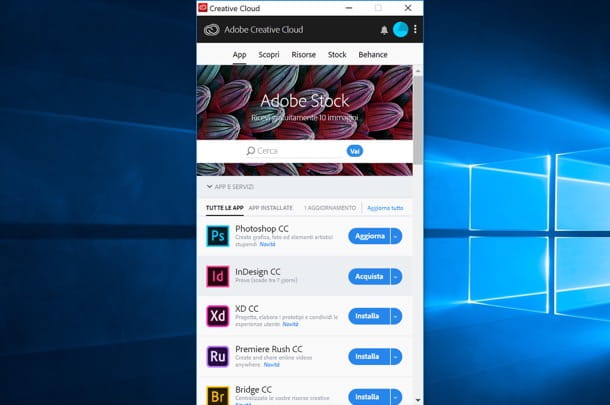
Se você chegou a este guia, provavelmente já o fez baixar Adobe InDesign. Caso contrário, você pode prosseguir neste momento para baixar a versão de teste do programa que pode ser usada por 7 dias. Ao final da demonstração, para continuar usando o software, você precisa se inscrever na Adobe Creative Cloud, que começa em 24,39 euro / mês (mais informações aqui).
Para baixar a versão de avaliação do InDesign, conectada ao site da Adobe, pressione o botão Ative sua versão de teste gratuita que é colocado no centro da página e aguarde o download do pacote de instalação do software iniciar automaticamente.
Quando o download estiver concluído, abra o arquivo de instalação que você obteve e siga as instruções simples que você vê na tela. Se você usar Windows, inicie o arquivo .exe você baixou e aperta o botão Simenquanto em Mac abra o arquivo .dmg você baixou e depois lançou o executável Instalador InDesign contido nele.
Na janela que aparece na tela, faça login com sua conta da Adobe. Se você ainda não tem, aperte o botão Register e crie sua conta Adobe ID preenchendo o formulário com todas as informações solicitadas (ex. nome, sobrenome, data de nascimento, email address, senha, etc). Em seguida, pressione o botão Inscrição, coloque a marca de seleção no item Li e aceito os Termos de Uso e a Política de Privacidade (ATUALIZADO) e aperte o botão Continuando.
Em seguida, responda ao pequeno questionário que lhe é proposto usando i menu suspenso você vê na tela e clique nos botões Continuando e Comece a instalar. Agora tudo o que você precisa fazer é esperar pacientemente que o programa seja instalado em seu computador.
Outros aplicativos do pacote Adobe Creative Cloud já estão instalados em seu PC? Nesse caso, para iniciar o download da versão de avaliação do Adobe InDesign, basta abrir o aplicativo Adobe Creative Nuvem, localize oÍcone do InDesign (deve estar na seção Versão de teste do aplicativo) e pressione o botão Tentar / Iniciar o Teste colocado ao lado dele. O download do InDesign será iniciado e, uma vez concluída a operação, você poderá começar a usar a versão de teste do software pressionando o botão Comece o teste gratuito. Ainda mais simples, certo?
Numerar páginas com o InDesign
Para aprender um numerar páginas com o InDesign, o primeiro passo que você precisa fazer é criar um novo documento de várias páginas composto pelo número de folhas que deseja incluir nele.
Para prosseguir, abra o menu Envie o (canto superior esquerdo) e selecione os itens Novo> Documento... deste último. Na janela Novo Documento que abre, especifica o número de páginas do documento no campo de texto Páginas, indicando o número de páginas (você pode alterá-lo a qualquer momento, portanto, prossiga com fluência absoluta). Também a partir desta janela indica, usando os campos de texto apropriados, o número inicial, o coluna, o margens e assim por diante e, em seguida, pressiona o botão Crea.
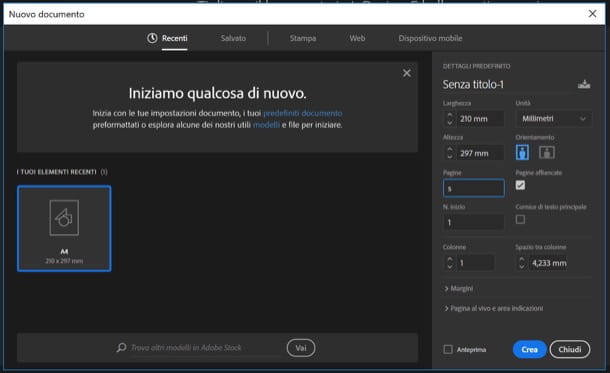
Assim que a planilha estiver aberta, selecione a dela pagina principal (ou seja, a página que dita o estilo de todo o documento) clicando duas vezes no ícone i duas folhas você vê à direita da tela (depois de pressionar o cartão Páginas), tendo o cuidado de clicar no página esquerda (o da direita será útil mais tarde).
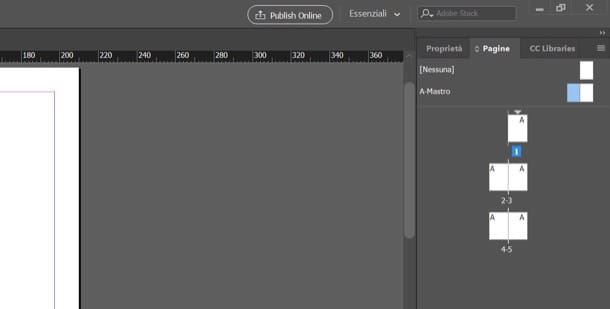
Neste ponto, selecione-o ferramenta de texto na barra de ferramentas do InDesign (o T localizado na barra de ferramentas à esquerda) e desenhe um pequeno caixa de texto na área da folha onde você deseja exibir a numeração de página do seu documento (no meu caso eu escolhi a posição clássica no canto inferior direito).
Em seguida, clique com o botão direito na caixa de texto recém-criada e selecione os itens Inserir Caractere Especial> Marcadores> Número da Página Atual no menu que aparece.
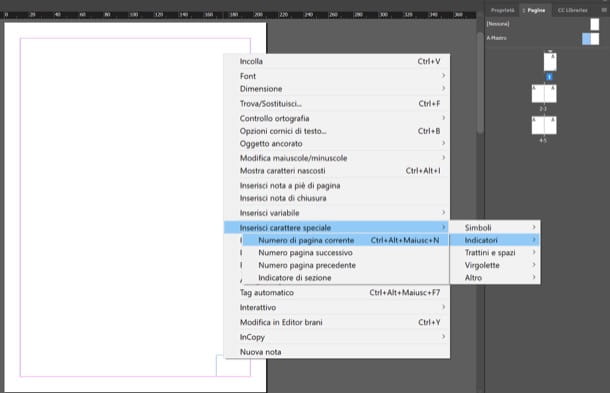
Você deve ver um A em vez do número de páginas na caixa de texto criada, não se preocupe porque você pode fazer com que os números das páginas apareçam em todas as folhas do documento com bastante facilidade.
Na verdade, tudo o que você precisa fazer é selecionar o lado direito do pagina principal (sempre no canto superior direito) e copie a caixa de texto com a letra "A" dentro de. Para isso, ative-o ferramenta de seleção (A ponteiro do mouse preto na barra de ferramentas do InDesign), selecione a caixa de texto e copie-a pressionando a combinação de teclas Ctrl + C (seu Windows) ou cmd + c (seu macOS).
Mova, portanto, para a página mestra à direita, pressione a combinação de teclas Ctrl + V o cmd + v para colar a caixa de texto com a numeração da página e movê-la com o mouse para a mesma posição que ocupa na folha esquerda.
Com este movimento, você conseguiu numerar páginas com o InDesign. Se você não acredita, tente navegar pelas folhas do seu documento e você verá que elas estão todas numeradas no ponto da página onde você digitou a caixa de texto na página mestra. Além disso, a numeração será adicionada automaticamente a todas as planilhas que você adicionar ao seu projeto. Nada mal, certo?
Quando terminar, lembre-se de salvar seu projeto abrindo o menu Envie o e selecionando o item Salvar com nome ... o ressalva deste último. Se, por outro lado, o projeto estiver concluído, você poderá exportá-lo em um dos formatos suportados pelo InDesign acessando o menu Arquivo> Exportar ... e escolhendo o formato de sua preferência (ex. PDF, EPUB, etc.) deste último.


























