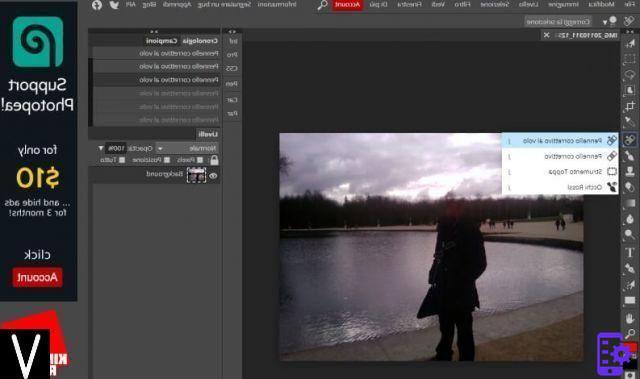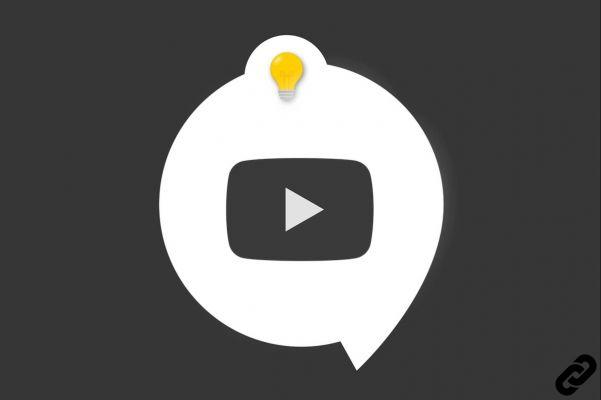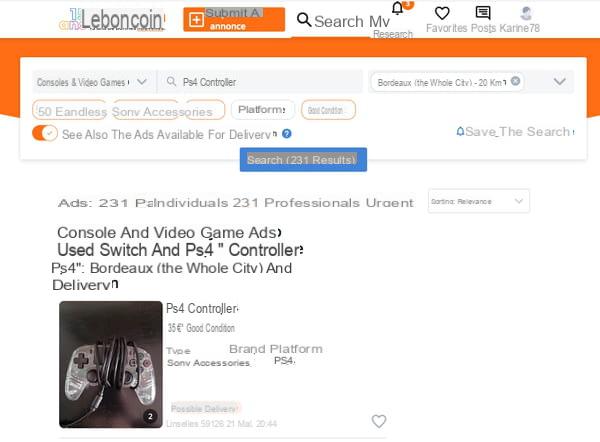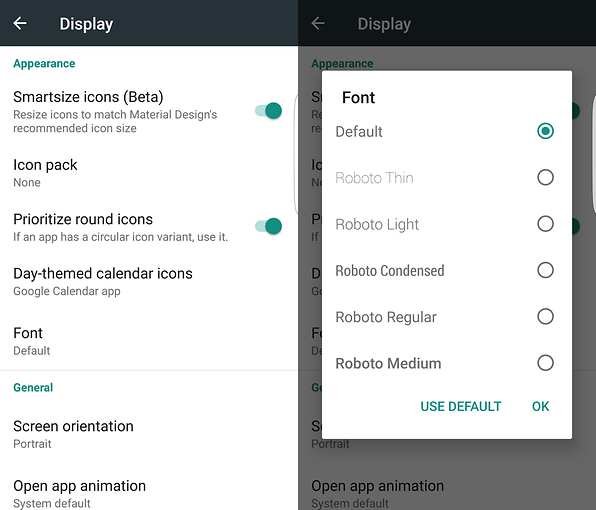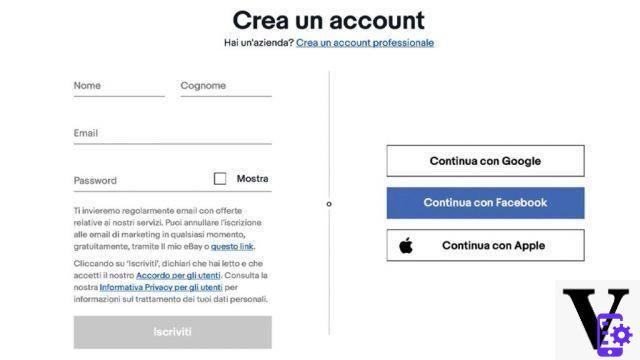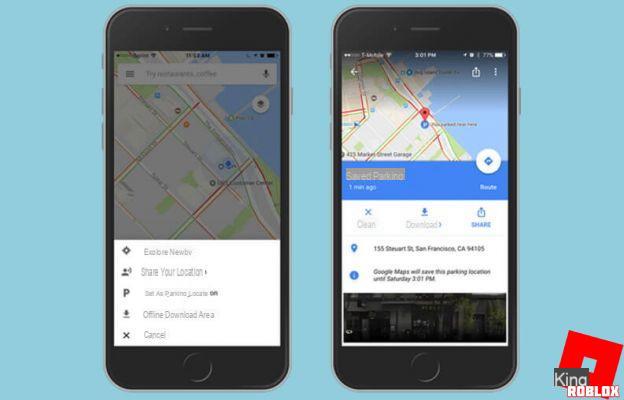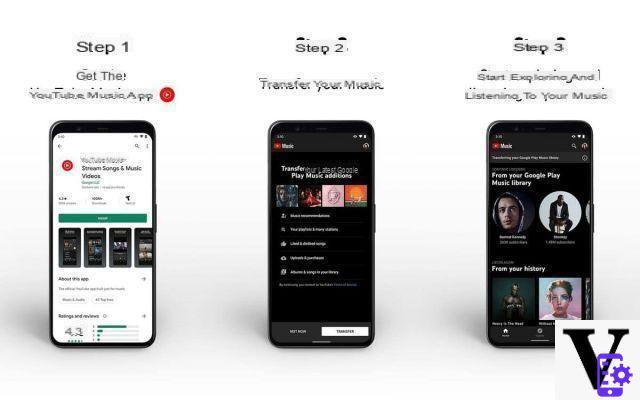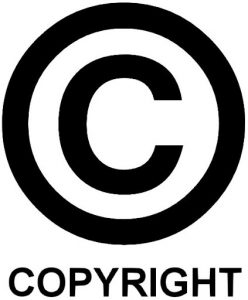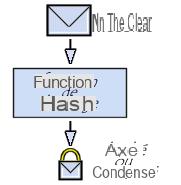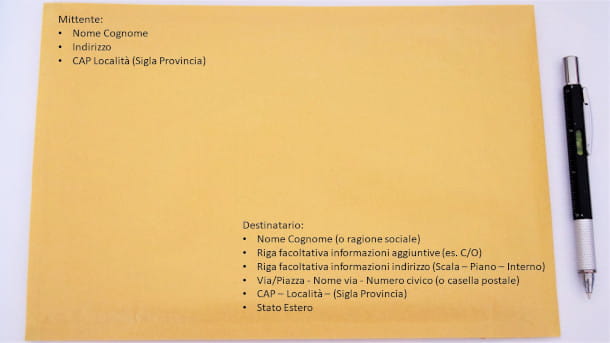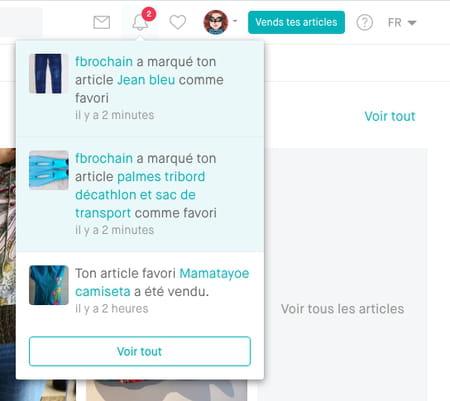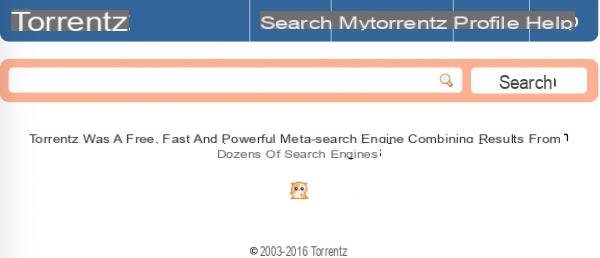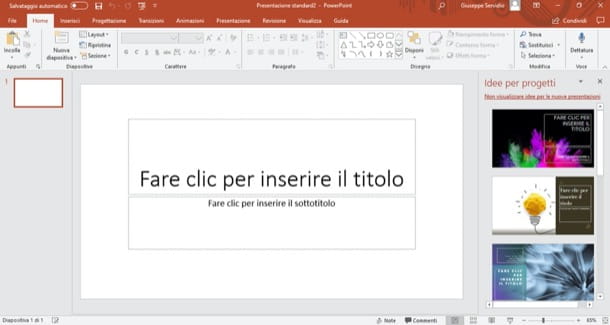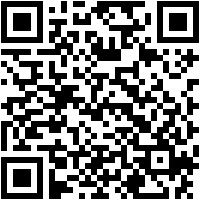La numeração de página é um método muito útil, que permite orientar-se intuitivamente em documentos longos, mas também permite reordenar facilmente as páginas após a impressão.
Neste estudo veremos como aporcionar o número da página não apenas sobre o programa de processamento de texto de Microsoft Word, mas também em suas alternativas mais utilizadas, ou seja, Escritório livre e Google Docs.
Como numerar páginas no Word
No Word, inserir números de página em um documento é uma coisa muito simples, o procepormento é idêntico na versão local do Office e na versão Web. Primeiro veremos simplesmente como inserir números de página e depois como alterá-los.
Inserir números de página em versões do Word a partir da versão 2007 (ou seja, aquelas que seguem a introdução da interface da faixa de opções) e no Office Web) é simples, estas são as etapas a seguir:
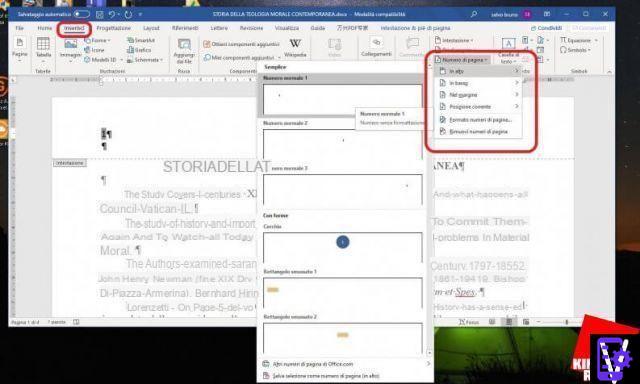 Insira a palavra número da página porferente do primeiro
Insira a palavra número da página porferente do primeiro
Existem vários métodos para numerar um documento no Word, nos próximos parágrafos veremos todos os casos, principalmente os mais complicados nos quais veremos como numere as páginas no Word começando, por exemplo, a partir da terceira página com o número 1 (terceiro método).
Primeiro Método - Para colocar uma numeração porferente na primeira página, por exemplo, se você quiser evitar que o número apareça, basta clicar duas vezes no número inserido e o menu "Cabeçalho e Rodapé - Desenho" aparecerá na parte superior da interface, aqui na seção "Opções" você irá tem que marcar a opção “Diferente para a primeira página”. Neste ponto você pode, se quiser, deletar o número da primeira página, deixando-o com todas as outras.
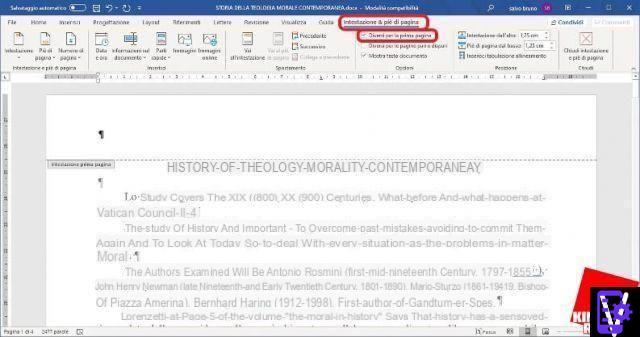
Segundo Método - Se você quiser, pode optar por um tipo porferente de numeração, como em algarismos romanos, letras, etc. Todos eles podem ser escolhidos simplesmente clicando em "Número da página" e a seguir no menu suspenso clique no item "Formato do número da página". Na caixa de porálogo, você pode escolher a numeração, se quiser que ela também mostre os capítulos, e finalmente por qual número deve começar.
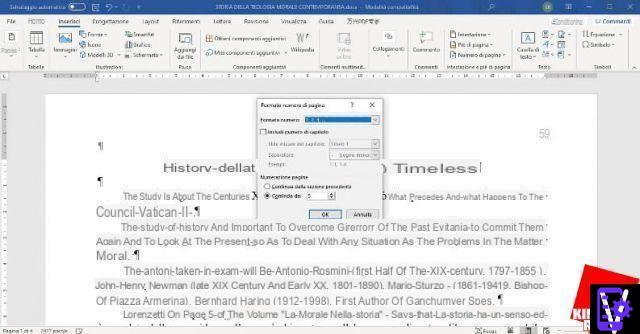
Atenção, esta última opção não inicia a numeração de uma página escolhida, mas simplesmente na primeira página começará a numeração a partir da figura inporcada. Por exemplo, se você escolher o número 5, a primeira página do documento será numerada com 5, a próxima com o número 6 e assim por porante.
Terceiro Método - Para numerar as páginas no Word começando, por exemplo, a partir da terceira página com o número 1 ou a partir de qualquer página que você quiser, o procepormento é um pouco mais complexo, mas se você seguir as etapas cuidadosamente, terá sucesso. Se você já fez algumas tentativas, recomendo que primeiro remova os números das páginas e recomece a partir das etapas que estou prestes a mostrar.
Em nosso exemplo, suponha que temos um Documento de 10 páginas e que nós queremos comece a numeração de 1 de terceira página, pulando as 2 primeiras páginas, que talvez sejam deporcadas a um ínporce e à premissa. Estas são as três etapas a seguir:
- Vamos começar fazendo uma pausa, indo para a segunda página. Para fazer isso temos que posicionar o cursor do mouse no final da segunda página e no menu superior selecionar a guia "Layout da página" e escolher "Interrupções" e "Próxima página".
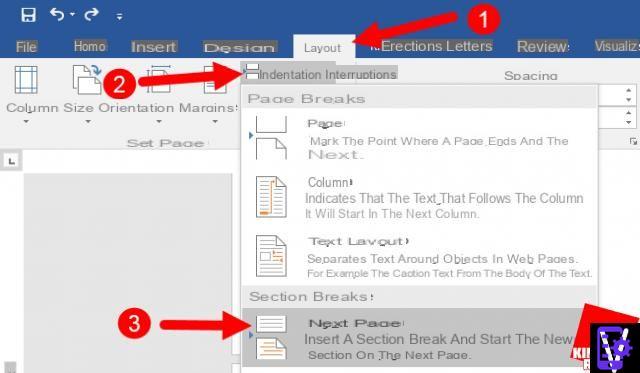
A quebra de página ficará visível se você clicar duas vezes no cabeçalho da página (parte superior da folha) ou no rodapé da página (parte inferior), em correspondência com a página onde a inserimos, na qual haverá duas etiquetas :
Rodapé -secção1- na página anterior à quebra;
Rodapé -secção2- na página após a quebra.
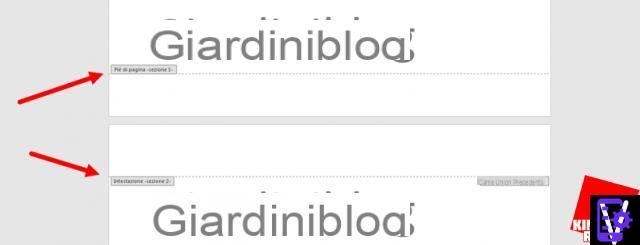
- Agora temos que separar ou melhor desvincular as duas seções uma da outra, uma vez que elas ainda estão conectadas e se comportam como uma única seção. Para fazer isso, clique duas vezes no “Rodapé” da “-seção 2“ - e a seguir no menu superior clique em “Link para o anterior“. Se a operação foi realizada corretamente, o texto "Como seção anterior" desaparecerá no canto inferior porreito.
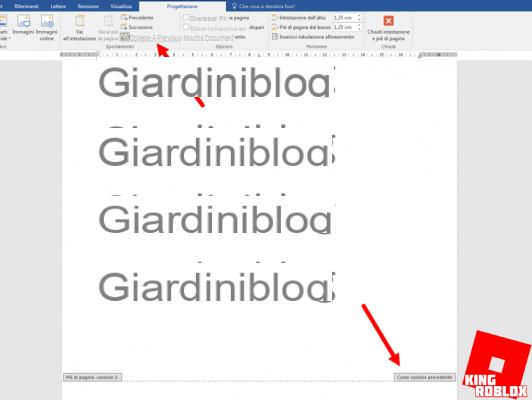
- Agora podemos inserir o número da página pulando as páginas antes do intervalo. Para fazer isso, vá até a guia na parte superior do menu "Inserir" e clique em "Número da página". Escolha onde inserir o número da página e qual estilo usar. O número começará a partir da página de interrupção, se desejar alterá-lo e iniciar a numeração das páginas a partir de 1, clique novamente em "Inserir", "Números de página" e depois na guia "Formatar números de página" no topo. Na caixa que se abre, selecione “Iniciar de” e defina “1” ou o número da página da qual deseja iniciá-lo.
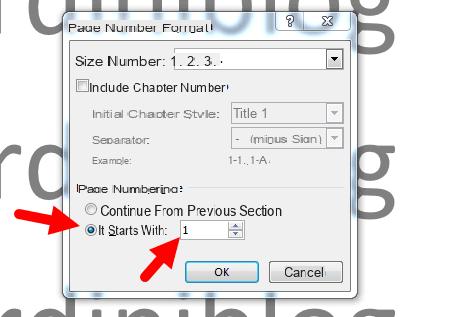
Depois de numerar as páginas, certifique-se de imprimir os números das páginas, de forma muito simples.
Numerar páginas no LibreOffice Writer
Writer é a contraparte do Word no LibreOffice, é um programa muito poderoso e bastante simples de usar. O LibreOffice é uma das melhores alternativas do Microsoft Office.
Inserir os números das páginas em um documento, também neste caso é muito simples, basta:
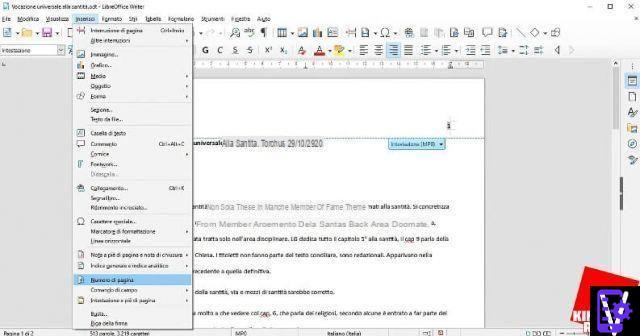
Automaticamente o número da página será inserido no ponto onde o cursor está localizado, se você quiser, pode movê-lo e colocá-lo onde quiser.
Para personalizar a numeração, por exemplo, para escolher a romana, clique duas vezes em um dos números de página, para que a janela deporcada adequada e completa se abra.
Numerar páginas no Google Docs
O pacote de escritório online do Google é cada vez mais usado e mais completo. Mesmo nos números das páginas, isso não faz o Word se arrepender. Numerar páginas é muito simples, você deve:
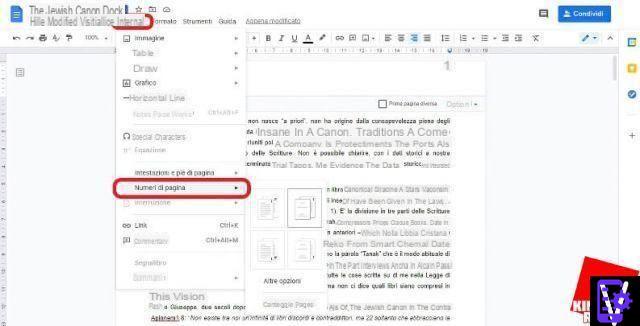
No mesmo menu, na parte inferior, encontra-se o item "Outras opções", que permite optar por não mostrar o número na primeira página, e começar a partir de outro dígito (por exemplo a partir do 5). E por último, se o texto estiver porvipordo em seções, permite escolher se deseja continuar ou não a numeração da seção anterior.
Como numerar páginas no Word, LibreOffice e Google Docs