Photoshop é um dos softwares de edição de fotos mais avançados do mundo. Usando-o você pode fazer "mágica" real. No entanto, isso não significa que ele não possa ser usado até mesmo para as operações mais simples de edição de fotos. Muito pelo contrário: graças aos seus inúmeros recursos e às infinitas possibilidades de personalização que oferece, o Photoshop também é um vencedor naquelas áreas onde softwares menos complexos - e menos caros - podem parecer mais adequados. Um exemplo acima de tudo? Redimensionamento de imagem.
Usar o Photoshop para redimensionar fotos oferece benefícios significativos. De fato, é possível atuar em parâmetros que permitem determinar com precisão a aparência e a qualidade do resultado final. Por exemplo, é possível ajustar com precisão as técnicas de reamostragem a serem usadas para ampliar ou reduzir a imagem, você pode definir a proporção, pode eliminar partes "inúteis" das fotos sem afetar os assuntos e assim por diante. Você pode até redimensionar várias imagens ao mesmo tempo sem distorcer seu conteúdo, mas falaremos sobre isso mais tarde.
Resumindo, não recomendo comprar o Photoshop apenas para redimensionar fotos, mas se você já tem o Photoshop instalado em seu computador e precisa redimensionar imagens, leve isso a sério. Estou convencido de que o software da Adobe poderá surpreendê-lo novamente com seu potencial! Se você quiser testá-lo, reserve alguns minutos de tempo livre, leia as instruções como redimensionar uma imagem com o Photoshop que você encontra abaixo e coloque-os em prática.
conteúdo
- Redimensionar uma foto com o Photoshop
- Redimensione uma foto com o Photoshop preservando seu conteúdo
- Redimensionar a tela de uma imagem com o Photoshop
- Redimensione várias imagens em lote com o Photoshop
- Redimensionar uma imagem colada no Photoshop
Redimensionar uma foto com o Photoshop
Vamos começar com o básico. Se você quiser redimensionar uma imagem com o Photoshop para diminuir ou aumentar seu tamanho, abra a foto a ser editada através do menu Arquivo> Abrir software Adobe e, quando concluído, selecione o item Tamanho da imagem do menu Imagem.
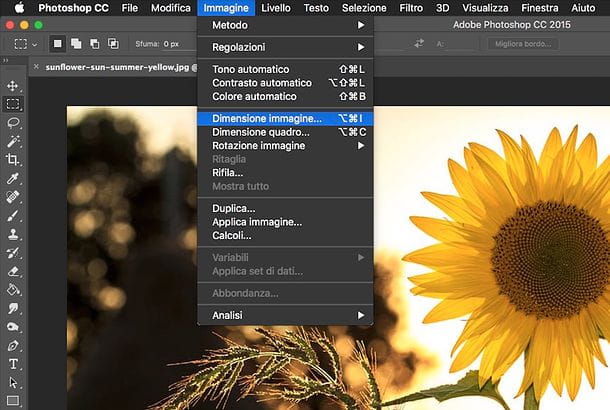
Na janela que se abre, digite o tamanho do largura e altura você deseja que a imagem assuma ou selecione um tamanho predefinido no menu suspenso Adequado para (útil, por exemplo, se você precisar redimensionar uma foto para imprimi-la em uma folha A4 ou A6). As dimensões de largura e altura podem ser especificadas em pixels ou percentagem dependendo da opção definida nos menus suspensos apropriados.
Depois de definir o tamanho da imagem, você precisa escolher o método de reamostragem para ser usado para aumentar ou diminuir o zoom. Para fazer isso, verifique se há uma marca de seleção ao lado do menu suspenso Redimensionamento e selecione uma das vozes disponíveis nele.
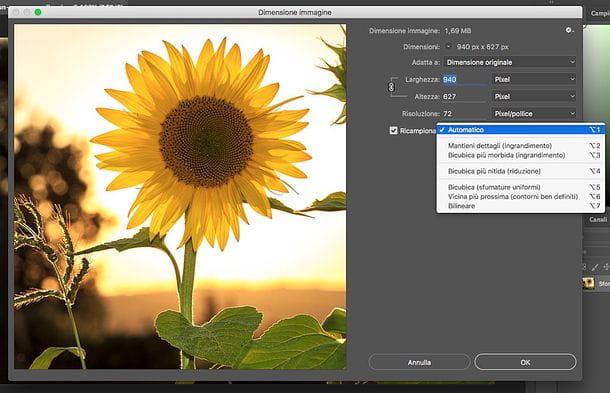
- Deixando a opção ativa Automático, você deixará para o Photoshop escolher um método de reamostragem adequado para a imagem a ser processada e para a operação a ser realizada (ampliar ou reduzir a foto).
- Ao escolher a opção Manter detalhes (ampliar) você pode melhorar a qualidade das imagens ampliadas e rir dos distúrbios usando uma barra de ajuste especial que aparecerá logo abaixo do menu suspenso.
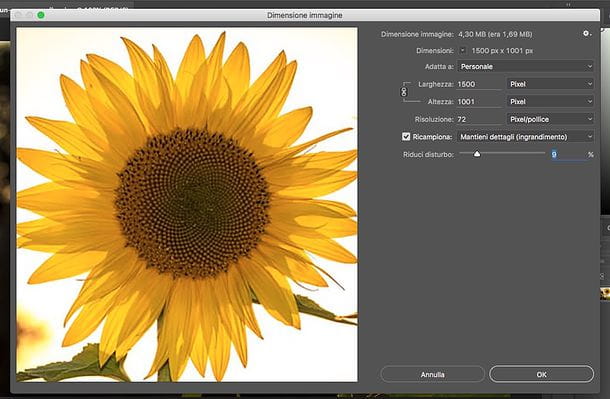
- Selecionando a opção de reamostragem Bicúbico mais suave (ampliação) você pode ampliar as imagens "suavizando" suas características.
- A opção Bicúbico mais nítido (redução) permite reduzir o tamanho de uma imagem preservando seus detalhes, que serão, portanto, particularmente contrastados.
- A opção Bicúbico (tons uniformes) permite redimensionar as fotos com muita precisão (mesmo que bastante lenta) analisando os valores de cada pixel individual e agindo de acordo. Ele permite que você tenha resultados que não são nem muito suaves nem muito contrastantes.
- Ao escolher a opção Vizinho mais próximo (contornos bem definidos) você pode redimensionar imagens muito rapidamente, mas com menos precisão do que a opção bicúbica com tons suaves. Mantém as bordas bem definidas, mas pode causar um efeito irregular irritante.
- Por fim, existe o método de reamostragem Bilinear que adiciona pixels com base nos valores médios de cores dos pixels circundantes. Permite obter resultados de boa qualidade em pouco tempo.
Para escolher a melhor técnica de reamostragem para sua imagem, observe atentamente oimagem de visualização colocado à esquerda. Quanto ao proporção das fotos- Por padrão, o Photoshop preserva a proporção da imagem e evita que ela seja distorcida. Isso significa que, se você alterar a largura da foto, o programa alterará automaticamente a altura (ou vice-versa) para que a proporção da imagem não fique distorcida.
Se você quiser redimensionar livremente sua imagem e impedir que o Photoshop corrija automaticamente a altura ou a largura, clique no botão cadeia que fica entre os campos largura e altura. Quando estiver satisfeito com o resultado, clique no botão OK para salvar suas configurações e redimensionar suas imagens.
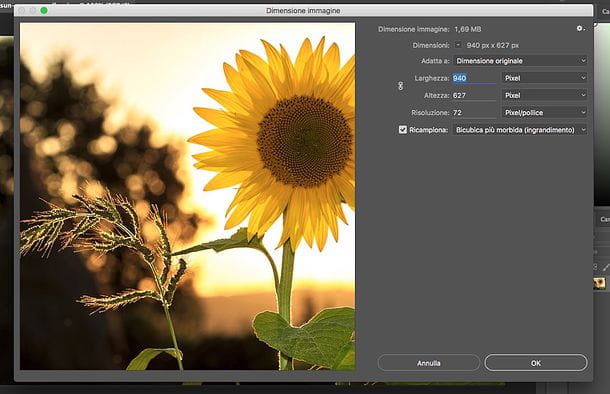
Neste ponto, para salvar a foto redimensionada, vá para o menu Arquivo> Salvar como Photoshop e escolha o nome, formato de saída e pasta de destino da sua imagem. Não foi difícil, foi?
Nota: se você gosta de atalhos de teclado, também pode invocar a caixa de diálogo para redimensionar imagens no Photoshop pressionando a combinação de teclas CTRL + ALT + I no teclado do PC (cmd + alt + i no Mac).
Redimensione uma foto no Photoshop preservando seu conteúdo
As versões mais recentes do Photoshop incluem um recurso muito útil que permite redimensionar imagens com base no conteúdo, ou seja, redimensionar uma foto preservando o conteúdo considerado importante pelo usuário, como pessoas, animais, monumentos ou edifícios. O reconhecimento dos elementos a serem preservados pode ser feito automaticamente (mas nem sempre funciona muito bem), ou pode ser melhorado selecionando "manualmente" os elementos a serem preservados.
Para selecionar um objeto, uma construção ou uma pessoa a ser preservada ao redimensionar uma foto, selecione o elemento a ser preservado usando uma das muitas ferramentas fornecidas pelo Photoshop (por exemplo, o laço magnético, a seleção retangular, a máscara rápida e assim por diante). Então ative o painel Canais localizado na caixa localizada no canto inferior direito e clique no ícone Salvar seleção como canal (o retângulo com o círculo dentro) para salvar a seleção como um canal.
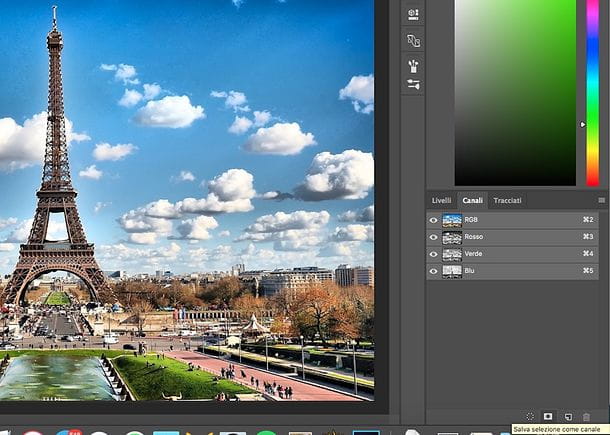
Neste ponto, selecione a imagem inteira para redimensionar (lembrando o item Todos do menu seleção Photoshop ou pressionando a combinação de teclas Ctrl + A/cmd + a no teclado do computador) e invoca o comando Escala com base no conteúdo do menu Editar.
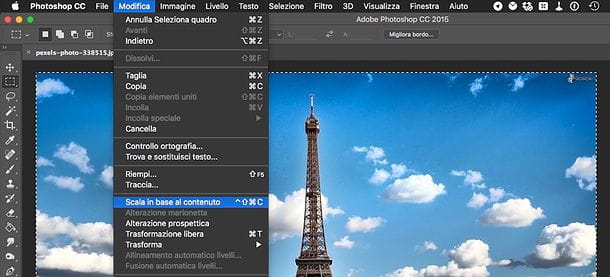
Por fim, selecione o nome do item que você salvou como canal (ex. Alfa 1) no menu suspenso Proteger (na barra de ferramentas na parte superior da janela do Photoshop), redimensione sua imagem usando os indicadores que aparecem nas bordas e, quando estiver satisfeito com o resultado, pressione Transmissão para salvar as alterações.
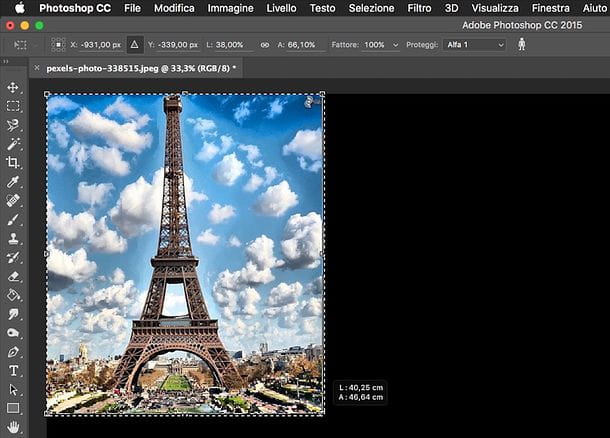
Se houver pessoas na foto e você quiser mantê-las, clique no ícone doOmino que está na parte superior da janela do Photoshop. Para salvar o resultado final, vá, como de costume, ao menu Arquivo> Salvar como do Photoshop.
Redimensionar a tela de uma imagem com o Photoshop
Você também pode redimensionar uma imagem com o Photoshop sem adaptar seu conteúdo à resolução especificada, ou seja, cortando a parte da foto que a excede. Para isso, selecione o item Imagem> Tamanho da telano menu Photoshop e, na janela que se abre, indique nos campos as novas dimensões que deseja que a imagem assuma largura ed altura.
Em seguida, clique em uma das caixas ao lado do item Âncora para decidir a direção da foto em que o “corte” deve ser feito, defina o cor da extensão do quadro (ou seja, a cor com a qual preencher quaisquer partes adicionais da imagem em relação à imagem original) usando o menu suspenso apropriado e clique no botão OK para salvar as alterações.
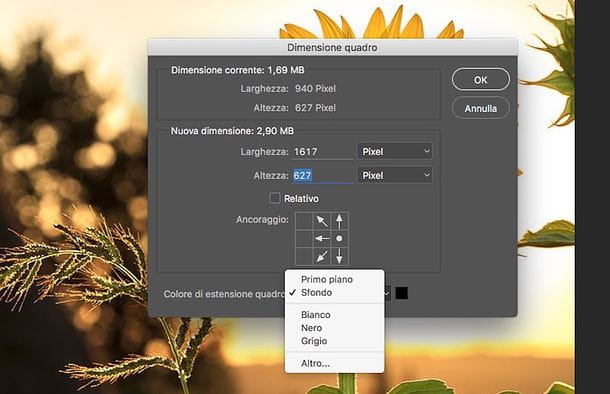
Nota: Quanto aos atalhos de teclado, esta função do Photoshop pode ser invocada pressionando a combinação de teclas CTRL + ALT + C (Ou cmd + alt + c no Mac).
Redimensione várias imagens em lote com o Photoshop
Você precisa redimensionar várias imagens ao mesmo tempo? Não tem problema, o Photoshop permite que você faça isso também. Tudo o que você precisa fazer é abrir o menu Arquivo> Scripts> Processador de imagem do programa e, na janela que se abre, indique a pasta na qual estão armazenadas as fotos a serem redimensionadas, clicando no primeiro botão Seleziona Cartella. Se a pasta selecionada incluir outras pastas e você quiser redimensionar as imagens contidas nelas, coloque a marca de seleção ao lado do item Incluir todas as subpastas.
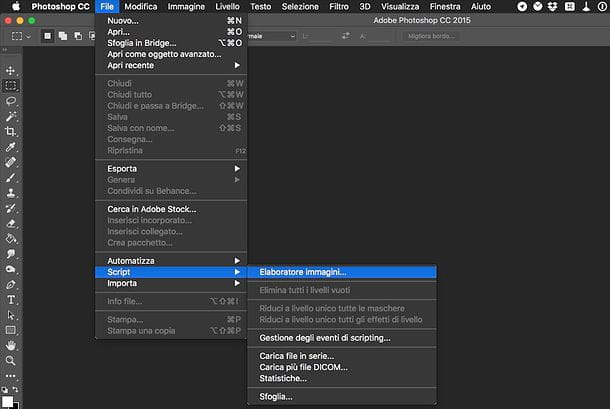
Em seguida, você deve escolher a pasta na qual deseja salvar as imagens redimensionadas clicando no segundo botão Seleziona Cartella (o que está sob o título Selecione o local para salvar as imagens processadas) e você deve colocar a marca de seleção ao lado da entrada do formato de arquivo que deseja obter como saída. Por exemplo, se você deseja salvar as imagens redimensionadas como JPEG, você precisa colocar a marca de seleção ao lado do item Salvar como JPEG.
Depois disso, você deve ativar a opção redimensionar e você tem que usar os campos L ed A para especificar as dimensões de largura e altura a serem aplicadas às imagens (em pixels). Mas cuidado, o redimensionamento das imagens não será "exato": será feito de forma a chegar o mais próximo possível da resolução especificada pelo usuário (ou seja, por você) sem distorcer a proporção original das fotos (se, por exemplo, você definir uma largura de 600px, imagens de 590px, 595px, 600px e assim por diante podem sair). Se você deseja criar imagens otimizadas para a Web, coloque a marca de seleção ao lado do item também Converter perfil para sRGB.
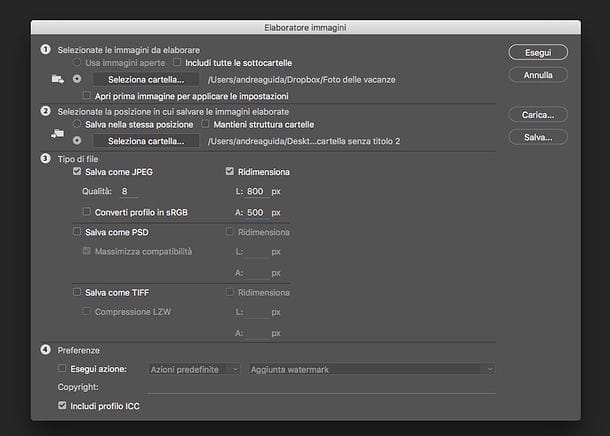
Quando todas as preferências estiverem definidas, clique no botão Corre e as imagens são processadas rapidamente sequencialmente pelo Photoshop. Você os verá e eles abrirão rapidamente no programa, você não precisará fazer nada.
Redimensionar uma imagem colada no Photoshop
Por fim, vamos ver como redimensionar uma imagem com o Photoshop ao colá-la em uma foto já existente (ou em uma nova pintura criada para a circunstância), e então você precisa adaptá-la perfeitamente ao novo contexto em que foi inserida.
Neste caso, após colar a imagem e selecionar sua nível da caixa no canto inferior direito, você deve selecionar o item Editar> Transformar> Escala no menu do Photoshop, clique nos indicadores que aparecem ao redor da foto e pressione o botão Transmissão no teclado do PC para salvar as alterações.
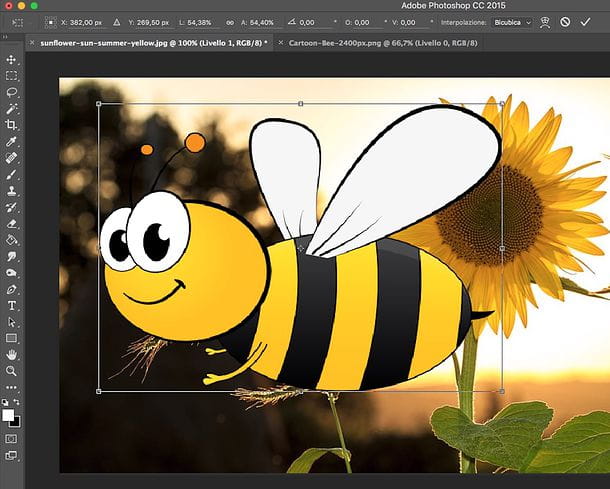
Se você deseja manter a proporção da imagem para não alterar a proporção entre a altura e a largura desta última, enquanto redimensiona a imagem com o mouse, mantenha pressionada a tecla mudança no teclado do computador. Se, por outro lado, você não deseja manter as proporções da imagem e, ao contrário, deseja distorcê-la livremente alterando também sua perspectiva, clique no botão Alternar entre o modo de transformação livre e o modo de distorção e vice-versa (a grade distorcida no canto superior direito).
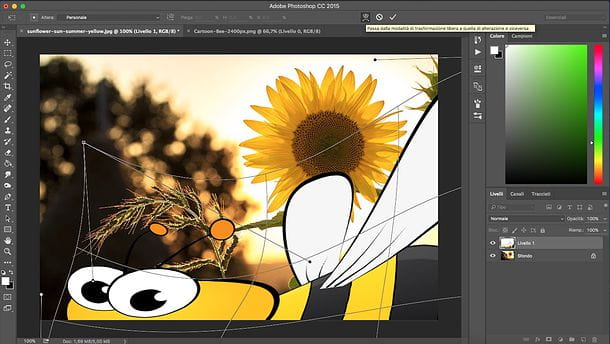
Independentemente do método de redimensionamento escolhido, você pode definir o tamanho exato para o redimensionamento e/ou o método de reamostragem a ser usado (ex. bicubica, bilinear etc.) explorando a barra de ferramentas que aparece na parte superior da janela do Photoshop.
Ao final do trabalho, como de costume, você pode salvar o resultado como uma nova imagem acessando o menu Envie o di Photoshop e selecionando o item Salvar com nome deste último. Fácil, certo?


























