Vagando pela Net, você encontrou alguns belos papéis de parede em que duas ou mais imagens foram sobrepostas usando efeitos de gradiente e gostaria de aprender a criar algo assim? Você gostaria de criar uma fotomontagem na qual você pode colar um assunto em um fundo diferente do original, mas não sabe como fazê-lo? Não entre em pânico se você tiver uma cópia de Photoshop, você pode fazer tudo em apenas alguns cliques.
Acredite ou não, sobrepor duas imagens com o Photoshop é uma operação muito simples e todos podem fazer, inclusive aqueles que, como você, ainda estão começando no mundo da edição de fotos. Claro, os primeiros resultados que você obtém nem sempre são perfeitos, você deve primeiro se familiarizar um pouco com as ferramentas de edição incluídas no Photoshop, mas garanto que leva muito pouco tempo para começar a criar fotomontagens ou papéis de parede de qualidade aceitável.
Então, o que você acha? Você está pronto para tentar sua mão nesta nova "empresa"? Se sua resposta for sim, tire imediatamente alguns minutos de tempo livre e comece a trabalhar: abaixo você encontrará explicado, passo a passo, como sobrepor duas imagens no Photoshop para obter imagens artísticas com efeitos de gradiente ou fotomontagens de aparência realista . Boa leitura e divirta-se!
▶ ︎ Sobreponha duas imagens com efeitos de gradiente | Sobreponha duas imagens cortando os assuntos
Sobreponha duas imagens com efeitos de gradiente
Se você quer aprender como sobrepor duas imagens com o Photoshop para criar um efeito gradiente artístico, o primeiro passo que você precisa dar é iniciar o famoso programa de edição de fotos e importar as duas fotos a serem sobrepostas através do menu Arquivo> Abrir (ou arrastando-os diretamente para a janela do aplicativo).
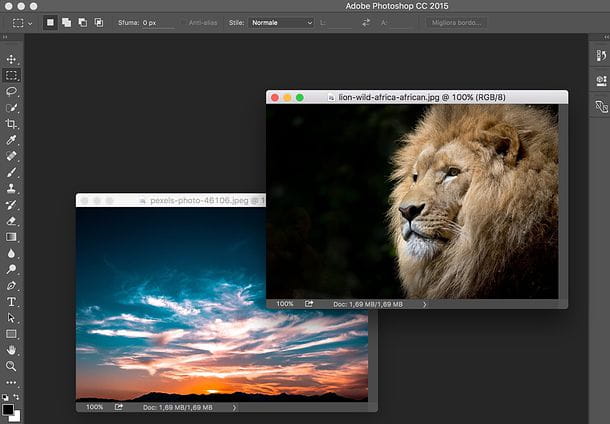
Neste ponto, escolha ferramenta de letreiro retangular na barra lateral esquerda (o ícone do retângulo segmentado) e selecione a parte da segunda foto que você deseja sobrepor a primeira. Se você quiser selecionar a imagem inteira, você pode simplesmente pressionar Ctrl + A no teclado do computador (se estiver usando um PC com Windows) ou cmd + a (se você estiver usando um Mac) e a imagem será selecionada automaticamente.
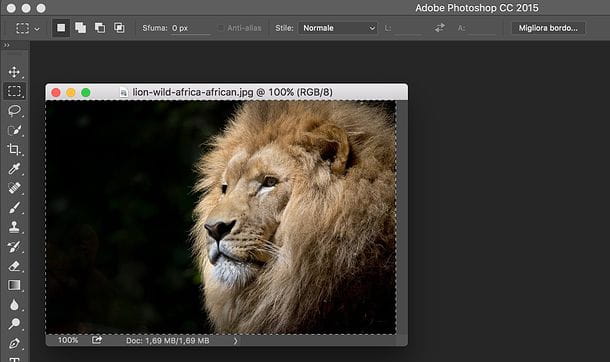
Em seguida, escolha o item Copiar do menu Editar Photoshop (ou pressione a combinação de teclas Ctrl + C/cmd + c), vá até a foto que deseja usar como base para sua "colagem" e selecione o item Colar do menu Editar para colar a parte da imagem que você copiou nela.
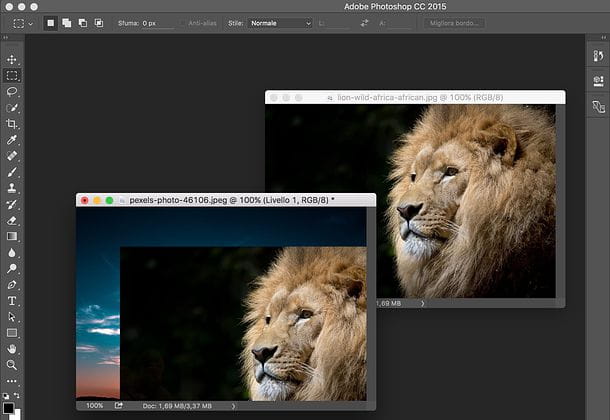
Agora, para obter um efeito gradiente e criar uma sobreposição artística das duas imagens que você importou para o Photoshop, vá para o painel de controle do níveis que está no canto inferior direito e escolha um método de mistura entre os disponíveis no menu suspenso apropriado (onde a opção deve estar ativa no momento Normal). Não há modos de mesclagem que eu recomendo particularmente: você deve selecioná-los todos um por um e encontrar aquele que parece mais adequado à sua imagem. No meu exemplo eu escolhi Ralo que eliminou o fundo preto da imagem colada e criou um belo efeito degradê.
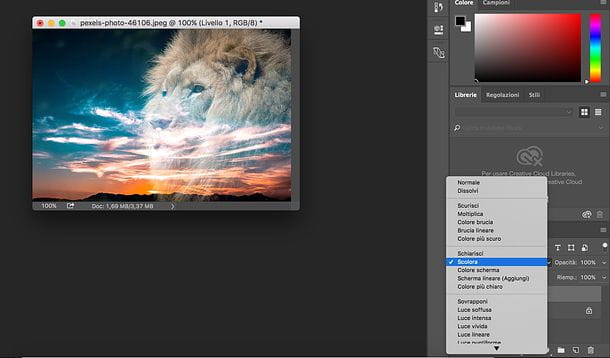
Ressalto também que, agindo no menu suspenso Opacidade localizado no painel de camadas (canto inferior direito), você pode diminuir o nível de opacidade da imagem de primeiro plano tornando-a semitransparente.
Se após selecionar um modo de mesclagem e/ou diminuir a porcentagem de opacidade da imagem, a posição ou o tamanho da imagem não o satisfizer, selecione o item Transformar> Escala do menu Editar Photoshop e use o mouse para mover e/ou redimensionar a imagem selecionada. Em seguida, pressione Transmissão para salvar as alterações.
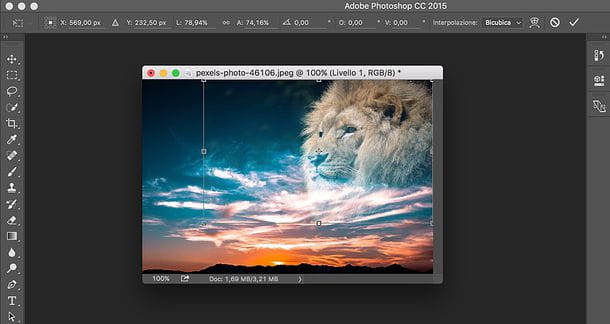
Como alternativa, se você precisar apenas mover a imagem e não redimensioná-la, poderá selecioná-la Ferramenta Mover da barra lateral esquerda (a cruz com as setas que vão em quatro direções diferentes) e mova a imagem de primeiro plano usando o mouse (depois segurando o botão esquerdo sobre ela e arrastando-a para o ponto desejado).
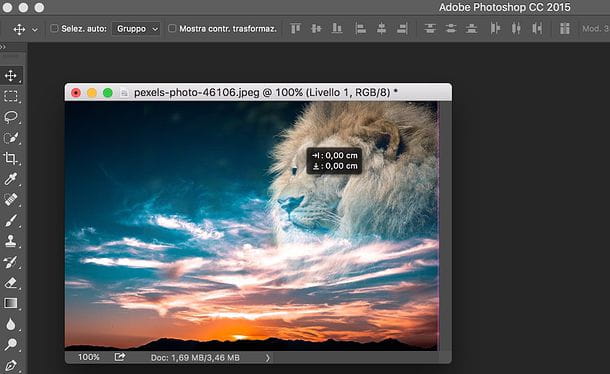
Se você precisar apagar algumas partes da imagem de sobreposição (por exemplo, um pedaço de fundo ou uma "mancha" deixada após alterar o modo de mesclagem), selecione o Ferramenta de apagar da barra lateral esquerda (o ícone da borracha) e use-o como se fosse um pincel para apagar as partes da imagem que você considera supérfluas.
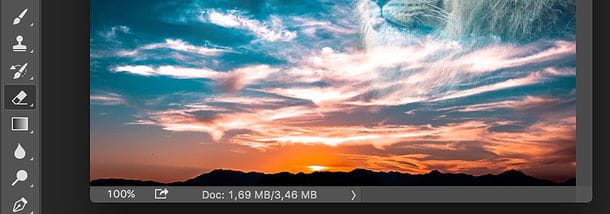
Quando estiver satisfeito com o resultado, basta salvar sua imagem selecionando o item Salvar com nome do menu Envie o de Photoshop. Na janela que se abre, indique a pasta na qual deseja salvar a imagem, selecione o formato em que deseja exportá-la através do menu suspenso Formato, digite o nome que deseja dar ao arquivo no campo Nome do arquivo (o Salvar como) e clique no botão ressalva para completar a operação.
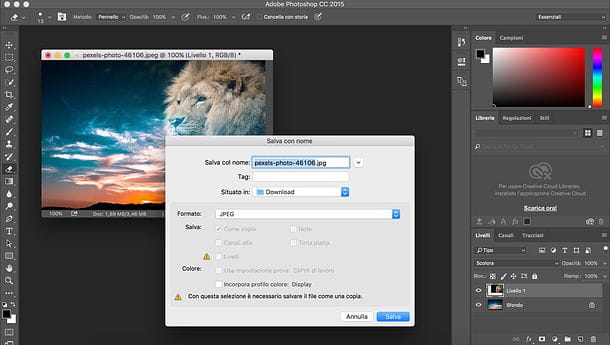
Sobreponha duas imagens cortando os assuntos
Se você deseja sobrepor duas imagens para obter uma colagem realista e não uma colagem artística com efeitos de gradiente, você precisa recortar um ou mais assuntos de uma foto e colá-los na outra. Para fazer isso, inicie o Photoshop e importe as duas fotos nas quais deseja operar: o plano de fundo e a foto que contém os assuntos a serem recortados.
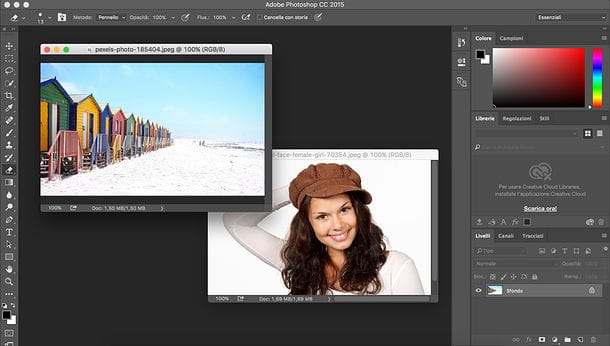
Neste ponto, concentre-se na imagem que contém os assuntos a serem recortados e ative o Modo de máscara rápida clicando no retângulo com o círculo dentro localizado na parte inferior da barra de ferramentas do Photoshop (a da esquerda da tela). Em seguida, selecione o cor preta na paleta e use o escova para selecionar o assunto (ou assuntos) a serem recortados.
A seleção deve ser a mais precisa possível, mesmo que posteriormente você possa refiná-la usando uma função especial no Photoshop. Para obter um bom resultado, recomendo usar pincéis de vários tamanhos (menores para trabalhar nas bordas externas e detalhes, como cabelos). Se houver manchas ou erros, você pode corrigi-los facilmente selecionando o cor branca na paleta do Photoshop e usando o escova na parte de seleção a ser excluída.
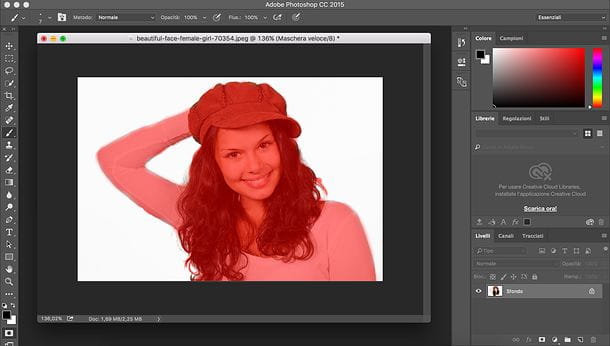
Quando a seleção estiver concluída, desative o modo Quick Mask clicando no ícone novamente retângulo com o círculo dentro localizado na parte inferior da barra de ferramentas do Photoshop. Em seguida, selecione-o ferramenta de letreiro retangular ou qualquer outra ferramenta de seleção da barra de ferramentas do Photoshop, clique com o botão direito do mouse em um ponto da imagem onde a seleção está ativa e escolha o item Selecione o reverso no menu que se abre. Dessa forma, você obterá uma seleção (quase) exata do assunto (ou assuntos) que precisa recortar.
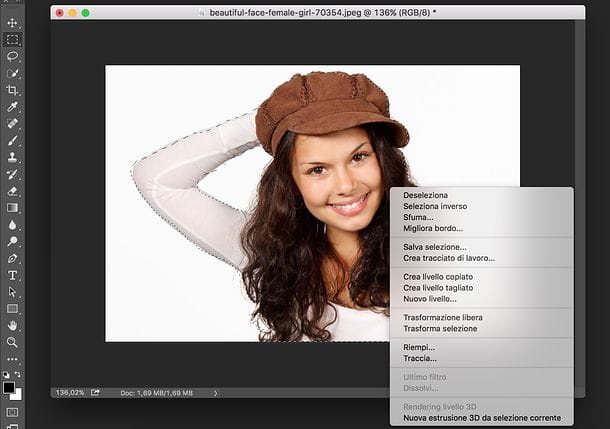
Agora você precisa refinar a seleção do assunto (ou assuntos) da foto. Em seguida, clique no botão Refinar borda localizado no canto superior direito e usa as barras de ajuste na janela que se abre para remover todas as manchas da seleção.
Por exemplo, com a barra de ajuste Arredondar para cima você pode tornar as bordas da seleção "mais suaves"; com a barra contraste você pode torná-los "mais nítidos" enquanto usa a barra Mover borda você pode mover a borda de seleção para frente ou para trás. Quando estiver satisfeito com o resultado obtido (a visualização da seleção é mostrada em tempo real), clique em OK.
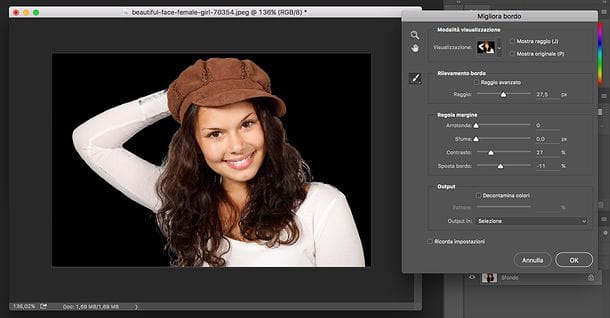
Agora, selecione o item Copiar do menu Editar Photoshop (ou pressione a combinação de teclas Ctrl + C/cmd + c) para copiar os assuntos que você selecionou, vá para a imagem para usar como plano de fundo e selecione o item Copiar do menu Colar Photoshop (ou pressione a combinação de teclas Ctrl + V/cmd + v) para colar os assuntos no último.
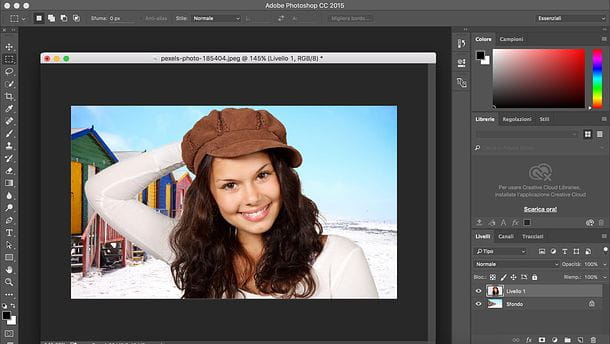
Se precisar mover e/ou redimensionar o assunto em segundo plano, selecione o item Transformar> Escala do menu Editar Photoshop e use o mouse para mover e/ou redimensionar a imagem. Em seguida, pressione o botão Transmissão para salvar as alterações.

Finalmente, se achar conveniente, use as ferramentas de ajuste de tom, contraste e cor presente no Photoshop para tornar as cores do assunto mais alinhadas com as do plano de fundo. As ferramentas em questão são todas encontradas no menu Imagem> Ajustes Photoshop e pode ser usado através das barras de ajuste práticas.
Por exemplo, existe a ferramenta Matiz / saturação que permite alterar a tonalidade das cores de uma imagem, seu grau de saturação e seu brilho: na minha opinião, é um dos mais eficazes na hora de adaptar um assunto às cores do fundo. Obviamente, antes de chamar a ferramenta, certifique-se de que no níveis (canto inferior direito) o nível do assunto e não o nível de fundo é selecionado.
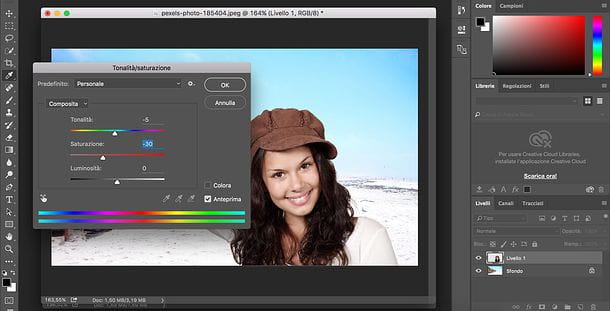
Outras operações que você pode fazer envolvem adicionar sombras usando o opções de mistura nível e/ou removendo quaisquer manchas residuais de assuntos usando o Ferramenta de apagar.
Quando estiver satisfeito com o resultado, vá para o menu Arquivo> Salvar como Photoshop e continue salvando a imagem no formato que preferir. Se algum dos passos não estiver claro para você e/ou quiser mais informações sobre como recortar uma imagem com o Photoshop, veja meu tutorial de como recortar com o Photoshop.
Nota: Usei a versão 2022 do Photoshop CC no macOS para criar o tutorial, mas as instruções do guia são válidas para todas as versões mais recentes do Photoshop e para todos os sistemas operacionais (portanto, Windows e macOS).


























