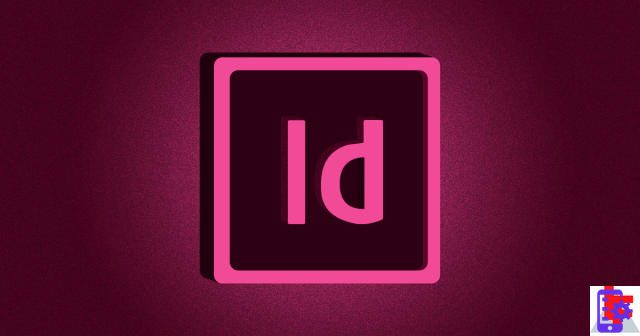
Você precisa fazer o layout de um documento e gostaria de usá-lo para essa finalidade InDesign? Você não poderia ter feito uma escolha melhor, pois este é um dos melhores softwares profissionais quando se trata de produzir conteúdo editorial, se não o melhor de todos. Pelo que entendi, porém, você não está muito familiarizado com o uso desse aplicativo e gostaria de uma ajudinha para entender como usá-lo, certo?
Se for esse o caso, saiba que você veio ao lugar certo na hora certa! Nos próximos parágrafos, de fato, terei a oportunidade de explicar a você como usar o InDesign para poder fazer o layout correto de seus trabalhos. Obviamente, não espere se tornar um "assistente" do InDesign depois de ler um único tutorial: seria impossível analisar completamente um programa tão complexo em um único artigo mas, não se preocupe, seguindo minhas "dicas" você será capaz de entender como usar os principais recursos do InDesign e você terá o básico para aprofundar adequadamente sua operação.
Então, você está pronto para começar? Sim? Pois bem: fique à vontade, dedique todo o tempo que precisar para se concentrar na leitura dos próximos parágrafos e, mais importante, tente colocar em prática as indicações que vou lhe dar. Tenho certeza de que, ao final da leitura, você poderá dar seus primeiros passos no InDesign sem o menor problema. Boa leitura e bom trabalho!
conteúdo
- Informação preliminar
- Como fazer o download do InDesign
- Como usar o InDesign para fazer o layout
- Para mais informações
Informação preliminar
Antes de realmente ver como usar o InDesign, Eu quero te dar alguns informação preliminar que você precisa saber para continuar sem problemas com o resto do artigo. Em primeiro lugar, por ser um programa profissional, o InDesign não é gratuito: você pode testar seus recursos por 7 dias gratuitamente, mas para continuar a usá-lo você deve se inscrever em Adobe Creative Nuvem, que começa a partir de 24,39 euro / mês. Mais informações aqui.
Além disso, para instalar o programa em seu computador, você deve necessariamente ter o seguinte requisitos mínimos.
Windows
- Processador Intel Pentium 4 ou AMD Athlon 64.
- Windows 7 com Service Pack 1, Windows 8, Windows 8.1 ou Windows 10 (não compatível com o Windows 10 versão 1507).
- 2 GB de RAM (melhor se 8 GB).
- 2.6 GB de espaço em disco disponível para instalação do programa.
- Display com resolução de pelo menos 1024 x 768 (recomendado: 1280 x 800) e placa de vídeo de 32 bits.
- O Adobe Flash Player 10 é necessário para exportar arquivos SWF.
MacOS
- Processador Intel multicore.
- macOS versão 10.13 (High Sierra), macOS versão 10.12 (Sierra) ou Mac OS X versão 10.11 (El Capitan).
- 2 GB de RAM (melhor se 8 GB).
- 2.5 GB de espaço em disco disponível para instalação do programa.
- Display com resolução de pelo menos 1024 x 768 (recomendado: 1280 x 800) e placa de vídeo de 32 bits.
- O Adobe Flash Player 10 é necessário para exportar arquivos SWF.
Para obter mais informações sobre os requisitos mínimos necessários para instalar e usar o InDesign, indico esta página configurada no site da Adobe.
Como fazer o download do InDesign
para baixar InDesign versão de teste, conectado ao site da Adobe, clique no botão Ative sua versão de teste gratuita que é colocado no centro da página e aguarda o download do pacote de instalação do software.
Quando o download for concluído, abra o arquivo de instalação obtido e siga as instruções que aparecem na tela para concluir a configuração. Se você usar Windows, então inicie o arquivo.exe InDesign e clique no botão Sim. Se você usar um MacEm vez disso, abra o arquivo .dmg você baixou e depois lançou o executável Instalador InDesign que está localizado dentro.
Na janela que é aberta, faça login em sua conta da Adobe. Caso ainda não tenha, clique no botão Register e crie sua conta da Adobe fornecendo as várias informações solicitadas a você nos campos de texto apropriados (por exemplo, nome, sobrenome, data de nascimento, email address, senha, Etc.)
Em seguida, clique no botão Inscrição, coloque a marca de seleção no item Li e aceito os Termos de Uso e a Política de Privacidade (ATUALIZADO) e clique no botão Continuando. Por fim, responda ao questionário que lhe é proposto, clicando nos botões Continuando e Comece a instalar e aguarde a instalação do programa (isso pode levar vários minutos, dependendo da velocidade de sua conexão).
Caso outros aplicativos da suíte Adobe Creative Cloud já estejam instalados em seu computador, para iniciar a versão de teste do InDesign, abra o aplicativo Adobe Creative Nuvem, localize oÍcone do InDesign, que deve ser colocado na seção Versão de teste do aplicativoe clique no botão Tentar / Iniciar o Teste colocado na correspondência do mesmo. Desta forma, o download do InDesign será iniciado e você poderá começar a usar a versão de teste do programa clicando no botão Comece o teste gratuito.
Como usar o InDesign para fazer o layout
Agora vamos ao cerne da questão e ver como usar o InDesign para fazer o layout e realizar outras operações básicas. A interface do programa é dividida em seções específicas, que constituem sua própria área de trabalho.
Uma das partes mais importantes da interface é o painel de aplicação que agrupa todos os elementos do espaço de trabalho em uma única janela. Ao mover ou redimensionar o painel do aplicativo ou um de seus elementos, todos os outros elementos dentro dele são ajustados de acordo, a fim de evitar a sobreposição.
Outro elemento da interface do InDesign é o barra de aplicação, localizado na parte superior da interface: contém controles para editar a área de trabalho, menus (na versão do InDesign para Windows) e outros controles para o aplicativo. Na versão Mac do InDesign, a barra de aplicativos só está disponível quando o painel do aplicativo está desativado no menu Janela> Painel de aplicativos.
Il Painel de ferramentas localizado à esquerda, no entanto, contém todas as ferramentas que permitem criar e editar imagens, elementos de página, desenhos e assim por diante. Para usar uma das ferramentas nele, basta chamá-lo do painel do instrumentos, ajuste suas configurações e use-o na área de trabalho do InDesign.
Depois de ver como a interface do InDesign está estruturada, eu diria que podemos começar a ver como usá-la para as tarefas que você precisa fazer. Para começar, pressione o botão Crie um novo ... localizado na janela principal do programa, clique na guia imprensa, na parte superior do novo painel exibido e selecione o formato do documento que você precisa para fazer o layout (por exemplo, A4, A5, Etc.)
Agora, usando o painel localizado à direita, escreva o nome do documento, marque a caixa Páginas opostas, imposta e margini inferior, interno, externo e topo usando os valores de sua preferência e clique no botão azul Crea, localizado no canto inferior direito.
Depois de fazer isso, você precisa criar uma página Mastro, que é uma parte do documento que, como o próprio nome sugere, funciona como um “guia” para todas as outras páginas. Como você pode fazer isso? É simples: primeiro, clique com o botão direito no painel Páginas e selecione o item Novo mestre ... no menu que é aberto.
Agora você precisa ajustar as várias configurações na página Master. No campo de texto Nomee, em seguida, escreva o nome a ser atribuído à página; do menu Baseado no mestre, selecione o item A-Mestre e conjuntos 2 como o valor do campo Número de páginas. Feito isso, salve as configurações relativas à página Master clicando no botão OK presente na caixa em questão.
Agora, selecione a página Master que você criou anteriormente, vá para o painel Páginas localizado na parte superior direita, arraste-o para as páginas restantes do documento - colocando-o no meio - e os pares de páginas terão automaticamente a formatação da página Mestre. Conveniente, certo?
A operação que acabo de descrever é muito útil, especialmente no que diz respeito à numeração automática das páginas do documento. Para fazer isso, clique duas vezes no Pagina principal localizado em esquerda, selecione-o Ferramenta de texto clicando no símbolo T colocado na barra de ferramentas do programa (esquerda) e desenhe um retângulo no canto esquerdo inferior da página.
Em seguida, clique com o botão direito no cursor que aparece e selecione os itens do menu que se abre Inserir caractere especial> Indicador> Número da página atual. Em seguida, faça a mesma coisa na página-mestre certa, lembrando-se de criar a caixa de texto no canto inferior direito.
Se você deseja repetir certos elementos nas páginas de sua publicação - sejam logotipos, cabeçalhos, imagens, rodapés, etc. - basta adicioná-los ao par de Mestres que criou anteriormente e, como que por "mágica", eles serão automaticamente replicados nas áreas do documento onde os estilos são aplicados.
Neste ponto, o máximo está feito e o layout básico está pronto. Portanto, você pode criar as áreas de texto nas quais escrever o conteúdo de sua publicação (por meio do Ferramenta de texto) e providenciar sua formatação, utilizando as ferramentas disponibilizadas para o InDesign.
Para controlar o espaço vertical entre os parágrafos, talvez para aumentar a entrelinha da primeira linha do parágrafo ou a margem superior do quadro de texto, você deve selecionar o texto com o botão esquerdo do mouse e ajustar os valores que prefere usar por meio de os menus Espaço primeiro, Espaço depois e Espaço entre parágrafos com o mesmo estilo presente no painel Parágrafo localizado à direita.
Se, por outro lado, você deseja alinhar ou justificar um texto, selecione a parte que deseja atuar, clique em um dos botões de alinhamento localizados no painel Parágrafo (Eg. Alinhar à esquerda, Alinhar ao centro, Alinhar à direita, Justificação à esquerda, Justificativa no centro, Etc.)
Se desejar, você também pode aplicar a opção Alinhe o verso o Alinhe o lado oposto da coluna (sempre do painel Parágrafo): no primeiro caso, o texto das páginas da esquerda é alinhado à direita, enquanto o que pertence ao mesmo fluxo de texto, mas que está nas páginas da direita é alinhado à esquerda; na segunda, porém, o texto das páginas à esquerda é alinhado à esquerda e vice-versa.
Quando terminar, você pode salvar seu projeto abrindo o menu Envie o (canto superior esquerdo) e selecionando o item Salvar com nome ... o ressalva deste último.
Se a publicação estiver concluída, no entanto, você pode exportá-la diretamente para um dos formatos suportados pelo InDesign: basta acessar o menu Arquivo> Exportar ... (canto superior esquerdo) e selecione o formato preferido entre os disponíveis (por exemplo, PDF, EPUB, Etc.)
Para mais informações
Como o Adobe InDesign é um programa muito poderoso e rico em recursos, não espere aprender a dominá-lo em pouco tempo: será necessário muita prática e esforço de sua parte antes que você possa aprender a aproveitar ao máximo tudo de suas inúmeras características.
Por isso, convido você a não parar no tutorial que acabou de ler: saiba mais sobre todas as funções e recursos do InDesign lendo o guia oficial do programa no site da Adobe.
Como você pode ver, os artigos são organizados por tópicos (por exemplo, Layout e design, Texto, Os estilos, mesa, Publicações digitais, etc.). Depois de selecionar um, clique em um dos artigos específicos listados à direita e siga as instruções neles para aprender mais sobre o InDesign. Estou convencido de que, com um pouco de prática, você ficará cada vez melhor no uso deste programa.


























