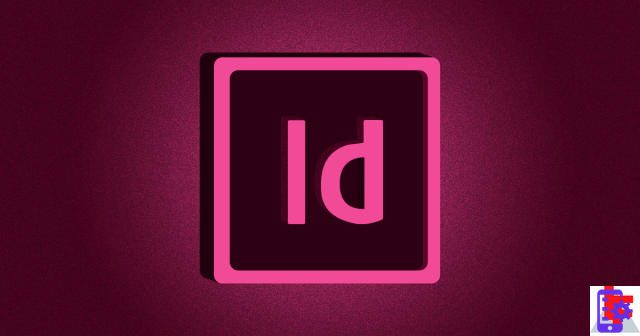
Vous avez besoin de mettre en page un document et souhaitez l'utiliser à cette fin InDesign? Vous n'auriez pas pu faire un meilleur choix, puisqu'il s'agit d'un des meilleurs logiciels professionnels en matière de production de contenu éditorial, sinon le meilleur de tous. D'après ce que j'ai compris, cependant, vous n'êtes pas très familier avec l'utilisation de cette application et aimeriez un coup de main pour comprendre comment l'utiliser, n'est-ce pas ?
Si tel est le cas, sachez que vous êtes au bon endroit au bon moment ! Dans les prochains paragraphes, en effet, j'aurai l'occasion de vous expliquer comment utiliser InDesign pour pouvoir mettre en page correctement vos œuvres. Évidemment, n'espérez pas devenir un "magicien" avec InDesign après avoir lu un seul tutoriel : il serait impossible d'analyser complètement un programme aussi complexe dans un seul article mais, rassurez-vous, en suivant mes "astuces" vous serez capable de comprendre comment utiliser les principales fonctionnalités d'InDesign et vous aurez les bases pour bien approfondir son fonctionnement.
Alors, êtes-vous prêt à vous lancer ? Oui? Eh bien : installez-vous confortablement, prenez tout votre temps pour vous concentrer sur la lecture des paragraphes suivants et, surtout, essayez de mettre en pratique les indications que je vais vous donner. Je suis sûr qu'à la fin de la lecture, vous pourrez faire vos premiers pas dans InDesign sans le moindre problème. Bonne lecture et bon travail !
index
- Informations préliminaires
- Comment télécharger InDesign
- Comment utiliser InDesign pour la mise en page
- Pour plus d'informations
Informations préliminaires
Avant de voir réellement comment utiliser InDesign, je veux te donner quelques information préliminaire que vous devez savoir pour continuer en douceur avec le reste de l'article. Tout d'abord, étant un programme professionnel, InDesign n'est pas gratuit : vous pouvez tester ses fonctionnalités pendant 7 jours gratuitement, mais pour continuer à l'utiliser vous devez ensuite vous abonner à Adobe Creative Cloud, qui part de 24,39 euro / mois. Plus d'infos ici.
De plus, pour installer le programme sur votre ordinateur, vous devez obligatoirement disposer des éléments suivants exigences minimales.
Windows
- Processeur Intel Pentium 4 ou AMD Athlon 64.
- Windows 7 avec Service Pack 1, Windows 8, Windows 8.1 ou Windows 10 (non pris en charge sur Windows 10 version 1507).
- 2 Go de RAM (mieux si 8 Go).
- 2.6 Go d'espace disque disponible pour l'installation du programme.
- Écran avec une résolution d'au moins 1024 x 768 (recommandé : 1280 x 800) et une carte vidéo 32 bits.
- Adobe Flash Player 10 est requis pour exporter les fichiers SWF.
MacOS
- Processeur Intel multicœur.
- macOS version 10.13 (High Sierra), macOS version 10.12 (Sierra) ou Mac OS X version 10.11 (El Capitan).
- 2 Go de RAM (mieux si 8 Go).
- 2.5 Go d'espace disque disponible pour l'installation du programme.
- Écran avec une résolution d'au moins 1024 x 768 (recommandé : 1280 x 800) et une carte vidéo 32 bits.
- Adobe Flash Player 10 est requis pour exporter les fichiers SWF.
Pour plus d'informations concernant la configuration minimale requise pour installer et utiliser InDesign, je vous renvoie à cette page mise en place sur le site d'Adobe.
Comment télécharger InDesign
pour télécharger InDesign version d'essai, connectée au site Web d'Adobe, cliquez sur le bouton Activez votre version d'essai gratuite qui est placé au centre de la page et attendez le téléchargement du package d'installation du logiciel.
Une fois le téléchargement terminé, ouvrez le fichier d'installation que vous avez obtenu et suivez les instructions qui s'affichent à l'écran pour terminer l'installation. Si tu utilises Windows, puis lancez le fichier.exe InDesign et cliquez sur le bouton Oui. Si vous utilisez un MacAu lieu de cela, ouvrez le fichier .dmg vous avez téléchargé puis lancez l'exécutable Programme d'installation d'InDesign qui se trouve à l'intérieur.
Dans la fenêtre qui s'ouvre, connectez-vous à votre compte Adobe. Si vous n'en avez pas encore, cliquez sur le bouton Inscription et créez votre compte Adobe en fournissant les différentes informations qui vous sont demandées dans les champs de texte appropriés (ex. nom, nom de famille, date de naissance, adresse email, Mot de passe, Etc).
Cliquez ensuite sur le bouton Inscription, cochez l'élément J'ai lu et j'accepte les Conditions d'utilisation et la Politique de confidentialité (MISE À JOUR) et cliquez sur le bouton Continue. Enfin, répondez au questionnaire qui vous est proposé, cliquez sur les boutons Continue e Commencer l'installation et attendez que le programme soit installé (cela peut prendre plusieurs minutes, selon la vitesse de votre connexion).
Dans le cas où d'autres applications de la suite Adobe Creative Cloud sont déjà installées sur votre ordinateur, pour démarrer la version d'essai d'InDesign, ouvrez l'application Adobe Creative Cloud, localisez leIcône InDesign, qui doit être placé dans la section Application version d'essai, et cliquez sur le bouton Essayer/Démarrer le test placé en correspondance avec le même. De cette façon, le téléchargement d'InDesign commencera et vous pourrez commencer à utiliser la version d'essai du programme en cliquant sur le bouton Commencer l'essai gratuit.
Comment utiliser InDesign pour la mise en page
Allons maintenant au cœur du sujet et voyons comment utiliser InDesign pour la mise en page et effectuer d'autres opérations de base. L'interface du programme est divisée en sections spécifiques, qui constituent votre propre zone de travail.
L'une des parties les plus importantes de l'interface est la volet des applications qui regroupe tous les éléments de l'espace de travail dans une seule fenêtre. En déplaçant ou en redimensionnant le volet d'application ou l'un de ses éléments, tous les autres éléments à l'intérieur sont ajustés en conséquence, afin d'éviter les chevauchements.
Un autre élément de l'interface InDesign est le barre d'applications, situé dans la partie supérieure de l'interface : contient des contrôles pour l'édition de l'espace de travail, des menus (dans la version d'InDesign pour Windows) et d'autres contrôles pour l'application. Dans la version Mac d'InDesign, la barre d'application n'est disponible que lorsque le volet d'application est désactivé à partir du menu Fenêtre> Volet Application.
Il Panneau Outils situé sur la gauche, cependant, contient tous les outils qui vous permettent de créer et d'éditer des images, des éléments de page, des dessins, etc. Pour utiliser l'un des outils qu'il contient, appelez-le simplement depuis le panneau de instruments, ajustez ses paramètres et utilisez-le dans l'espace de travail InDesign.
Après avoir vu comment l'interface InDesign est structurée, je dirais que nous pouvons commencer à voir comment l'utiliser pour les tâches que vous devez effectuer. Pour commencer, appuyez sur le bouton Créer un nouveau ... situé dans la fenêtre principale du programme, cliquez sur l'onglet presse, en haut du nouveau panneau affiché, et sélectionnez le format du document que vous devez mettre en page (par ex. A4, A5, Etc).
Maintenant, à l'aide du panneau situé à droite, écrivez le nom du document, Cochez la case Affronter des pages, définissez les marges inférieur, interne, esterno e haut en utilisant les valeurs que vous préférez et cliquez sur le bouton bleu Créer, situé en bas à droite.
Après avoir fait cela, vous devez créer une page Mastro, c'est une partie du document qui, comme son nom l'indique, sert de « guide » à toutes les autres pages. Comment peux-tu le faire? C'est simple : d'abord, faites un clic droit sur le panneau pages et sélectionnez l'article Nouveau maître... dans le menu qui s'ouvre.
Vous devez maintenant ajuster les différents paramètres de la page Master. Dans le champ de texte Nom, puis écrivez le nom à attribuer à la page ; du menu Basé sur le maître, sélectionnez la voix A-Mastro et ensembles 2 comme valeur de champ Nombre de pages. Ceci fait, enregistrez les paramètres relatifs à la page Master en cliquant sur le bouton OK présent dans la boîte en question.
Maintenant, sélectionnez la page maître que vous avez créée précédemment, accédez au panneau pages situé en haut à droite, faites-le glisser vers les pages restantes du document - en le plaçant au milieu - et les paires de pages auront automatiquement la mise en forme de la page maître. Pratique, non ?
L'opération que je viens de vous décrire est très utile notamment en ce qui concerne la numérotation automatique des pages du document. Pour ce faire, double-cliquez sur le La page principale situé dans à gauche, sélectionnez-le Outil de texte en cliquant sur le symbole T placé sur la barre d'outils du programme (à gauche) et dessinez un rectangle dans le coin inférieur gauche de la page.
Cliquez ensuite avec le bouton droit sur le curseur qui apparaît et sélectionnez les éléments dans le menu qui s'ouvre Insérer un caractère spécial> Indicateur> Numéro de page actuelle. Ensuite, faites la même chose sur la page maître de droite, en n'oubliant pas de créer la zone de texte en bas à droite.
Si vous souhaitez répéter certains éléments sur les pages de votre publication - que ce soit des logos, des en-têtes, des images, des pieds de page, etc. - il vous suffit de les ajouter à la paire de Mastro que vous avez préalablement créée et, comme par "magie", ils seront automatiquement répliqués sur les zones du document où les styles sont appliqués.
À ce stade, le maximum est fait et la mise en page de base est prête. Ainsi, vous pouvez créer les zones de texte dans lesquelles écrire le contenu de votre publication (via le Outil de texte) et assurer leur mise en forme, à l'aide des outils mis à disposition d'InDesign.
Pour contrôler l'espace vertical entre les paragraphes, peut-être pour augmenter l'interligne de la première ligne du paragraphe ou la marge supérieure du cadre de texte, vous devez sélectionner le texte avec le bouton gauche de la souris et ajuster les valeurs que vous préférez utiliser via les menus L'espace d'abord, Espace après e Espace entre les paragraphes avec le même style présent dans le panneau Paragraphe situé à droite.
Si au contraire vous souhaitez aligner ou justifier un texte, sélectionnez la portion sur laquelle vous souhaitez agir, cliquez sur l'un des boutons d'alignement situés dans le panneau Paragraphe (Par ex. Alignez à gauche, Aligner au centre, Aligner à droite, Justification à gauche, La justification au centre, Etc).
Si vous le souhaitez, vous pouvez également appliquer l'option Aligner la face arrière o Aligner le côté opposé de la colonne vertébrale (toujours depuis le panneau Paragraphe) : dans le premier cas, le texte des pages de gauche est aligné à droite, tandis que celui qui appartient au même flux de texte mais qui se trouve sur les pages de droite est aligné à gauche ; dans le second, cependant, le texte des pages de gauche est aligné à gauche et vice versa.
Une fois terminé, vous pouvez enregistrer votre projet en ouvrant le menu Déposez le (en haut à gauche) et en sélectionnant l'élément Enregistrer avec le nom… o Sauver de ce dernier.
Si la publication est terminée, vous pouvez toutefois l'exporter directement dans l'un des formats pris en charge par InDesign : il suffit d'aller dans le menu Fichier> Exporter... (en haut à gauche) et sélectionnez le format préféré parmi ceux disponibles (par ex. PDF, EPUB, Etc).
Pour plus d'informations
Étant donné qu'Adobe InDesign est un programme très puissant et riche en fonctionnalités, ne vous attendez pas à apprendre à le maîtriser en peu de temps : il vous faudra beaucoup de pratique et d'efforts avant de pouvoir apprendre à tirer le meilleur parti de tous de ses innombrables fonctionnalités.
Pour cette raison, je vous invite à ne pas vous arrêter au tutoriel que vous venez de lire : découvrez-en plus sur toutes les fonctions et fonctionnalités d'InDesign en lisant le guide officiel du programme sur le site d'Adobe.
Comme vous pouvez le voir, les articles sont organisés par sujets (par ex. Mise en page et conception, Texte, Les styles, table, Publications numériques, etc.). Après en avoir sélectionné un, cliquez sur l'un des articles spécifiques répertoriés à droite et suivez les instructions qu'ils contiennent pour en savoir plus sur InDesign. Je suis convaincu qu'avec un peu de pratique, vous vous améliorerez de plus en plus dans l'utilisation de ce programme.


























