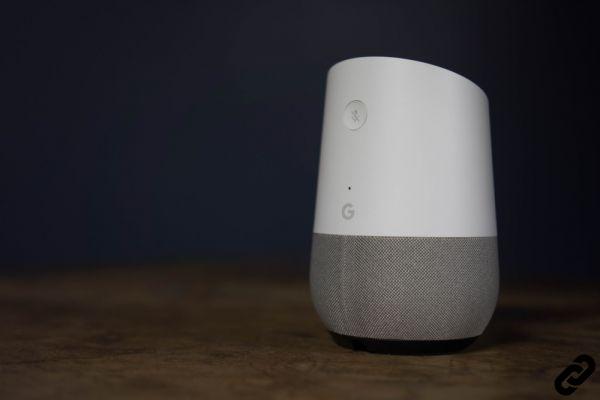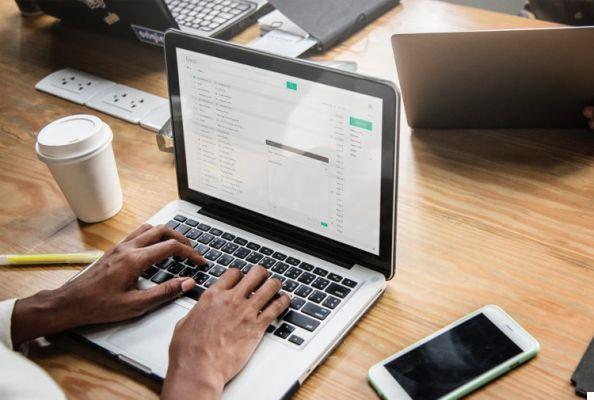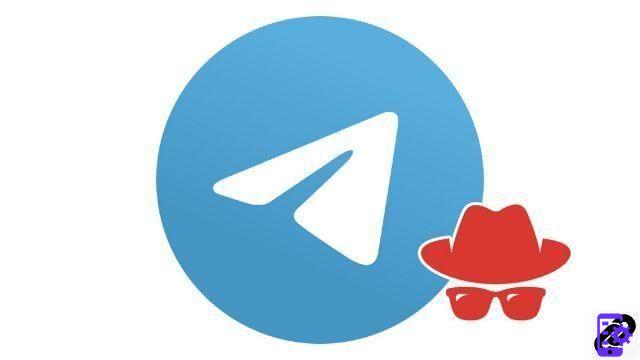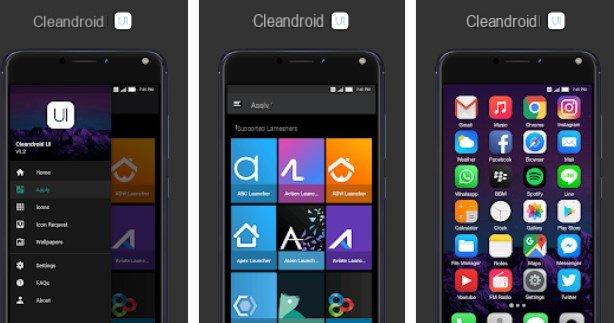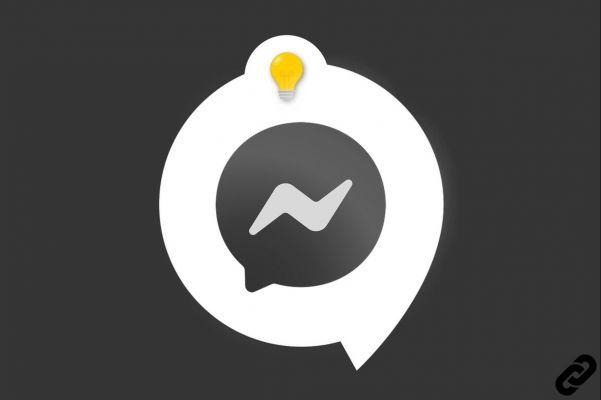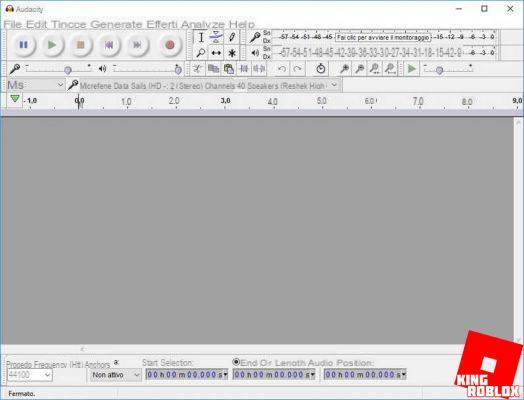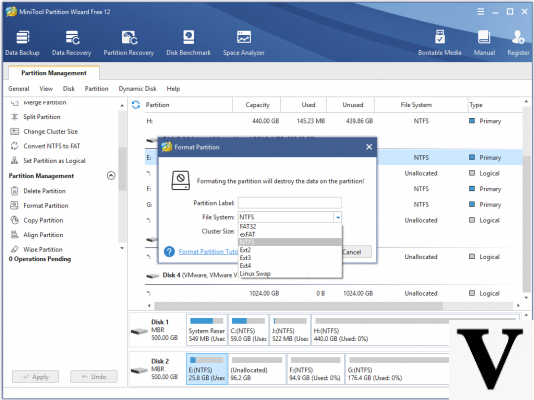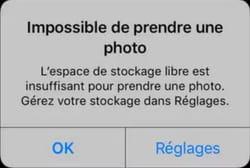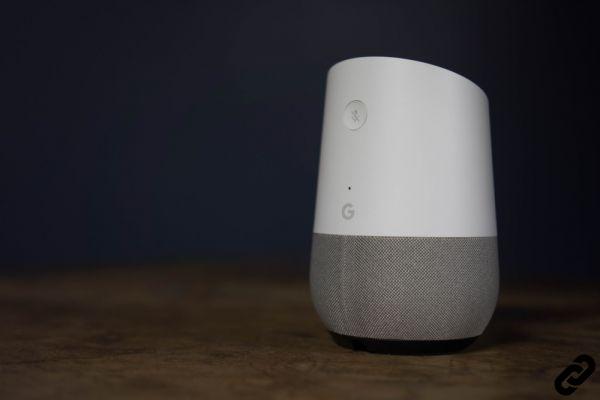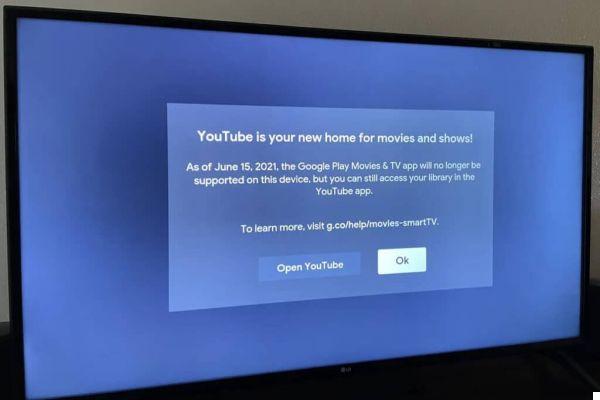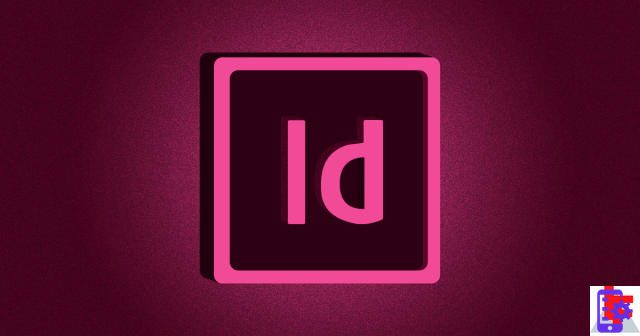
You need to typeset a document and would like to use it for that purpose InDesign? You couldn't have made a better choice, since this is one of the best professional software when it comes to producing editorial content, if not the best of all. From what I understand, however, you are not very familiar with the use of this application and would like a hand to understand how to use it, right?
If that's the case, know that you've come to the right place at the right time! In the next paragraphs, in fact, I will have the opportunity to explain to you how to use InDesign to be able to correctly layout your works. Obviously, don't expect to become a "wizard" with InDesign after reading a single tutorial: it would be impossible to completely analyze such a complex program in a single article but, don't worry, following my "tips" you will be able to understand how to use the main features of InDesign and you will have the basics to properly deepen its operation.
So, are you ready to get started? Yup? Well: make yourself comfortable, take all the time you need to concentrate on reading the next paragraphs and, more importantly, try to put into practice the indications I am about to give you. I am sure that by the end of the reading, you will be able to take your first steps in InDesign without the slightest problem. Happy reading and good work!
Index
Preliminary information
Before actually seeing how to use InDesign, I want to give you some preliminary information that you need to know in order to continue smoothly with the rest of the article. First of all, since it is a professional program, InDesign is not free: you can test its features for 7 days for free, but to continue using it you must then subscribe to Adobe Creative Cloud, which starts from 24,39 euro / month. More info here.
Furthermore, in order to install the program on your computer, you must necessarily have the following minimum requirements.
Windows
- Intel Pentium 4 or AMD Athlon 64 processor.
- Windows 7 with Service Pack 1, Windows 8, Windows 8.1, or Windows 10 (not supported on Windows 10 version 1507).
- 2 GB of RAM (better if 8 GB).
- 2.6 GB of available disk space for program installation.
- Display with resolution of at least 1024 x 768 (recommended: 1280 x 800) and 32-bit video card.
- Adobe Flash Player 10 is required to export SWF files.
MacOS
- Multicore Intel processor.
- macOS version 10.13 (High Sierra), macOS version 10.12 (Sierra), or Mac OS X version 10.11 (El Capitan).
- 2 GB of RAM (better if 8 GB).
- 2.5 GB of available disk space for program installation.
- Display with resolution of at least 1024 x 768 (recommended: 1280 x 800) and 32-bit video card.
- Adobe Flash Player 10 is required to export SWF files.
For more information regarding the minimum requirements necessary to install and use InDesign, I refer you to this page set up on the Adobe website.
How to download InDesign
download InDesign trial version, connected to the Adobe website, click on the button Activate your free trial version which is placed in the center of the page and wait for the software installation package to download.
Once the download is complete, open the installation file you obtained and follow the instructions that appear on the screen to complete the setup. If you use Windows, then start the file.exe InDesign and click the button Yes. A MacInstead, open the .dmg file you downloaded and then run the executable InDesign Installer which is located inside.
In the window that opens, log into your Adobe account. In case you don't have one yet, click the button Sign Up and create your Adobe account by providing the various information requested of you in the appropriate text fields (eg. name, last name, date of birth, email address, Password, Etc.).
Then click on the button Registration, tick the entry I have read and accept the Terms of Use and the Privacy Policy (UPDATED) and click on the button Continue. Finally, answer the questionnaire that is proposed to you, click on the buttons Continue e Start installing and wait for the program to be installed (this could take several minutes, depending on the speed of your connection).
In case other applications of the Adobe Creative Cloud suite are already installed on your computer, to start the trial version of InDesign, open the application Adobe Creative Cloud, locate theInDesign icon, which should be placed in the section Trial version app, and click the button Test / Start Test placed in correspondence of the same. In this way, the InDesign download will start and you can start using the trial version of the program by clicking on the button Start free trial.
How to use InDesign to layout
Now let's get to the heart of the matter and see how to use InDesign to layout and perform other basic operations. The program interface is divided into specific sections, which make up your own work area.
One of the most important parts of the interface is the application pane which groups all elements of the workspace into a single window. By moving or resizing the application pane or one of its elements, all other elements inside it are adjusted accordingly, in order to avoid overlapping.
Another element of the InDesign interface is the application bar, located on the upper side of the interface: contains controls for editing the workspace, menus (in the version of InDesign for Windows) and other controls for the application. In the Mac version of InDesign, the application bar is only available when the application pane is turned off from the menu Window> Application Pane.
Il Tools panel located on the left, however, contains all the tools that allow you to create and modify images, page elements, drawings and so on. To use one of the tools present in it, just call it from the panel of Instruments, adjust its settings, and use it on the InDesign workspace.
After seeing how the InDesign interface is structured, I would say that we can begin to see how to use it for the jobs you need to do. To begin with, press the button Create new ... located in the main program window, click on the tab Print, at the top of the new panel displayed, and select the format of the document you need to layout (eg. A4, A5, Etc.).
Now, using the panel located on the right, write the name of the document, tick the box Facing pages, set the margins lower, internal, external e top using the values you prefer and click on the blue button Crea, located in the lower right.
After doing this, you need to create a page Master, that is a part of the document which, as the name suggests, acts as a “guide” to all the other pages. How can you do it? It's simple: first, right click on the panel Pages and select the item New master ... give the menu check if you press.
Now you need to adjust the various settings on the Master page. In the text field Full name, then write the name to be assigned to the page; from the menu Based on the master, select the voice A-Mastro and sets 2 as the field value Number of pages. Once this is done, save the settings relating to the Master page by clicking on the button OK present in the box in question.
Now, select the Master page you created just now, go to the panel Pages located at the top right, drag it to the remaining pages of the document - placing it in the middle - and the pairs of pages will automatically have the formatting of the Master page. Convenient, right?
The operation I have just described to you is very useful especially as regards the automatic numbering of the pages of the document. To do so, double-click the Master page located in left, select it Text tool by clicking on the symbol T placed on the program toolbar (left) and draw a rectangle in the lower left corner of the page.
Then right-click on the cursor that appears and select the items from the menu that opens Insert special character> Indicator> Current page number. Next, do the same thing on the right Master page, remembering to create the text box at the bottom right.
If you want to repeat certain elements on the pages of your publication - be it logos, headers, images, footers, etc. - you simply have to add them to the pair of Masters you previously created and, as if by "magic", they will be automatically replicated on the areas of the document where the styles are applied.
At this point, the most is done and the basic layout is ready. Therefore, you can create the text areas in which to write the contents of your publication (via the Text tool) and provide for their formatting, using the tools made available to InDesign.
To control the vertical space between paragraphs, perhaps to increase the leading of the first line of the paragraph or the upper margin of the text frame, you must select the text with the left mouse button and adjust the values you prefer to use via the menus Space first, Space after e Space between paragraphs with the same style present in the panel Paragraph located on the right.
If, on the other hand, you want to align or justify a text, select the portion you want to act on, click on one of the alignment buttons located in the panel Paragraph (Eg. Align left, Align to center, Align right, Left justification, Justification at the center, Etc.).
If you want, you can also apply the option Align side back o Align opposite side of spine (always from the panel Paragraph): in the first case, the text of the left pages is aligned to the right, while that which belongs to the same text flow but which is on the right pages is aligned to the left; in the second, however, the text of the left pages is aligned to the left and vice versa.
When finished, you can save your project by opening the menu Fillet (top left) and selecting the item Save with name… o Save da quest'ultimo.
If the publication is completed, however, you can export it directly in one of the formats supported by InDesign: just go to the menu File> Export ... (top left) and select the preferred format from those available (eg. PDF, EPUB, Etc.).
For more information
Since Adobe InDesign is a very powerful and feature-rich program, don't expect to learn how to master it in no time: it will take a lot of practice and effort on your part before you can learn how to make the most of all of its countless features.
For this reason, I invite you not to stop at the tutorial you have just read: learn more about all the functions and features of InDesign by reading the official guide of the program on the Adobe website.
As you can see, the articles are organized by topics (eg. Layout e design, Text, The styles, Table, Digital publications, etc.). After selecting one, click on one of the specific articles listed on the right and follow the directions in them to learn more about InDesign. I am convinced that, with a little practice, you will get better and better at using this program.