Para acompanhar os tempos, você também decidiu abrir um site e, antes de eventualmente entrar em contato com profissionais do setor, gostaria de tentar construir seu site de forma independente com WordPress. O WordPress é um CMS (Content Management System) gratuito entre os mais usados no mundo que permite criar sites, blogs e e-commerce e gerenciar seus conteúdos com facilidade.
É muito simples de usar e extremamente personalizável: é por isso que é usado não apenas por "experts", mas também por quem não conhece nenhuma linguagem de programação, mas precisa construir um site da Internet do zero. Ele pode ser implementado em poucos cliques e suporta complementos de todos os tipos e para todas as necessidades - gratuitos e pagos -, que permitem modelar um site e seus recursos de acordo com suas necessidades.
Se você não pode esperar para aprender mais e começar a construir seu site, fique à vontade, reserve alguns minutos de tempo livre e deixe-me explicar. como usar o WordPress de todas as formas possíveis e imagináveis. Caberá então a você aprofundar a questão e configurar seu projeto online.
conteúdo
Como usar o WordPress para criar um site
Existem várias maneiras de ir criar um site WordPress, cada um dos quais mais ou menos adequado às suas necessidades específicas.
Se é principiante e/ou pretende criar um site para fins puramente pessoais sem ambições comerciais, pode optar por um solução gratuita com o WordPress já instalado, com oportunidades limitadas em termos de monetização e customização, mas sem custo e sem necessidade de instalação manual de CMS.
Se pretende rentabilizar o seu site, pretende personalizá-lo através de plugins e temas mas ao mesmo tempo não quer perder muito tempo com configurações manuais, pode compre um pacote "tudo incluído" com domínio, hospedagem e CMS já instalados; alternativamente, se você deseja controle total sobre cada componente e está disposto a "ajustar" um pouco, é possível compre hospedagem e domínio separadamente para então instalar o CMS manualmente.
Por fim, para fins de teste, existe a possibilidade de instale o WordPress localmente e crie sites que "executem" apenas no seu computador. Abaixo você encontrará mais algumas informações e muitos links para mais informações sobre cada uma dessas possibilidades.
Como usar o WordPress de graça
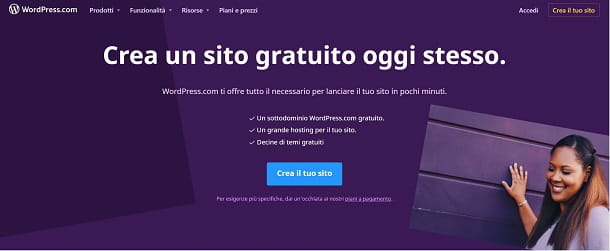
olhar crie um site WordPress totalmente gratuito, você pode entrar em contato com o serviço WordPress.com, que oferece diversos planos, inclusive um totalmente gratuito.
Obviamente, sendo um plano sem custo, você terá limitações em relação a qualquer assinatura premium. Uma das maiores desvantagens é a de não poder usar um domínio pessoal, mas apenas um que contém o final do WordPress. Por exemplo, se eu quisesse criá-lo com meu nome, seria algo como salvatore.wordpress.com, o que certamente não é ideal se você deseja criar um site profissional.
Outro problema com esta opção é que ela é a possibilidade de inserir banners publicitários é excluída (o que impede a monetização por esse canal), bem como a customização de plugins (o que são vou explicar em poucas linhas), uma das ferramentas mais poderosas do WordPress. O espaço de armazenamento no servidor é então de apenas 3 GB, muito limitante em comparação com os 6 GB do plano Pessoal e os 200 GB disso O negócio.
Este tipo de plano é perfeito para blogs amadores ou para começar a dar os primeiros passos na construção de sites, sem gastar nenhum dinheiro durante o período inicial. A qualquer momento ainda será possível fazer upgrade para um plano profissional, portanto não há contraindicação em começar com a conta gratuita. Se você quiser saber mais sobre como abrir um blog com o WordPress, deixo meu guia dedicado.
Como usar o WordPress em Aruba
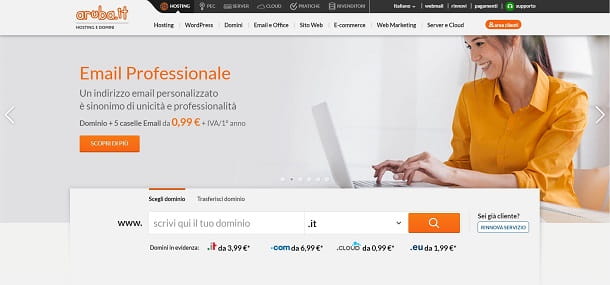
Aruba, uma empresa muito famosa de 2022na que atua há anos nos setores de práticas online, hospedagem na Web e nuvem permite crie seu próprio site WordPress de comprar domínios personalizados sem depender de terceiros. Para se inscrever, basta conectar-se a esta página e, no menu superior, selecionar o item WordPress.
Neste ponto, você tem a opção de escolher um site WordPress básico pelo custo de 24,99€ mais IVA no primeiro ano, ou escolha um plano que lhe garanta mais assistência da plataforma a um preço que varia de 29 a 119 Euros mais IVA no primeiro ano.
Il plano mais barato oferece o certificado SSL, 5 caixas de correio personalizadas, espaço ilimitado no servidor e WordPress pré-instalado, o que significa maior rapidez e simplicidade para a criação do próprio site. A isto junta-se a possibilidade de registar o seu próprio domínio, comum a todos os planos juntamente com as funções que acabo de referir.
Il serviço gerenciado em vez disso, tem a seu lado o fato de oferecer um serviço de assistência direta ao qual é possível "encomendar" alguns trabalhos mais complexos, como modificação de local, restauração, diagnóstico, gerenciamento, otimização e instalação própria no caso de você precisar faça isso novamente.
Este tipo de solução é perfeito para quem tem não familiarizado com o WordPress e que desejam dedicar o mínimo de tempo possível ao aspecto técnico do próprio site. Se você quiser saber em detalhes como usar o WordPress em Aruba, deixo você com meus tutoriais sobre Aruba Managed Hosting e sobre como instalar o WordPress em Aruba.
Como usar o WordPress no Altervista
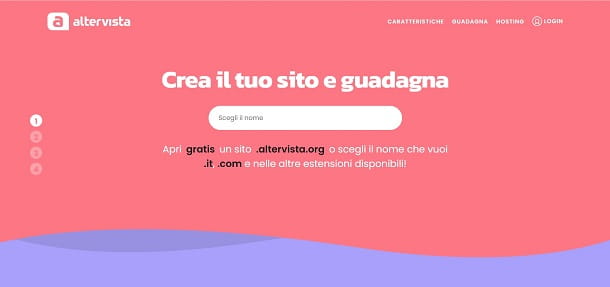
altervista é um famoso serviço de hospedagem no qual você pode usar o WordPress em alguns passos simples. Tudo o que você precisa fazer é conectar-se a esta página, clicar no texto Hosting, no canto superior direito, e escolha o tipo de plano mais adequado às suas necessidades.
Esse tipo de host tem a diferença de ser fortemente publicitário, no sentido de que explica imediatamente como colocará anúncios nas páginas dos clientes e como eles poderão monetizar através deles. Isso pode ou não ser um ponto a favor desta plataforma, pois muitos usuários podem não querer publicidade em seu site.
O preço de um perfil WordPress no Altervista começa em 1,58€ por mês mais IVA, quer você escolha o perfil gerenciado ou aquele com o gerenciador de arquivos. O gerenciado é mais indicado para quem tem menos conhecimento técnico, enquanto o gerenciador de arquivos para quem sabe dominar o site e o código mesmo em níveis muito profundos.
Il perfil gerenciado oferece (entre outras coisas) espaço de armazenamento ilimitado, WordPress instalado, o certificado SSL que é usado para navegação HTTPS gratuita, um "piloto automático" para inserir banners para monetização e ferramentas úteis para melhorar o tráfego em seu site.
Il fácil com o gerenciador de arquivos não pode ser definida como uma opção melhor ou pior, mas apenas uma diferente. Embora falte alguns recursos como piloto automático para publicidade, oferece menos espaço de armazenamento e não possui ferramentas de retenção de tráfego, oferece a capacidade de manipular as bases do próprio site a um nível realmente ótimo para quem sabe programar. Se você quiser mais detalhes sobre como criar um blog WordPress com Altervista, deixo você no meu artigo dedicado.
Como instalar o WordPress com hospedagem e domínio personalizados
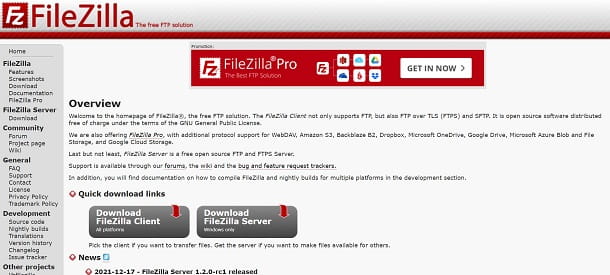
Caso queira controle total sobre todos os componentes do seu site, você precisará comprar um primeiro espaço online (hospedagem) para hospedar o site e um domínio; também você vai precisar de um programa FTP que permite fazer upload de arquivos para o seu espaço. Finalmente, você também precisa garantir um espaço em um Banco de dados MySQL que permite arquivar dados do site. Feito isso, você precisa se conectar ao site oficial do WordPress e baixar a versão do WordPress a ser instalada em seu espaço online através do botão Baixe WordPress que você encontra no canto superior direito, que abre uma página onde você pode baixar a versão atual usando o botão Baixe o WordPress [versão] (ou você pode acessar outros Versões para download delCMS).
Uma vez que o conteúdo do download tenha sido extraído do pacote ZIP, tudo o que você precisa fazer é iniciar o programa FTP que é usado para enviar os dados para o servidor e prosseguir com a instalação do WordPress em seu espaço online. Para todos os detalhes, confira meu guia sobre como instalar o WordPress.
Como usar o WordPress localmente
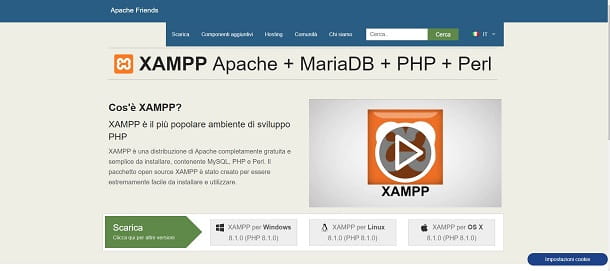
O WordPress também pode ser usado localmente, para testar seu site ou as alterações a serem feitas nele antes de enviá-lo "para produção" e carregá-lo online.
Para isso, você pode entrar em contato XAMPP, um aplicativo gratuito para Windows, macOS e Linux que permite criar um servidor local com componentes como o servidor Web Apache HTTP, o sistema de banco de dados MariaDB e as linguagens de programação Perl, PHP e Python, nos quais você pode instalar o CMS WordPress.
No final da instalação, você poderá ativar o servidor local e fazer login no seu site WordPress usando um endereço como 127.0.0.1/wordpress/WordPress-login. Para todos os detalhes, leia meu guia sobre como instalar o WordPress localmente.
Como o WordPress funciona
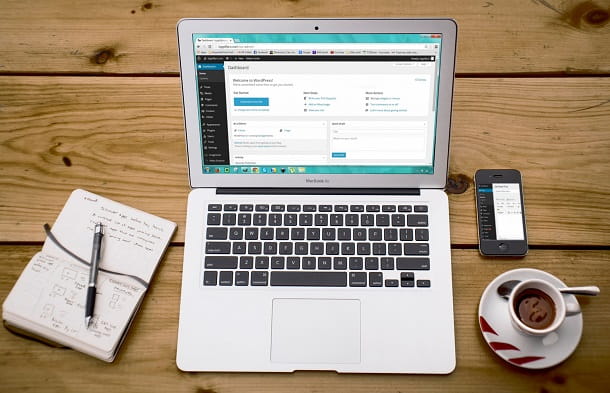
Seja qual for a solução que você decidiu adotar (plano gratuito ou pago com WordPress já instalado, instalação manual do WordPress em espaço adquirido separadamente ou instalação do WordPress localmente), é hora de entender como usar o WordPress de forma prática.
Se o seu site já estiver ativo, conecte-se à página principal, localize o botão Iniciar Sessão e faça login com suas credenciais de login. Se o tema do seu site não incluir um botão Iniciar Sessão, para fazer login, você precisará se conectar ao sitename.com/WordPress-login.php.
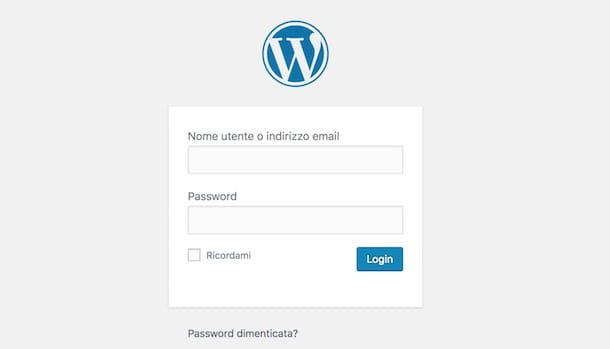
Ao inserir suas credenciais nos campos Nome de usuário ou e-mail address e Palavra-passe e pressionando o botão Iniciar Sessão uma nova página será aberta, chamada Mostruário WordPress (ou Painel), onde você pode ver as últimas notícias do WordPress, usar alguns comandos rápidos e verificar as atividades mais recentes em seu site. Ao clicar em uma das opções visíveis na barra lateral esquerda, você pode acessar os recursos do WordPress.
- Mostruário: Além das informações indicadas acima, nesta seção você pode ver todas as novas atualizações do WordPress, plug-ins, temas e traduções.
- bens: para criar novos artigos para publicar em seu site. Ele também permite que você gerencie categorias e tags.
- Mídia: é o arquivo que reúne todos os arquivos (imagens, documentos de texto, arquivos de áudio, etc.) que são carregados no site.
- Páginas: para criar as páginas do seu site.
- comentários: é a seção na qual são coletados todos os comentários que os leitores postam no espaço de comentários de artigos e páginas. O administrador do site pode optar por aprovar, eliminar ou marcar cada comentário individual como spam.
- aspetto: é a secção que permite escolher a vertente gráfica do site (através da instalação de novos temas gráficos), fazer alterações e gerir os menus.
- Plugin: para instalar novas ferramentas que permitem aumentar a funcionalidade do WordPress. Existem plugins de todos os tipos e para todas as necessidades, tanto gratuitos quanto pagos.
- Usuários: é a seção para gerenciar os usuários cadastrados no site, alterar suas funções (e portanto permissões) e adicionar novos usuários manualmente.
- instrumentos: para acessar recursos básicos do WordPress, como importação ou exportação de arquivos e exclusão de dados pessoais dos usuários.
- Configurações: para definir o título do site e gerenciar as configurações gerais do WordPress, como idioma, fuso horário, categorias padrão e muito mais.
Como mostrarei nos próximos parágrafos, a instalação de novos plug-ins pode adicionar novas entradas na barra lateral esquerda.
Crie páginas e artigos
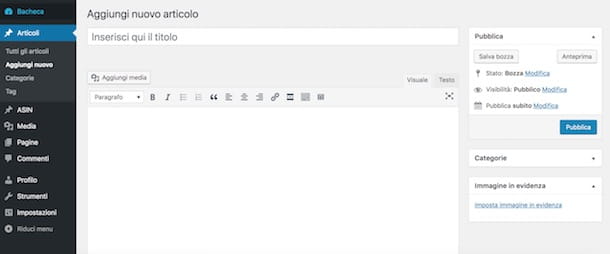
Um dos pontos fundamentais para o sucesso de um site é a criação e publicação de novos conteúdos. No WordPress, essa operação (que geralmente é diária) ocorre através do criação de páginas e artigos.
Antes de dar o passo a passo para postar novo conteúdo, é útil fazer uma distinção entre páginas e artigos.
- Páginas: eles são usados para conter informações estáticas que permanecerão inalteradas ao longo do tempo, como páginas sobre quem somos, onde estamos, nossa história, etc. Eles podem ser páginas primárias (chamadas Páginas pai) Ou subpáginas, colocados em uma ordem hierárquica. A página Biografia deste blog, na qual escrevo minha história, é de fato uma página.
- bens: são as postagens que compõem um site, ou seja, aqueles conteúdos informativos que possuem data de publicação e temática específica (Categorias) O que você está lendo é um artigo WordPress.
Agora que você entende a diferença entre as páginas e postagens do WordPress, pode prosseguir para a criação e publicação de seu conteúdo.
Para criar uma nova página, clique na entrada Páginas presente no menu do lado esquerdo e pressiona o botão Adicionar Página. Na nova tela que aparece, digite o título da sua página no campo Insira o título aqui e inserir seu conteúdo no campo de texto presente na página central.
Pela caixa Atributos de página, você pode escolher o modelo a ser atribuído à página criada (se exigido pelo tema gráfico instalado) e definir seuOrdenação, útil para um possível posicionamento nos menus do seu site. Além disso, por meio do menu suspenso Página pai, você pode definir o grau da página criada: escolhendo Página de base (definida por padrão) a página criada será uma página pai, enquanto para definir uma subpágina, você deve selecionar aquela que deve ser a página pai no menu suspenso.
Depois de criar sua página, localize a caixa público e clique no botão Salvar rascunho para salvar a página sem publicá-la, caso contrário, pressione o botão público. Ao clicar na opção Páginas presente na barra lateral à esquerda, você pode acessar a lista de todas as páginas criadas (tanto as publicadas quanto as salvas em rascunho) e, fazendo uma pausa com o ponteiro do mouse sobre o título da página de seu interesse, pode prosseguir com sua modificação (Editar), sua modificação rápida (Edição rápida) ou seu cancelamento (Cestina).
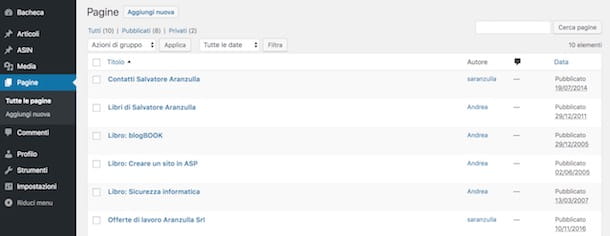
O procedimento para criar e publicar um artigo é quase semelhante ao que acaba de ser descrito para as páginas. Em seguida, clique no item bens presente na barra lateral à esquerda, pressione o botão Adicionar novo e digite o título no campo Insira o título aqui. Em seguida, prossiga com a redação do seu artigo e localize a caixa Imagem em destaque e clique na opção Definir imagem em destaque para fazer upload de uma imagem ou escolher uma já presente no arquivo Mídia para ser usada como uma imagem de visualização do artigo.
Deste ponto em diante, há toda uma série de pequenas e grandes coisas relacionado a SEO fazer, como escolher a categoria e adicionar a meta descrição, mas eles merecem ser abordados separadamente neste artigo que explica o SEO em detalhes.
Quando a criação do seu conteúdo estiver concluída, pressione o botão público para publicar imediatamente o artigo ou no botão Salvar rascunho para salvar suas alterações e adiar a publicação. Novamente, para editar ou excluir um artigo, clique no item bens, pare com o ponteiro do mouse sobre o título do artigo de seu interesse e selecione um dos itens entre Editar, Edição rápida (para alterar rapidamente o título ou categoria) e Cestina que aparecem na tela.
Altere a aparência
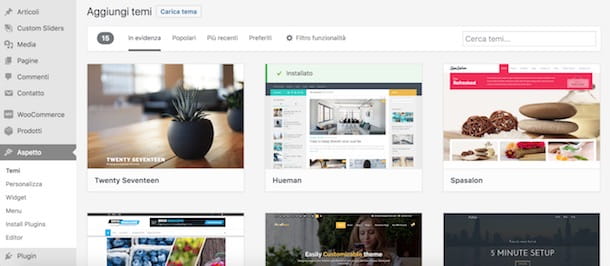
Altere a aparência é uma operação que permite alterar completamente os gráficos do seu site e modificar elementos individuais, como i cardápio ou Widget (as caixas, geralmente exibidas na barra lateral do site, que podem conter links para redes sociais, listas de tags, contadores, informações de sites de terceiros e muito mais).
Para escolher um novo tema gráfico para instalar gratuitamente em seu site, clique na entrada aspetto presente na barra lateral esquerda e clique no botão Adicionar novo do menu de Temas. Em seguida, escolha o tema de sua preferência entre os disponíveis na biblioteca do WordPress, clique sobre ele e pressione o botão Instalar. Se você quiser aplicá-lo ao seu site imediatamente, clique no botão também Permitir.
Para começar a personalizar o tema instalado e, portanto, a aparência do seu site, clique nos itens aspetto e Personalize. Se, por outro lado, você deseja criar um novo menu e torná-lo visível em suas páginas, selecione as opções aspetto e Menu e, na nova página que se abriu, clique no item Crie um novo menu. Em seguida, insira o nome no campo Nome do menu e aperta o botão Criar menu.
Agora, escolha os itens que irão compor o seu menu, colocando a marca de seleção ao lado de páginasai Artigos ou em categoria você deseja inserir no menu que acabou de criar e, em seguida, especifique sua posição colocando a marca de seleção ao lado de uma das posições visíveis na seção Configurações do menu, ao lado da opção Posição de visão e aperta o botão Salvar menu.
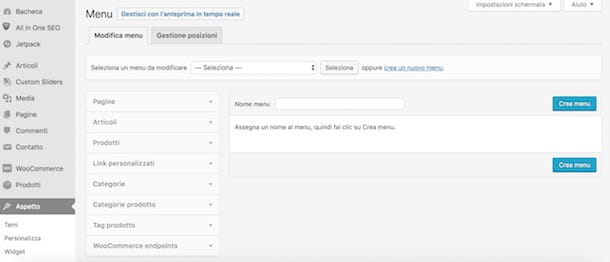
Você deve saber que, dependendo de como o tema gráfico instalado em seu site é construído, você também pode gerenciar a posição dos menus através da seção widget. Em seguida, clique nas opções aspetto e widget, localize o item Menu de navegação na lista de widgets disponíveis e arraste a caixa em questão para uma das caixas visíveis à direita (que variam de acordo com o tema instalado e identificam as posições utilizáveis do seu site). Em seguida, selecione o menu de seu interesse no menu suspenso Selecione o menu, insira o título no campo apropriado e pressione o botão ressalva.
Instale novos plugins
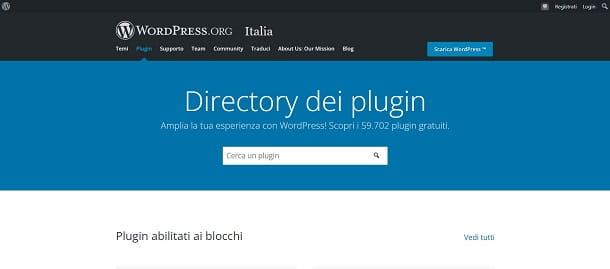
Um dos principais pontos fortes do WordPress são a plug-in, que permitem modificar e expandir a funcionalidade de um site de maneira muito flexível. Por exemplo, o plugin WooCommerce que eu falei no tutorial que acabei de linkar permite que você transforme um site WordPress em um e-commerce perfeito. O importante, em qualquer caso, é verificar a confiabilidade e estabilidade dos plugins instalados, bem como sua compatibilidade com a versão do WordPress em uso em seu site (caso contrário, você poderá ter problemas mais ou menos graves, mesmo em termos de segurança de TI).
Para gerenciar os plugins em seu site, clique na entrada Plugin presente na barra lateral do WordPress e pressiona o botão Adicionar novo presente no topo. Na nova página que se abre, escreva a palavra-chave do plugin que você está procurando (se você já sabe o nome do plugin certo para você, digite o nome dele) no campo Procurando por plug-ins e aguarde os resultados da sua pesquisa.
Depois de identificar o plugin de seu interesse, clique no botão Instale agora, espere a instalação terminar e pressione o botão Permitir, para ativá-lo em seu site.
Se, por outro lado, você comprou um plugin pago ou baixou um plugin gratuito de sites de terceiros e, portanto, agora está presente em seu computador em formato ZIP, clique nos itens Plugin e Adicionar novo, pressiona o botão Carregar plugin presente no topo e, na nova página que se abriu, clique no botão Arquivo Scegli para carregar o plugin do seu computador.
Depois de instalar um plugin, selecione a entrada Plugin na barra lateral esquerda para ver a lista de todos os plug-ins instalados em seu site e clique em uma das opções disponíveis: Permitir para ativar e usar o plugin; desabilitar para desativar o plugin sem excluí-lo; excluir para excluir o plugin do WordPress e Configurações para acessar as configurações do plug-in.
Na secção Plugin, você também pode localizar um plugin acessando as categorias Relatado, Popular, Recomendado e Bookmarks que lista uma lista de plug-ins populares recomendados pela comunidade WordPress. A este respeito, abaixo você encontrará uma lista de plug-ins que podem ser adequados para você.
- jetpack: pode ser considerado um plug-in tudo-em-um, pois permite que você tire proveito de vários recursos, como a capacidade de visualizar estatísticas do site, implementar artigos relacionados, prevenir spam e muito mais. O registro é obrigatório.
- Google XML Sitemaps: uma das melhores ferramentas para gerar automaticamente um mapa do site do seu site WordPress e enviá-lo aos motores de busca.
- Módulo de contato 7: para criar formulários de contato personalizando todos os aspectos.
- MailPoet: permite que você crie um boletim informativo, usando modelos prontos para uso e criando novos do zero. Além disso, permite gerir os utilizadores subscritos, criar listas e agendar o envio da newsletter. Tudo dentro do seu site. Nesse sentido, meu guia sobre como criar newsletters.
- Quebrado Link Checker- Em sites que consistem em várias páginas e artigos, uma ferramenta que verifica continuamente seu site em busca de links quebrados é útil.
- Google Analytics por MonsterInsights: a ferramenta útil para quem precisa monitorar o andamento de seu site, mas quer evitar ter que lidar com o código PHP do WordPress. Com este plugin você pode conectar seu site ao Google Analytics e visualizar estatísticas, como acessos diários, páginas visualizadas, usuários ativos, etc. Saber como usar o Google Analytics você pode ler meu tutorial sobre o tema.
- Supercache WordPress: é um plugin que permite criar uma cópia em cache das páginas de um site para aumentar a velocidade de carregamento.
- Yoast SEO: um plugin que permite enquadrar artigos dentro das principais regras de SEO, dando avisos simples sobre o que fazer para melhorar a capacidade de permitir que o Google os descubra.
- Elementor: este é um plugin que oferece a possibilidade de personalizar a aparência do site além dos limites clássicos impostos pelo próprio WordPress, adicionando elementos como caixas, separadores e toda uma série de elementos gráficos muito úteis. Descobrir como usar o Elementor WordPress, indico a documentação oficial ou os muitos tutoriais disponíveis na Net.
- Divi: também aqui é uma ferramenta para modificar, mesmo de forma profunda, o tema e o aspecto gráfico do site em cada detalhe. Descobrir como usar o Divi WordPress, você pode confiar facilmente na documentação oficial ou nos muitos tutoriais disponíveis online.
- duplicador: um plugin de migração simples, que permite transferir seu site de um host para outro sem perder dados valiosos ou ter que redefinir a aparência. Se você quer saber como usar o duplicador do WordPress, você só precisa ler a documentação oficial ou os muitos tutoriais que você pode encontrar na Net.
Configurações e gerenciamento do usuário
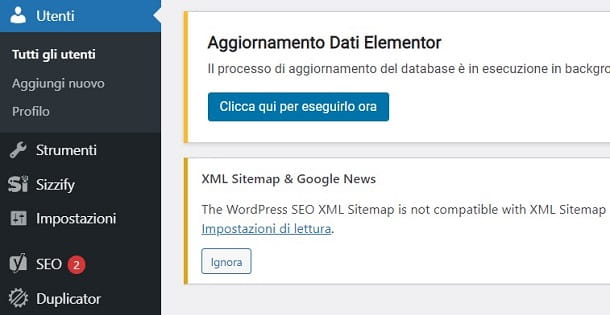
Conforme mencionado nos parágrafos iniciais deste guia, passando para definições do WordPress, você pode definir algumas informações, como Titulo do site, Lema, endereço de e-mail, Idioma do site, Fuso horário e assim por diante. Além disso, clicando no item Cenário e escolher uma das opções disponíveis em Leitura, Discussão, escrita e Mídia, você pode acessar mais opções específicas do WordPress, como o padrão para postagens ou tamanhos de imagem padrão.
Se você já está preocupado com o trabalho a ser feito, saiba que todas essas configurações provavelmente já estão definidas corretamente por padrão. No entanto, recomendo que você dê uma olhada rápida, verifique se todas as opções estão definidas de acordo com as suas necessidades e faça as alterações que achar mais úteis.
Finalmente, deixe-me dizer a você como gerenciar usuários do WordPress. Primeiro, você precisa descobrir se o seu site oferece alguma funcionalidade adicional para usuários inscritos. Caso contrário, aconselho bloquear as inscrições acessando as seções Configurações e Geral e desmarcando a opção Qualquer pessoa pode registrar.
Você ainda pode adicionar novos usuários manualmente clicando no item Usuários presente na barra lateral à esquerda e pressionando o botão Adicionar usuário. Na página para adicionar um novo usuário, além dos seus dados pessoais, você deve saber que também pode definir a sua função, escolhendo uma das opções entre Assinante (tem permissões somente leitura), Colaborador, autor, editor e Administrador (Aconselho-o a tornar os administradores apenas pessoas confiáveis e competentes). Se você tem colaboradores que o ajudam a postar conteúdo em seu site, você pode escolher uma das funções de Colaborador, autor ed editor que diferem entre si por algumas permissões de gravação, como a capacidade de excluir e modificar o conteúdo de outros usuários (Editor).


























