- Por que um programa se recusa a desinstalar?
- O princípio de uma instalação, uma desinstalação
- Efeitos no registro
- Para remover programas
- Para limpar o registro
- Para a remoção de software recalcitrante
- Tudo em um
 Você só precisa passar alguns minutos no Google usando a palavra-chave “Desinstalar” para ver as dificuldades que muitos de vocês têm ao remover determinados softwares de seus computadores. Alguns programas alcançaram até uma boa reputação na área. Para o ajudar neste processo, oferecemos um dossiê centrado em três pontos, dando-lhe primeiro uma visão teórica do princípio da instalação e da desinstalação, com tudo o que isso implica para o seu computador. Os delicados casos que dizem respeito à desinstalação "manual" também serão abordados, mostrando-lhe, passo a passo, como fazer uma limpeza eficaz do seu PC. Por fim, iremos aconselhá-lo sobre alguns softwares, gratuitos ou não, que permitirão garantir uma desinstalação eficiente, atuando na base de registro, por exemplo.
Você só precisa passar alguns minutos no Google usando a palavra-chave “Desinstalar” para ver as dificuldades que muitos de vocês têm ao remover determinados softwares de seus computadores. Alguns programas alcançaram até uma boa reputação na área. Para o ajudar neste processo, oferecemos um dossiê centrado em três pontos, dando-lhe primeiro uma visão teórica do princípio da instalação e da desinstalação, com tudo o que isso implica para o seu computador. Os delicados casos que dizem respeito à desinstalação "manual" também serão abordados, mostrando-lhe, passo a passo, como fazer uma limpeza eficaz do seu PC. Por fim, iremos aconselhá-lo sobre alguns softwares, gratuitos ou não, que permitirão garantir uma desinstalação eficiente, atuando na base de registro, por exemplo.
Por que um programa se recusa a desinstalar?
As dificuldades às vezes encontradas na remoção de software têm suas origens em três causas:- o desconhecimento de determinados usuários que não realizarão um procedimento adequado, apagando arquivos direta e manualmente sem qualquer outra forma de processo;
- os pontos fracos da ferramenta específica do Windows, que às vezes falha em remover completamente um aplicativo;
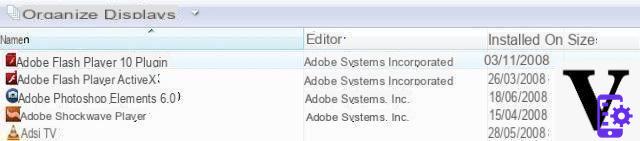 O pacote de instalação e desinstalação do Windows pode às vezes não ser suficiente
O pacote de instalação e desinstalação do Windows pode às vezes não ser suficiente
- o próprio software, finalmente, que às vezes é mal projetado e requer esforços exagerados para ser erradicado de seus discos rígidos.
O princípio de uma instalação, uma desinstalação
O que acontece quando você instala um programa no disco rígido? Depois de iniciar o processo, várias coisas se encaixam. Em primeiro lugar, é claro, o programa instala todos os arquivos de que precisa para ser executado, como bibliotecas e o arquivo executável. Este processo frequentemente usa o diretório Arquivos de Programas (ou Programas no Vista) por padrão, a menos que você especifique outro local, mas alguns arquivos também podem ser colocados nas pastas do sistema, especialmente no caso de instalação de driver.O programa também coloca itens no registro (que deve ser chamado mais precisamente "o registro") que permitirá ao Windows saber tudo sobre o programa em questão, como ele deve ser iniciado, a localização do programa, arquivo executável ou algumas configurações ... Na maioria das vezes, ele tem um ou mais atalhos no menu Iniciar do Windows, na área de trabalho ou na zona de inicialização rápida. Esta opção é frequentemente oferecida durante a instalação de um programa, com a possibilidade de desativá-lo.
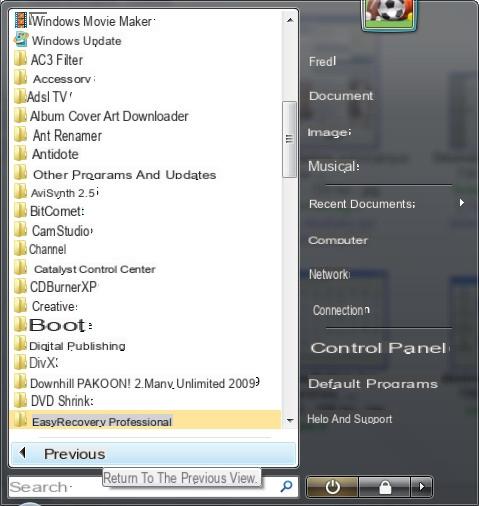 O menu Iniciar do Windows, testemunha os muitos aplicativos instalados ...
O menu Iniciar do Windows, testemunha os muitos aplicativos instalados ...Não é incomum que o software diga ao Windows que deve ser executado assim que o Windows for inicializado. Às vezes é possível desabilitar essa opção, mas nem sempre é o caso. Muitos aplicativos também instalam itens na pasta do usuário, na maioria das vezes em pastas ocultas (como a pasta AppData no Windows Vista). Por fim, tome cuidado para não instalar mais elementos do que o necessário, o Google ou o Yahoo! às vezes interferindo na instalação de determinados softwares. Novamente, caixas de seleção podem estar presentes para desativá-los, mas nem sempre os vemos no calor do momento.
 A Barra de Ferramentas Google, um dos elementos mais comuns durante a instalação
A Barra de Ferramentas Google, um dos elementos mais comuns durante a instalaçãoVejamos agora como ocorre uma desinstalação realizada com a ferramenta específica do Windows. Este último irá, em primeiro lugar, procurar o módulo dedicado frequentemente associado ao programa a ser removido (presente em seu diretório sob nomes como uninstall.exe ou unbize.exe). Este é o responsável, em tese, por apagar todos os vestígios do software, procedendo ao contrário de uma instalação. Assim, ele passa pelo menu Iniciar, pelo registro, pela pasta na qual está presente e por quaisquer atalhos existentes na área de trabalho. Infelizmente, este módulo às vezes não é tão eficiente quanto o esperado e você provavelmente já leu uma mensagem como "Alguns arquivos não puderam ser excluídos. Exclua-os manualmente ”. Da mesma forma, acontece que o software deixa intencionalmente arquivos ou chaves de registro por aí a fim de antecipar uma possível reinstalação. É por isso que às vezes é necessária uma limpeza mais completa do que a realizada por essas ferramentas.
Efeitos no registro
Como acabamos de ver, a instalação de um programa tem efeitos no registro, que lista todos os elementos relacionados ao software em questão: arquivos associados a ele, localização, atalho, configurações das janelas desta aplicação ... Um grande número de parâmetros que devem ser armazenados para operar o software de acordo com suas configurações. Torna-se óbvio que quanto mais o número de programas instalados é importante, mais a base de registro é pesada. Ainda mais irritante, a desinstalação não remove todas essas entradas.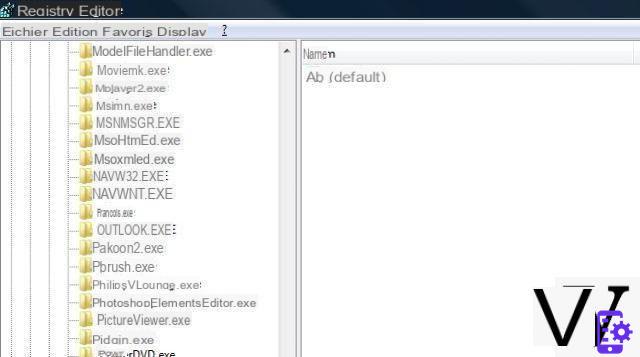 O registro, guardião de todas as chaves do seu PC
O registro, guardião de todas as chaves do seu PCAssim, ao longo das instalações, desinstalações e possíveis reinstalações, o registro incha, às vezes tornando o computador mais lento. Obviamente, essa desaceleração é pouco perceptível e isso é ainda mais verdadeiro em sistemas operacionais recentes, como Windows XP e Vista. Por outro lado, um registro de tamanho excessivo certamente será um obstáculo para a possível busca por uma chave ou uma entrada específica. Seu computador deve usar o módulo adicionar / remover programas do Windows, encontrado no painel de controle (intitulado Programas e Recursos do Windows Vista). No entanto, acontece que este percurso não funciona, por vários e variados motivos: infeliz intervenção na pasta do programa, desaparecimento do programa em questão da lista das aplicações instaladas ... Neste caso, será efectuada uma série de operações ser necessário, a fim de anular a ação deste módulo.
Use o módulo de desinstalação do programa a ser removido
A primeira delas é ativar o módulo de desinstalação do programa a ser removido. Vá para o diretório no qual o software está presente (normalmente, C: Arquivos de programas nome_do_programa ou nome_editor_do_programa). Você deve então procurar por um executável chamado uninstall.exe ou unwise.exe, os ícones dos quais podem variar, mas ainda caracterizam a ação de desinstalação muito bem.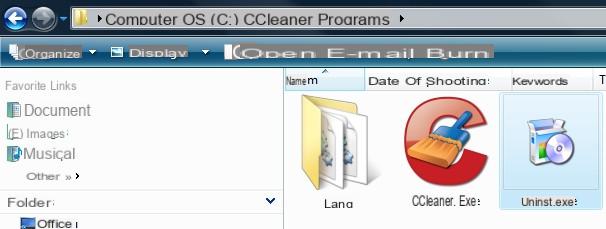 A maioria dos programas tem um módulo de desinstalação
A maioria dos programas tem um módulo de desinstalaçãoExecute este programa, tendo o cuidado de fechar todas as instâncias em execução com antecedência. Freqüentemente, o desinstalador irá informá-lo de que o software que você deseja remover está sendo executado em seu computador e solicitará que você o interrompa. Às vezes, até a própria desinstalação interrompe o programa atual. Porém, acontece que uma mensagem de erro não muito explícita chega para avisar que a desinstalação é impossível, sem mais explicação do que isso. Neste caso, deverá abrir o Gerenciador de Tarefas (através do famoso atalho CTRL + ALT + DEL) e identificar os processos correspondentes ao programa a desinstalar. Depois de fazer isso, você poderá iniciar o procedimento de desinstalação novamente sem se preocupar.
Exclua resíduos em arquivos de programa
Se o desinstalador do seu software foi bem projetado, você não deve mais ter vestígios do aplicativo em seu computador. No entanto, deve ser verificado, começando com o diretório em que você está. Na verdade, se tudo tiver corrido bem, o Windows Explorer deve tê-lo colocado automaticamente de volta na pasta Arquivos de programas, uma vez que logicamente a pasta de seu aplicativo desinstalado não deve mais existir.Caso contrário (o que acontece com frequência), saia da pasta em questão e exclua-a. Se, no entanto, você encontrar um arquivo ou pasta recalcitrante (que pode vir de uma dll que ainda está carregada, por exemplo), não hesite em usar um programa como o Unlocker. Este pequeno software muito útil permite que você execute uma ação como excluir uma pasta que se recusa a desaparecer usando ferramentas convencionais. Clique com o botão direito na pasta ou arquivo em questão, selecione “Unlocker”, escolha sua ação (aqui, Excluir) e valide. Seu diretório finalmente desapareceu.
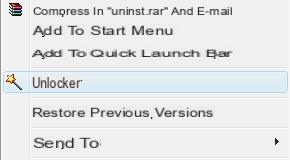 O Unlocker é capaz de se livrar rapidamente de um arquivo recalcitrante
O Unlocker é capaz de se livrar rapidamente de um arquivo recalcitranteLimpar rastros na pasta Usuários
Se o diretório Arquivos de programas (ou Programas, para o Vista) agora estiver livre de todos os vestígios de seu software, ainda existem alguns elementos aqui e ali que podem permanecer. Não falaremos sobre a pasta Arquivos comuns, que às vezes pode conter arquivos específicos para o aplicativo desinstalado. No entanto, como o nome desta pasta sugere, os itens nela são geralmente compartilhados entre vários aplicativos e uma exclusão infeliz é muito fácil.Vamos mover com mais cuidado para a pasta Usuários no Vista ou Documentos e configurações no XP. Este diretório provavelmente contém alguns resquícios de sua aplicação, reconhecidamente não muito grandes, mas que cometem o erro de atrapalhar o pedido buscado. Várias pastas precisam ser analisadas, mas em todos os casos, você precisará autorizar a exibição de arquivos e pastas ocultos, através do menu “Ferramentas” - “Opções de pasta” do explorer.
 Você precisa mostrar pastas e arquivos ocultos no Explorer
Você precisa mostrar pastas e arquivos ocultos no ExplorerNo Windows XP, as pastas a visitar serão as seguintes:
- C: Documents and Settingsnom_utilisateurApplication Data
- C: Documents and Settingsnom_utilisateurLocal SettingsApplication Data
- C: Documents and Settingsnom_utilisateurLocal SettingsApps
Aproveite a sua presença nessas pastas para excluir o conteúdo de C: Documents e SettingsusernameLocal SettingsTemp, que às vezes pode ocupar um lugar importante de sua unidade de armazenamento. Por fim, alguns softwares instalam itens não apenas em seu diretório pessoal, mas também em todas as contas do computador. Portanto, a pasta * C: Documents and SettingsAll Users pode conter os mesmos itens listados acima. Porém, tenha cuidado, pois ao remover esses itens você estará afetando a configuração de outros usuários. Termine esvaziando o lixo.
No Windows Vista, as coisas são muito semelhantes, apenas os nomes das pastas são diferentes. Os diretórios a serem analisados são, portanto, os seguintes:
- C: UsersusernameAppDataLocal
- C: Usersnom_utilisateurAppDataLocalLow
- C: Usersnom_utilisateurAppDataRoaming
- C: Usuários - Todos os usuários
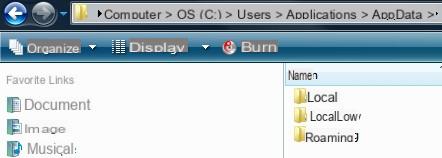 Os principais arquivos para visitar no Vista
Os principais arquivos para visitar no VistaOperações no registro
A etapa mais delicada e longa é, então, limpar o registro dos itens que dizem respeito ao software a ser removido. Como vimos na página anterior, o registro contém um grande número de chaves ou entradas que podem ser encontradas em vários locais neste banco de dados. O que iremos aconselhá-lo a fazer é isento de riscos se seguir as nossas orientações, mas adulterar o registo não é uma questão trivial. Em primeiro lugar, tome cuidado para fazer um backup. Para fazer isso, use o atalho Windows Key + R e digite o comando “regedit”. Vá imediatamente para o menu Arquivo e Exportar para salvar o banco de dados atual em um local seguro. Se algo desse errado, você apenas teria que importar este backup para restaurar o PC ao seu estado original.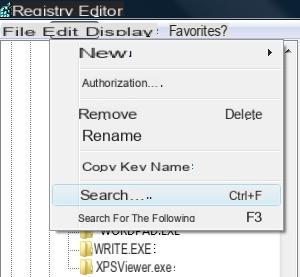 Para limpar o registro, use a função de pesquisa sem moderação
Para limpar o registro, use a função de pesquisa sem moderaçãoAgora chegamos à limpeza em si. Como o registro contém milhares de entradas, não é fácil identificar rapidamente quais você precisará excluir. Felizmente, existe uma ferramenta muito boa: a busca por chaves, valores e dados. No menu Editar, portanto, escolha a função Localizar. Tem de indicar na caixa para preencher o nome da candidatura, do editor ou qualquer outro elemento susceptível de identificar o programa a eliminar. Desconfie novamente; se você não tiver certeza de que atitude tomar, é melhor se abster. Você pode fazer o seguinte para obter mais segurança: comece aprimorando a limpeza, excluindo os itens que você tem certeza de que não usará mais e, em seguida, reinicie o computador. Se após algumas horas de uso nada parecer anormal para você, refaça um backup deste novo banco de dados e refine sua limpeza.
Limpe o lançamento do Windows
A última coisa a verificar para garantir o desaparecimento permanente do seu software: a remoção dos programas que são iniciados na inicialização. Para fazer isso, use o atalho Windows Key + R e digite o comando "msconfig". Em seguida, vá para a guia Inicializar e certifique-se de que nenhum item correspondente ao aplicativo excluído esteja presente. Se não tem a certeza da sua acção, não hesite por um lado em observar atentamente a coluna "Fabricante", por outro lado numa pesquisa rápida na Internet, não custa nada e permite-lhe ter a certeza da sua escolha .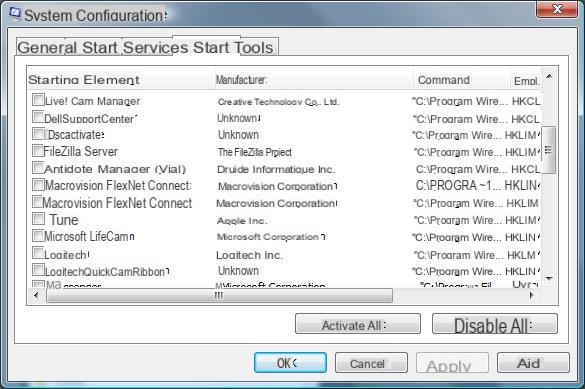 As modificações realizadas neste módulo do Windows são isentas de riscos e absolutamente reversíveis, as muitas operações descritas na página anterior são certamente eficazes, mas também podem demorar algum tempo. Para estes, existem soluções automatizadas, às vezes gratuitas, às vezes pagas.
As modificações realizadas neste módulo do Windows são isentas de riscos e absolutamente reversíveis, as muitas operações descritas na página anterior são certamente eficazes, mas também podem demorar algum tempo. Para estes, existem soluções automatizadas, às vezes gratuitas, às vezes pagas.Para remover programas
Vamos começar com os aplicativos especializados em remoção de programas. Em princípio, mais eficiente que a ferramenta específica do Windows, este software permite uma limpeza profunda, desde o registro até os elementos persistentes nas várias pastas especificadas na página anterior.O PC Decrapifier é um software gratuito que pode se livrar rapidamente do software que o obstrui. É particularmente eficaz para PCs recém-adquiridos cujos discos rígidos estão cheios de programas nos quais você nem sempre está interessado. Em seu foco, você encontrará, entre outros, muitos antivírus e outros softwares de segurança, muitas vezes em versão de teste em novos computadores, mas também Google Toolbar, Google Desktop, Dell URL Assistant ou AOL. Quanto ao uso do PC Decrapifier, não poderia ser mais simples. Não requer instalação e depois de executar um ponto de restauração (o que é uma boa idéia antes de iniciar tal procedimento), você verá um primeiro resultado de detecção. Tudo o que você precisa fazer é verificar os vários elementos a serem removidos e deixar que o PC Decrapifier cuide disso. Este excelente programa finalmente permite que você selecione vários aplicativos para desinstalar, a fim de realizar uma operação agrupada que irá lhe poupar um tempo precioso.
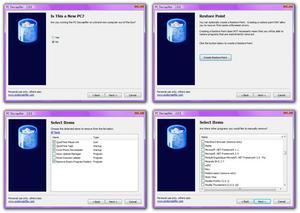
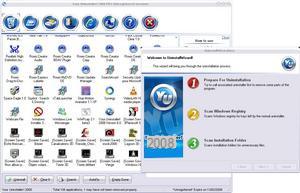
Decrapifier e seu desinstalador do PC! pode compensar as deficiências da ferramenta do Windows
Igualmente interessante, Your Uninstaller! é um software com ergonomia apreciável cujo modo "Pro" (em oposição ao modo "Básico") não só permitirá que você encontre e remova rapidamente qualquer software presente em seu disco rígido, mas também siga o procedimento em detalhes. desinstalar, para verificar se todos os descritos na página anterior são respeitados. A única desvantagem é que a versão de avaliação deste programa é limitada a 21 dias.
Por fim, podemos citar também o Total Uninstall, que possui uma operação específica. Na verdade, este software registra com muita precisão todas as modificações do sistema durante a instalação do software. Portanto, é absolutamente necessário evitar fazer qualquer outra coisa durante este período de registro para que o Total Uninstall não execute essas ações como modificações devido à instalação.
Quando quiser desinstalar um software seguido de Total Uninstall, basta passar por sua interface, que se encarrega de restaurar o sistema ao seu estado inicial.
Para limpar o registro
O uso tardio do software acima pode resultar em um registro um tanto desordenado. É por isso que também aconselhamos a utilização de CCleaner que, graças à sua guia "Registro", permite limpar o banco de dados de elementos órfãos como dlls inexistentes, programas obsoletos, ActiveXs e classes inválidas, ou mesmo extensões de arquivos inoperantes .Outra forma de otimizar o registro é usar um software de desfragmentação dedicado. Na verdade, assim como seus discos rígidos, o registro tende a deixar alguns espaços livres entre dois blocos de informações, tornando a jornada do banco de dados ainda mais longa. Um software como o Quicksys RegDefrag oferece a solução para isso eliminando esses fragmentos e espaços desnecessários, melhorando assim o desempenho do sistema. Totalmente traduzido para o francês, a interface sóbria e eficiente permite uma real facilidade de uso. Primeiro, clique no botão “Defrag Registry” e depois em Analysis. Após alguns minutos, você obterá um gráfico que mostra a taxa de fragmentação do seu registro. Basta clicar em "Desfragmentar" e reiniciar o sistema.
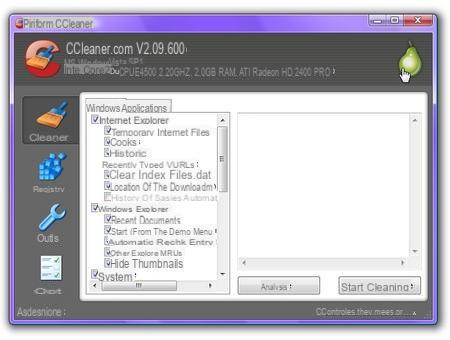
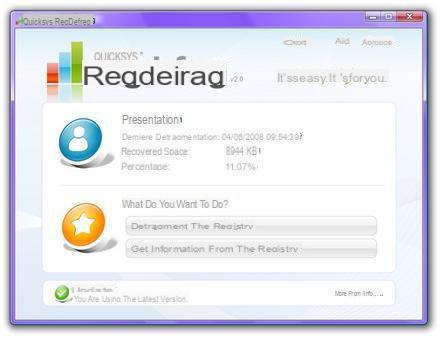
A combinação desses dois softwares pode limpar efetivamente o seu registro
Para a remoção de software recalcitrante
Falamos sobre isso na introdução, alguns softwares têm causado tantos problemas de desinstalação para os usuários que eles conquistaram uma sólida reputação neste assunto, apesar dos esforços constantes durante as diferentes versões. É o caso dos aplicativos da Symantec e do pacote de segurança Norton em particular, mas também do Nero, o famoso pacote de gravação. O principal problema deste software é seu peso. Na verdade, por quererem reunir vários aplicativos diferentes em um único software, esses editores criam programas que interferem tão profundamente no computador que se torna difícil removê-los.Cientes disso, os dois editores em questão chegaram a disponibilizar pequenos aplicativos destinados apenas a remover seu próprio software. Assim, você pode encontrar Norton Remove and Reinstall (Norton Removal Tool), dedicado à desinstalação de produtos Symantec, em nossa biblioteca de software e um programa dedicado ao Nero, bem como um tutorial completo (mas em inglês) no site do editor.
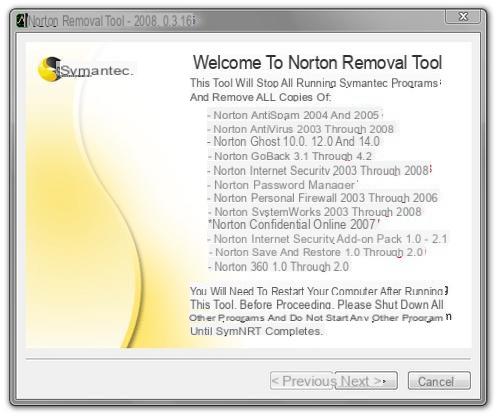 A ferramenta de remoção do Norton foi tão bem-sucedida quanto o Norton Antivirus?
A ferramenta de remoção do Norton foi tão bem-sucedida quanto o Norton Antivirus?Tudo em um
Vamos terminar esta visão geral com suítes completas dedicadas à otimização e limpeza do Windows. É o caso de dois softwares que testamos recentemente, ou seja, TuneUp Utilities e System Mechanic. Diante desses dois best-sellers pagos, dois softwares livres podem afirmar que estão em alta: PC Health Optimizer Free Edition e Glary Utilities. O primeiro oferece, em uma interface elegante, um módulo para limpeza do registro e outro para desinstalação de software, entre uma infinidade de outras funções. Seu módulo "Doctor Spyware Cleaner" em particular permite que você pesquise e desinstale softwares sabidamente prejudiciais à segurança do seu computador.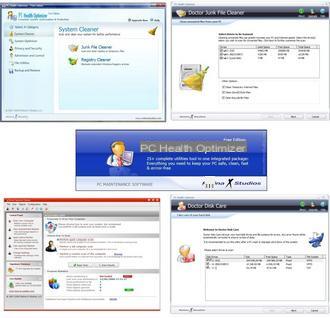
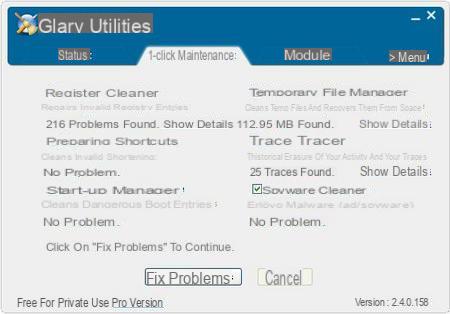
PC Health Optimizer Free Edition e Glary Utilities, dois softwares gratuitos que competem com os pagos
Glary Utilities oferece uma infinidade de ferramentas e utilitários para reparar, acelerar, consertar e proteger seu computador. Seu gerenciador de desinstalação é particularmente poderoso e deve satisfazer todos aqueles que se sentem desencorajados pelo procedimento manual. Assim como o PC Decrapifier, ele permite que você crie uma lista de aplicativos para desinstalar em uma única etapa. Inteligente e eficiente, mesmo que a versão mais recente pareça apresentar alguns sinais de instabilidade. Esperamos que a próxima edição conserte isso rapidamente! Instalar e desinstalar programas é uma rotina diária. Desde atualizações até a descoberta de programas mais eficientes que o anterior, nossos discos rígidos são frequentemente acionados para este tipo de operação. Mesmo que os programas de instalação e desinstalação tenham se tornado particularmente eficientes, essas ações não são indolores para o nosso PC, seja em termos de espaço em disco ou em termos de "limpeza" do registro.
Portanto, seguir um procedimento cuidadoso de desinstalação pode evitar a deterioração do desempenho do seu PC. Porém, nem sempre é fácil fazer isso, por falta de tempo ou conhecimento. É por isso que o software especializado costuma ser de grande ajuda, especialmente porque é sempre mais eficiente de versão para versão.
No entanto, esses programas não são isentos de riscos e, antes de qualquer modificação, um backup do registro, ou mesmo de todo o computador com um ponto de restauração, é mais do que recomendado. Caso contrário, infelizmente, tudo o que você precisa fazer é recorrer a um software de recuperação de dados!
- Alguns artigos que também podem interessar a você:
- Soluções de limpeza de sistema de PC em teste
- Registro: descoberta e otimização
- Instale e desinstale o software no Mac OS X
- Venha discutir esse assunto no fórum!
Baixe Total Uninstall para Windows.
Baixe a ferramenta de remoção Norton para Windows.
Baixe o GeoGebra para Windows.


























