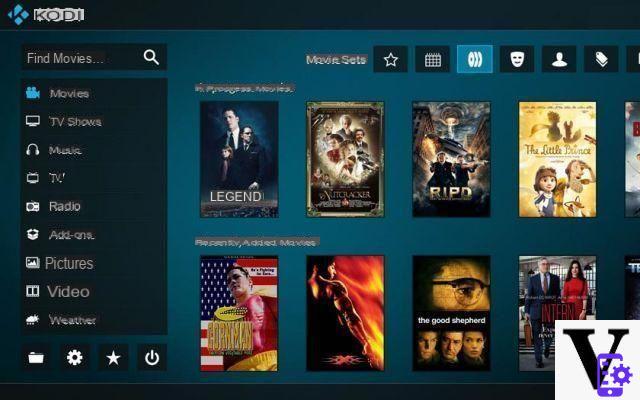
Todas as etapas para instalar e configurar o Kodi no Freebox. O centro de mídia é um dos mais populares e há boas razões, dadas as inúmeras possibilidades que oferece. Além de gerenciar seu catálogo multimídia, se você é fã de streaming de filmes, séries, documentários, veja como configurar o Kodi no Feebox Mini 4K, o único Freebox compatível com o aplicativo. Isso, claro, permanece válido para todas as outras caixas com Android TV.
A classificação de popularidade de Kodi continua a subir. Basicamente, o centro de mídia de código aberto foi desenvolvido para a plataforma Xbox. Daí seu nome original: Xbox Media Center (XBMC). A aplicação foi posteriormente alargada a outros sistemas: GNU / Linux, Windows, MacOS X, Android, mas também iOS. Se você tem um Freebox Mini 4K ou qualquer outra caixa com Android TV, veja como configurar o Kodi e aproveitar todo o seu poder.
Configurar Kodi em um FreeBox
Por muito tempo, o Freebox Delta designado por seu codinome V7 foi anunciado no Android. Mas o Free acabou preferindo um sistema operacional caseiro, como o Freebox Revolution. Portanto, ainda não é possível aproveitar as vantagens do Kodi nessas caixas, pois o aplicativo não está disponível no FreeStore, ao contrário da alternativa do Plex que um desenvolvedor recentemente trouxe para a plataforma (P2F).
Caso você tenha uma TV com Android TV, este tutorial também é para você. Se você nunca usou Kodi, veja como configurá-lo, especialmente porque o processo não é das mais fáceis. Mas antes de começarmos, vamos recapitular um pouco as possibilidades que o Kodi oferece para quem não conhece.
O que pode ser feito com o centro de mídia Kodi?
Como qualquer bom centro de mídia, Kodi permite reproduzir a grande maioria dos formatos de vídeo, áudio e imagem. O aplicativo permite que você gerencie seu catálogo local, bem como acesse diversos conteúdos na web. Graças à possibilidade de adicionar extensões, também pode ver vídeos (filmes, séries, documentários), ver canais de televisão gratuitos através da Internet, etc. Transmissão Power 10 na sua TV graças ao Kodi!
Configure Kodi em sua caixa Android
Comece instalando-o na Play Store ou no site da Kodi. Abra o aplicativo. É por padrão em inglês. Se você não está familiarizado com a linguagem de Shakespeare, a primeira coisa a fazer é colocar a interface em do país.
Mudar o idioma Kodi
Pressione o ícone em forma de engrenagem “Parâmetro” e, em seguida, “Configuração de Interface”. Na guia “Regional”, clique em Idioma e selecione do país.
Retorne à guia "Região" quando a interface estiver em do país e faça o mesmo para o layout do teclado. O padrão é "Inglês Qwerty". Coloque em "do paísis AZERTY".
Configure suas fontes
Para ler seus arquivos multimídia, o aplicativo deve ir e localizá-los. Especifique uma fonte para isso. Pode ser o disco rígido local do seu Freebox ou um servidor remoto (NAS, FTP) e também é um dos pontos fortes da Kodi, pois seus arquivos multimídia podem não estar armazenados no dispositivo, mas em outro.
Porém, ao acessar seu conteúdo desta forma, é importante ter uma boa largura de banda, tanto no dispositivo de origem (Upload) quanto em seu Box (Download). Mas, em nosso caso, vamos configurar o Kodi para pesquisar e organizar conteúdo multimídia na caixa.
Em primeiro lugar, é importante organizar bem seus arquivos para facilitar as coisas, pois a organização no Kodi também dependerá de como seus diretórios são classificados. Para vídeos, mantenha filmes, séries, documentários e outros programas em pastas separadas. O mesmo vale para música, fotos / imagens, etc.
Para configurar suas fontes, vá para a página inicial da interface do Kodi. No Menu à direita, selecione a categoria de conteúdo desejada. Aqui, escolhemos Filmes. Como nenhuma fonte foi configurada antes, o sistema solicita que você selecione "Seção do arquivo".
Navegue em sua unidade local e selecione a fonte de seus filmes. Clique em OK e a tela a seguir aparecerá.
Você pode escolher a categoria da fonte (Filme) e o provedor de informações (Scrapper). Esta é a base de dados que lhe permitirá recuperar as informações básicas do seu conteúdo exibido na videoteca, mais precisamente os metadados essenciais para a melhor experiência possível do usuário: capa dos filmes, título, gênero, sinopse, data de lançamento, etc.
Por padrão, Kodi está posicionado no scrapper “The Movie Database”, como você pode ver na imagem. Clique em Parâmetro, na parte inferior, e defina o idioma preferido para "do país". O mesmo se aplica ao país de certificação preferencial.
Uma vez validada a configuração, o Kodi fará o upload automático das informações para a Internet, a fim de exibir sua biblioteca da forma mais ergonômica possível, com visualizações e todas as informações necessárias sobre seus filmes. Claro, repita a mesma operação para a série e para a música.
Como instalar uma extensão no Kodi
Aqui está uma das partes mais interessantes do Kodi. Todo o poder do aplicativo reside na extensão de suas possibilidades por meio de add-ons. E é precisamente graças a esses complementos que podemos adicionar fontes para transmitir ou assistir canais gratuitamente do Kodi. Existem, é claro, várias extensões. Como parte deste tutorial, vamos instalar a extensão VStream.
Instale um repositório Kodi
Você pode instalar o VStream diretamente no Kodi graças ao seu arquivo ZIP. Mas é mais interessante fazer um depósito. É simplesmente uma extensão que funciona como um diretório de extensões. Assim, você poderá pesquisar e instalar diretamente a extensão que desejar entre milhares. A vantagem é evitar ter que baixar o zip de um addon e refazer o processo toda vez que quiser instalá-lo. SuperRepo é um dos melhores repositórios Kodi.
Para instalá-lo, vá para Configurações> Gerenciamento de arquivos. Toque em Adicionar fonte. Clique na linha marcada como "Nenhum". Adicione o seguinte endereço http://srp.nu. Nomeie a fonte como SuperRepo e clique em OK.
Agora volte para a página inicial do Kodi, vá em "Extensão" no nível do Menu à direita, clique no ícone de papelão no canto superior direito.
Selecione "Instalar do arquivo zip".
Na primeira tentativa, uma mensagem informará que a instalação de fontes desconhecidas está desabilitada. Clique no parâmetro na caixa de diálogo e ative a instalação de fontes desconhecidas.
Uma vez feito isso, faça “Instalar do arquivo zip” novamente e selecione “SuperRepo” das fontes listadas. Vá para a pasta Krypton (versão atual do Kodi) e, em seguida, para "Todos". Selecione o arquivo zip e a instalação ocorre.
Transmita filmes, séries e esportes da Kodi
Assim que o repositório estiver pronto, instalaremos o VStream. A escolha desta extensão não é trivial. É poderoso e permite que você acesse uma variedade de conteúdo de streaming de entretenimento: IPTV, Replay TV, Filmes, Séries, Anime e Desenhos Animados, Documentários, Esportes, etc. Uma das melhores fontes de língua do país.
Para instalar o VStream, vá para 'Extensão', clique no ícone da caixa, em 'Instalar do repositório', escolha o repositório SuperRepo e encontre a extensão VStream rolando para baixo na lista. Depois de identificado, clique nele e, em seguida, clique em Instalar, no canto inferior direito. Aguarde até que a instalação seja concluída. Em seguida, vá para Extension> My Extensions> Video Extensions e clique em VStream.
Você agora tem acesso a um vasto universo.
Selecione a categoria que mais combina com você: Filmes, Séries, Anime, TV e faça sua pesquisa.


























