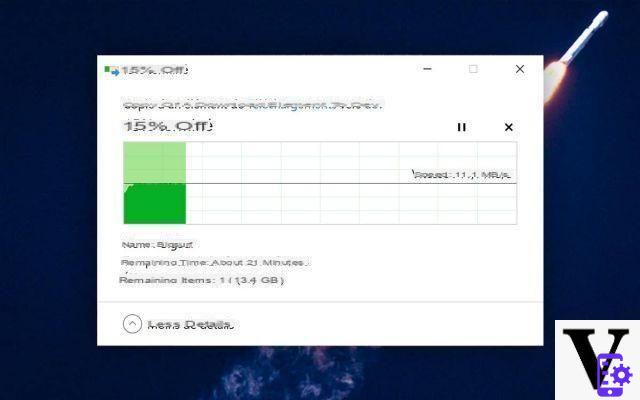
resumo
- Como copiar arquivos mais rápido com os atalhos do teclado?
- Como copiar arquivos mais rápido com os atalhos do mouse?
- Como copiar arquivos mais rápido com o gerenciador de cópias embutido no Windows 10?
- Como copiar arquivos mais rápido com aplicativos de terceiros como o TeraCopy?
- Como copiar arquivos mais rápido do prompt de comando com o Robocopy?
- Como você sabe quais componentes alterar em sua máquina para acelerar a cópia de arquivos?
- Lembre-se também de verificar se seus drivers estão atualizados
- comentários
Descobrindo que a cópia de arquivo é muito lenta no Windows 10? Neste arquivo, oferecemos uma série de dicas para acelerar a cópia, desde as mais simples, como combinações de teclado / mouse, até aplicativos de cópia de terceiros, incluindo drivers e possíveis atualizações a serem consideradas em sua máquina.
Como copiar arquivos mais rápido com os atalhos do teclado?
Você pode conhecê-los, mas não custa chamá-los de volta. Uma das coisas que pode economizar tempo quando você precisa copiar arquivos, não importa quantos, é dominar os atalhos do teclado. Selecione os arquivos a serem copiados e pressione simultaneamente as teclas:
- Ctrl + A para selecionar automaticamente todos os arquivos em um diretório
- Ctrl + C para copiar sua seleção deixando os arquivos onde estão
- Ctrl + X para cortar sua seleção, ou seja, copiá-la enquanto exclui os arquivos no diretório de origem
Depois que seus arquivos forem copiados, vá para a pasta de destino e pressione simultaneamente as teclas:
- Ctrl + V para começar a copiar arquivos lá
Como copiar arquivos mais rápido com os atalhos do mouse?
Existem também algumas coisas que você deve saber ao combinar as teclas do teclado com o mouse:
- Hold Ctrl pressionado e clique em arquivos em qualquer lugar para selecioná-los ou desmarcá-los
- Clique em um arquivo e segure Maio pressionado - em seguida, clique em um arquivo mais abaixo no diretório para selecionar todos os arquivos que estão entre
Mas também há dicas. Por exemplo :
- Se você mover um arquivo ou grupo de arquivos com o botão esquerdo para outra pasta, você fará o equivalente a recortar e colar.
- Se você mover um arquivo ou grupo de arquivos com o botão direito, um menu oferecerá a você para mover esses arquivos ou manter uma cópia na pasta original
Como copiar arquivos mais rápido com o gerenciador de cópias embutido no Windows 10?
O Windows 10 oferece uma interface de cópia de arquivos muito limpa e avançada. Se você copiar arquivos para várias instâncias separadas, o gerenciador integrado irá exibi-los todos na mesma janela. Isso permite que você pause os de menor prioridade ou enquanto estiver fazendo outra coisa importante no seu PC. Você também pode ver nesta tela a velocidade com que seu computador pode copiar arquivos, o que pode indicar atualizações de hardware a serem executadas.
Como copiar arquivos mais rápido com aplicativos de terceiros como o TeraCopy?
Um dos aplicativos de cópia de arquivo mais populares é TeraCopy. O aplicativo vai além do gerenciador integrado do Windows porque usa outros algoritmos de cópia mais eficientes. Além disso, o TeraCopy pode verificar se a cópia é compatível, comparando cada arquivo de origem com seu destino. Também é possível configurar uma tela de confirmação para evitar mover arquivos por engano.
Mas isso não é tudo : TeraCopy pode se integrar totalmente com o Windows File Explorers. Outra vantagem - em vez de parar tudo assim que o programa tem um problema, ele copia tudo o que pode ser copiado primeiro e, em seguida, oferece a você a escolha de quais ações executar quando terminar. O programa é freemium - a versão paga, embora ofereça alguns recursos mais avançados, não é necessária para aproveitar a maioria dos benefícios do TeraCopy.
Como copiar arquivos mais rápido do prompt de comando com o Robocopy?
Ao lado dessa solução, há o utilitário de cópia integrado “Robocopy” do Windows 10. Você provavelmente nunca o usou, e por um bom motivo: ele só pode ser acessado por meio do Prompt de Comando - e você precisa conhecer alguns comandos úteis para poder realmente tirar proveito dele.
Para usar o Robocopy:
- aberto cmd ou PowerShell
A partir daí, você pode usar um destes exemplos:
- Copie o conteúdo de uma pasta C: A para a pasta C: B: robocopy C: AC: B
- Copie o conteúdo de uma pasta C: A, incluindo pastas vazias, para a pasta C: B: robocopy C: AC: B / E
- Copie apenas arquivos com mais de 14 dias: robocopy C: AC: B / mover / minage: 14
Estes são apenas alguns dos exemplos mais simples desta ferramenta muito avançada que por si só merece um longo tutorial. Por exemplo, é possível criar pastas espelho, de forma que se você deletar um arquivo em uma das pastas, ele desapareça na outra, ou copiar somente arquivos de um determinado tamanho, ou mesmo limitar o tamanho do arquivo. Copie largura de banda se você deseja poder usar seu computador mais ou menos normalmente durante a operação. Existem muitos recursos na rede para ajudá-lo a fazer cópias especialmente avançadas com Robocopy. Obviamente, a vantagem é que é uma ferramenta nativa do Windows 10 totalmente gratuita.
Como você sabe quais componentes alterar em sua máquina para acelerar a cópia de arquivos?
Se você achar que é um pouco longo para copiar arquivos em seu computador, pode ser porqueé hora de mudar, quando possível, alguns de seus componentes internos. Você será frequentemente informado de que trocar o disco rígido, ou mesmo substituí-lo por um SSD, é o suficiente para obter melhorias perceptíveis. Ouro, vamos te contar imediatamente, não é tão simples. o RAM do seu computador, é processadorE a interface à qual o seu dispositivo de armazenamento está conectado tão importante quanto. Da mesma forma para os discos externos, é imprescindível que você tenha portas USB equipadas com um padrão de transferência rápida (USB 3.0 ou USB 3.1) e que seu disco rígido ofereça a conectividade adequada a essas portas.
Como saber se você precisa trocar seu disco rígido / SSD
Usaremos a ferramenta gratuita aqui para este teste CrystalDiskMark mas você pode usar qualquer alternativa a priori:
- Baixe e instale CrystalDiskMark por meio do site da editora
- Faça um teste
Para se ter uma ideia, um disco rígido clássico deve entregar entre 150-250 MB / s, enquanto um SSD básico conectado a SATA III deve entregar cerca de 500 MB / s em leitura e 200 MB / s em escrita e cerca de 100 MB / s na escrita aleatória. Existem outros conectores mais rápidos, como o M.2, mas isso requer que sua placa-mãe o ofereça. Nesse caso, você poderá instalar um SSD de última geração e atingir velocidades alegremente superiores a gigabit por segundo, o que inevitavelmente deverá acelerar a cópia de arquivos.
Ou, atenção, se o seu computador estiver lento, mudar este componente provavelmente não será suficiente. Existem três outros componentes nos quais você pode atuar: a placa-mãe se a que você tem atualmente não oferece portas USB rápidas o suficiente e conectores internos suficientemente modernos, a RAM, porque tudo que é copiado passa pela RAM (e se você não t tem o suficiente, isso é um gargalo) e o processador.
Como saber se você precisa trocar sua placa-mãe
É muito simples: se você deseja mudar para SSD e tem apenas portas SATA ou as portas USB são muito lentas, trocar a placa-mãe resolverá definitivamente seus problemas. Placas-mãe de alto desempenho são encontradas na faixa intermediária por preços muito razoáveis.
Como saber se você precisa adicionar mais RAM
Tudo o que é copiado passa pela RAM e quando você copia um grande número de arquivos, cada um desses arquivos deve ser escondido na memória. O que significa que se você estiver certo, isso irá necessariamente desacelerar as transferências e o seu computador em geral, não importa o quão rápido seja o seu dispositivo de armazenamento. Em 2021, 16 GB era uma quantidade normal de RAM.
Como saber se você precisa trocar o seu processador
Se você trocar de placa-mãe a questão nem mesmo surge, você precisará de um novo processador. Neste caso, sua placa-mãe pode aceitar um componente mais recente. Para escolher bem, não confie apenas na sua frequência. Vá para mais núcleos e threads, bem como canais mais dedicados para RAM.
Lembre-se também de verificar se seus drivers estão atualizados
Antes de substituir um componente, faça um última verificação: acesse o site do fabricante para obter o firmware do disco rígido e da placa-mãe e verifique se nenhum driver mais recente está disponível. Atualize tudo se necessário. Em alguns casos, isso pode resolver gargalos que, em última análise, permitirão que você acelere a cópia de arquivos.
Leia também: Windows 10 - Como aumentar VRAM para iniciar jogos sem mensagem de erro
Claro, se você souber de alguma outra dica, não hesite em compartilhá-la com a comunidade do site nos comentários. Iremos adicioná-los a esta pasta em uma atualização futura.
- janelas 10
- Compartilhar
- Tweeter
- Compartilhar
- Enviar para um amigo


























