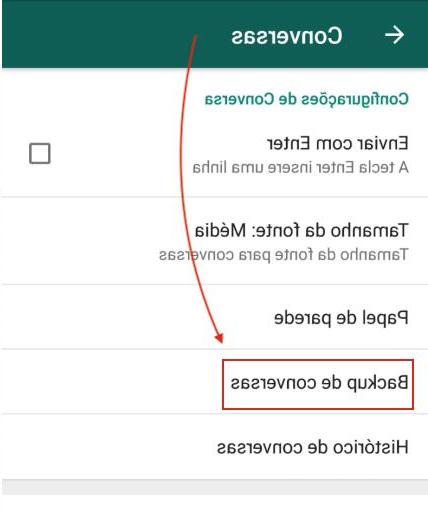
Thanks to the various really tempting promotions present online it is possible to be able to buy the new smartphone much desired at a very competitive price. Unfortunately, every time you switch devices, you have to transfer files and personal data from new to old terminal. In this guide, we will discuss in detail the how not to lose WhatsApp chats by changing phone.
In fact, many are afraid of miss the conversations of the popular messaging app, which is why we are here to help you. Below, we will explain in detail how to move all WhatsApp chats from old to new smartphone so you can access messages whenever you want. Let's not get lost in chat and let's find out how to do it right away!
Before starting with the actual guide, we decided to make a paragraph containing a fundamental premise. For transfers that take place between two devices with the same operating system (therefore from Android to Android and from iPhone to iPhone) it is possible to use the official procedures that see the use of Google Drive and iCloud cloud services. The situation changes dramatically if you like transfer WhatsApp chats between different OS, then from Android to iPhone and vice versa.
The bad news is that there are no official procedures for moving messages between two different operating systems as different procedures are used for archiving. The good news is that there are applications and programs that allow you to do just that. With this important premise now let's see how not to lose WhatsApp chats by changing phone!
Content index
- How not to lose WhatsApp chats by changing Android phone
- How not to lose WhatsApp chats by changing iPhone
- How not to lose WhatsApp chats by switching from iPhone to Android
- How not to lose WhatsApp chats by switching from Android to iPhone
How not to lose WhatsApp chats by changing Android phone
As mentioned a few lines ago, it is possible move various conversations from one Android device to another using Google Drive, i.e. the cloud service made available by Big G. To do this, you need to set up the same Google account on both devices.
Let's see how to do it:
- Open WhatsApp on the old smartphone.
- Click on the 3 points at the top right.
- Select Settings and then Chat.
- At this point, tap on Backup of chats and subsequently on Back up. With this function you will have the possibility to make a complete save both on Drive and on the phone's internal storage.
- If you want to include the videos as well, be sure to check the box next to Include videos.
- Switching to the new smartphone, insert the same SIM.
- Make sure you are using the same number as on your old phone e set up the same Google account present on the old device.
- To do this, go to Settings and then to Account.
- Select Add account and then Google.
- Follow the procedure shown on the screen by entering your e-mail and password.
- Once you have successfully added your Big G personal account, download WhatsApp from the Google Play Store and install it.
- Start the messaging application and proceed with the initial configuration by typing the phone number and entering the code received via SMS.
- Once the number verification phase has been completed, WhatsApp dovrebbe automatically detect the presence of a backup saved on Google Drive.
- If this happens, tap the button Restore and wait for the end of the process.
In the case of you cannot access the backups in any way through Big G's cloud service, you can move WhatsApp messages from one phone to another using the files saved on the internal storage of the old terminal.
Let's see the procedure in detail:
- Assuming you have done the correctly backup WhatsApp, download and install one of the best file managers for Android: File Manager.
- Start the software from the app drawer or from the shortcut created on the home screen.
- Give all the necessary permissions to the app by tapping on Consented.
- Click on Main memory and then on WhatsApp.
- Inside the folder Databases identify the file msgstore.db.crypt12.
- Long tap on the aforementioned file and choose Other from the toolbar at the bottom.
- Then click on Share to send the file using Gmail, Outlook, Bluetooth or any other possible means. Alternatively, you can also choose to make a manual backup copy on a cloud platform (like Google Drive itself).
- If you also want to move the multimedia files received in the various conversations of WhatsApp, you will have to move the folder Media present in main memory - WhatsApp. We specify that the latter could be of considerable size. It all depends on the files received.
- Insert the SIMs in the new Android smartphone.
- Download the file msgstore.db.crypt12.
- Install WhatsApp from the Google Play Store without starting it.
- Download and install File Manager and run it.
- Go to the exact path where you downloaded the WhatsApp database file.
- Make a long tap on it and then click on Copy.
- Once this is done, paste it into the folder Databases present in main memory - WhatsApp. If the Databases and WhatsApp folders don't exist, create them manually.
- Do the same with the folder Media in main memory - WhatsApp.
- Launch the app WhatsApp and perform the initial setup procedure.
- Once finished, click on Restore to restore the backup already in memory.
How not to lose WhatsApp chats by changing iPhone
If you're wondering how to not lose WhatsApp chats by changing iPhone, we answer you with a solution dedicated to you too. In this case it is possible to do almost the same operations seen on Android. In fact, the whole process can be simplified with the creating a backup of chats on iCloud on the old iPhone and restore to the new model.
But let's see how to do it in detail:
- On the old iPhone, open WhatsApp and go to Settings at the bottom right.
- Choose Chat and then Backup of chats.
- To create the archive containing all the conversations, press on Back up now.
- Also in this case it is possible to decide whether to include the videos in the backup as well. Confirm this by acting on the switch present in correspondence with Include videos.
- Turning to new iPhone, insert the same SIM and log in to the same Apple account used on the old model.
- To do this, open the settings and check the Apple ID.
- Then make sure that the iCloud Drive is activated in iCloud settings.
- At this point you need to download and install WhatsApp from the App Store.
- Once opened, perform the initial setup and number verification.
- With that done, instant messaging software should automatically detect the presence of an iCloud backup.
- Press on Ripristina chat timeline to end the process.
How not to lose WhatsApp chats by switching from iPhone to Android
As mentioned at the beginning of the article, there is no official procedure that allows move WhatsApp conversations from iOS to Android. However, you can rely on the application WazzapMigrator. It is a software to be installed on the green robot that allows you to make a sort of converting backups created on iPhone to make them 100% compatible on WhatsApp Android. Before we begin, let's tell you right away that WazzapMigrator it is not free software as it can be found on the Google Play Store at a price of 4,99 euros. Also, to complete the procedure for transferring chats from iPhone to Android you need to use a computer.
We specify, then, that the investment may not bear fruit in the long run since all of a sudden WhatsApp might decide to change the way your messages are archived and thus make the purchased software practically obsolete. In addition to all this, the application may not work properly or not at all or transfer incomplete messages or multimedia files. If this isn't a problem for you, then we can go ahead and see how to move chats from iPhone to Android.
- The first thing to do is create an up-to-date, unencrypted backup of the old iDevice using the trusty iTunes.
- Connect the iPhone to your PC.
- start iTunes.
- If asked, click Authorize to authorize communication between the iPhone and the computer.
- Click on the button in the shape of iPhone at the top to access the device.
- Check the circle on the left of This computer.
- Make sure that Encode iPhone backup is not marked.
- Click on Back up now.
- Wait for the end of the procedure which depends on how many files are present on the iPhone.
- Once completed, download and install the program on your computer iBackup Viewer to extract the WhatsApp chat files.
- Once the setup has been successfully completed, the software you just downloaded should automatically import backups of chats saved on your PC.
- Identify the most recent one by taking as a reference the date shown at the bottom and then click on Raw Files.
- Wait for the files contained in the backup to be loaded.
- At this point it is necessary to click on Tree view present at the top left of Export.
- Search for the folder AppDomainGroup-group.net.whatsapp.WhatsApp.shared (or similar name) and click on the relevant icon.
- Hold down the CTRL / Cmd key and click with the mouse on the Media folder and on the ChatStorage.sqlite file to make a multiple selection.
- Press on Export and choose the option Selected ... to save the extracted files (eg Desktop).
- Switching to the new Android smartphone, insert the same SIM, install WazzapMigrator from the Google market and connect it to the PC using the USB cable (possibly original).
- Using the File Explorer / Finder, look for the icon dedicated to the device and paste the file and folder, previously saved with iBackup Viewer, into that of WazzapMigrator present in the internal storage of the terminal.
- Disconnect the Android smartphone from the computer e uninstall WhatsApp.
- Start WazzapMigrator only by starting the tutorial.
- Click on Select the iPhone file and then on Yes to proceed with the automatic search.
- Once the confirmation message is displayed, click on the button ▷ and wait for the end of the procedure iPhone to Android backup conversion.
- When finished, press OK to end the process.
- Once completed, download WhatsApp from the Google Play Store, install it and perform the initial setup.
- If all went well, the instant messaging app will allow you to restore the backup in memory.
If you want to save space, we also recommend that you delete the contents of the WazzapMigrator using a file manager.
How not to lose WhatsApp chats by switching from Android to iPhone
In our guide on how not to lose WhatsApp chats by changing phone we have decided to please even those users who switch from Android to iPhone, that is the opposite situation to that seen previously. Again, there is no official or 100% working procedure available. We can, however, rely on the program WhatsApp Transfer to be installed on your computer. It is a software that allows you to transfer WhatsApp chats from one phone to another with a few simple clicks. However, we want to clarify that you need to get root permissions on android phone.
Another thing to take into consideration is the really high price. Indeed, WhatsApp Transfer is available at a cost of 27,50 euros + one-off VAT for Windows and 32 euros + one-off VAT for Mac. the license can only be used on one computer and between a maximum of 3 devices. Fortunately a trial version is available for both Windows and Mac which allows you to evaluate the real functioning of the program. You have to consider, however, that you can only transfer a limited number of messages.
At this point, we can the actual procedure:
- Make sure you have already configured WhatsApp your iPhone.
- Copy the file msgstore.db.crypt from the old Android phone to the computer (procedure indicated in the paragraph of Google Drive).
- Temporarily turn off iPhone backup to iCloud going to Settings - Your name - iCloud - iCloud Backup and turn the switch to Disabled.
- Make sure you enable USB debugging on Android.
- To do this, you must first enable Developer Options by going to Settings - About phone and tapping the build number 7 consecutive times.
- Once this is done, go back to the Settings menu and click on Developer options.
- Activate USB debugging using the switch on the side.
- Do the same thing with Install via USB.
- Once this is done, proceed with the download and installation of WhatsApp Transfer on your computer.
- Connect the new iPhone to the PC via the Lightning cable.
- Start the newly installed program.
- Give the necessary permissions.
- Also connect the Android smartphone to the same computer using another USB port. In case it gives you an error, download and install the ADB drivers and connect the Android phone once the setup is complete.
- Continuing, wait for the automatic app installation to finish Backuptrans WA Sync.
- Click on No at the request to carry out the WhatsApp downgrade.
- From the File menu, choose Import Android backup WhatsApp data and select the file msgstore.db.crypt previously saved.
- Confirm the operation by clicking on OK.
- Once this is done, wait for the process to finish and disconnect the device.
- Press the button Transfer messages from Android to iPhone to start it moving messages from Android to iPhone.
- Once the transfer has been completed successfully, also disconnect the iPhone and reactivate the automatic backup on iCloud.
If you are looking for a solution for do not lose WhatsApp chats by changing phone, those listed in the guide are the most functional. However, we want to tell you to carefully evaluate the risks. How can this happen with WazzapMigrator, WhatsApp Transfer it may not work if the developers of the popular messaging app decide to change the way conversations are stored.
Other useful articles
WhatsApp it is certainly one of the most important topics covered on our blog. In fact, in addition to driving on how not to lose WhatsApp chats by changing phone, there are many other interesting articles to read. We have decided to list some of them below:


























