All your friends are photography lovers and they always tell you how, thanks to the technological progress of smartphones, they manage to take pictures incredibly beautiful, just using the default camera of their Android or iOS device.
But you are a bit of a habit and, despite having a smartphone for some time, you still use the digital camera. In theory, you would also like to change it and buy a Reflex, but the not-so-cheap cost of the device has always held you back. Don't worry, I understand you very well; But you should listen to the advice of your friends: they are partly right. There is no doubt that a Reflex camera is capable of taking breathtaking photos, but it is a device that, in addition to being very expensive, requires a particularly expert hand to be exploited to the maximum. So I feel I can agree with your friends who tell you that, thanks to the technological progress that has taken place in the field of mobile devices, you can safely use the camera of your device to take equally wonderful photos. You won't have to spend anything and you don't even need to practice so much: take pictures with an Android and iOS device it will be very easy, if you follow my advice.
Now though, despite the fact that you actually intend to use your Android or iOS smartphone for take pictures, you feel a little lost: used to mainly using the mobile phone as a tool to make phone calls and the digital camera to take pictures, you do not know how to take full advantage of all the features of your smartphone. Don't worry, I'll be happy to help you. In today's guide I will tell you about the tools offered by the default camera of your smartphone, Android and iOS, explaining to you how to take pictures. Read this guide carefully and you will see that it will be very easy. Are you ready? All right, let's get started. As usual, I wish you a good read.
How to take photos (iOS)

If you have an Apple smartphone equipped with an iOS operating system, then immediately start reading these lines to find out how to use it to take pictures. You will see that it will be very simple: just hold your iPhone and carry out all the steps with me. I'm sure you will learn fast!
Take your device and press the button located at the top to turn it on. Then unlock your phone with the key Home, placing your finger on the sensor touch ID or by typing the unlock code, if you have previously set it. At this point you will be taken to the main screen of your iPhone where you can see the whole list of installed apps.
Before starting to explain to you the procedure you will need to follow to take pictures with your iPhone, I wish you would take a moment to make sure you have the latest version of iOS. Without it you will not be able to access the latest features of the Camera app which will allow you to take photos and record videos. If you don't know how to proceed, my advice is to follow the directions I indicated in my guide on how to update iOS 10. Once your device has been correctly updated, then safely continue reading this article.
To understand how to take pictures with your iOS smartphone, you will need to use the application Camera, the default one of your smartphone. Look for it in the list of pre-installed apps on your device and start it: it's called Camera, it should be at the top of the list and obviously has an icon camera.
Now wait a few seconds for the app to start and all the features for taking pictures that I will explain to you are available. By default, the iOS Camera app will launch in the section Gallery, thus allowing you to take pictures immediately. However, if you swipe left or right, you can take a look at the additional features of the Camera app. You can choose between the Photo Mode, 1: 1 Mode, Panorama Mode, Video Mode, Time-Lapse Mode e Slow Motion Mode.
The built-in camera in the iPhones is very functional and allows you to take pictures with excellent quality. If you try to frame a subject or object, you will notice how the camera automatically focuses the image and adjusts the exposure according to the subject you are aiming at. This way, you will have the opportunity to take a sharp and perfectly bright photo. How about giving it a try? Take a photo in the moment by pressing the pulsating dell'otturatore one time. If you want to take a photo, using your iPhone's front camera, press the button camera at the bottom right to activate the front camera.
As anticipated, among other functions for taking pictures, Apple offers the 1: 1 mode and Panoramic mode. Specifically, the 1: 1 mode narrows the framing of the camera screen and, forming a square, optimizes its size so that you can take a picture and easily share it on social networks. I find it very interesting to talk to you about the Panoramic mode, designed for immortal breathtaking views, through a wide angle photo. As you can see, the panorama mode will present a guideline in the center of the screen to help you take the photo. For example, if you want to start taking a panoramic photo from left to right, make sure the arrow points to the right. Conversely, instead, if you want to start the panoramic photo from the right, tap the arrow to reverse its direction.
You're now ready to take a panoramic photo: tap the shutter button and slowly move your device's camera in a straight line from one side of the frame to the other. It is a simple procedure but it requires concentration and a steady hand for a breathtaking result: try to keep the arrow on the yellow guideline as much as possible, moving slowly.
Have you taken a picture with your iPhone and now would you like to see it again? It's very easy, just log in to the multimedia gallery of your device. Find the box at the bottom left of the screen that will appear after taking a photo or video. You will certainly notice it from the moment you can preview the photo or video you have taken. If you tap on it with your finger, you will enter the section Gallery of your device and you will see in full screen the photo or video you have taken. If you have taken more than one photo or recorded more than one video and want to review all the media, press the button All the pictures, located at the top right, to access the media gallery of your iOS device.
How to take photos (Android)
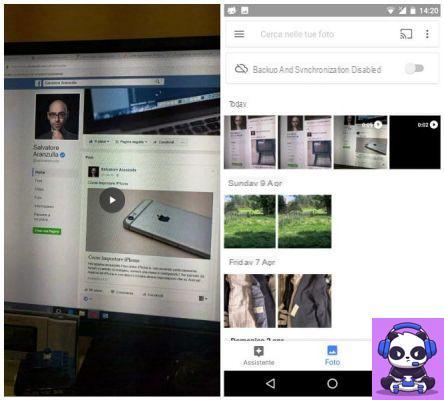
Are you a lover of Google services and therefore you could not help but buy an Android smartphone? Well, I'm glad you have a clear idea!
So, if you are reading these lines, it means that you really want to know how take pictures on your android smartphone? The answer is yes? No problem, I'll explain it to you on the fly. Are you ready? Great, let's get started!
Grab your device and press the power button; obviously you won't be able to take a picture if the phone is off. Now, unlock your phone by placing your finger on the sensor touch ID (if in possession) or by typing the unlock code if you have previously set it. At this point you will be taken to the main screen of your Android smartphone where you can see the whole list of installed apps.
Just a small premise: before reading the procedure you will have to follow to take pictures with your Android smartphone, make sure you have the latest version of the operating system, so that you can access the latest functions of the app Camera which will allow you to take photos and record videos. If you are not sure how to proceed, do not hesitate to follow the instructions I indicated in my guide on how to update Android easily.
If the operating system of your Android smartphone is already up to date and you just want me to explain how to take pictures, then let's not get lost in chat further: look for the application Camera of your smartphone. You can easily find it in the list of pre-installed apps on your device, then start it: it's called Camera and obviously features a camera icon.
Now wait a few seconds for the app to start and all the features that will allow you to take pictures in an optimal way are available; I will go to explain in detail how you will have to do it. By default, the app Camera Android will start in the section Gallery. Before you start taking pictures, I'd like you to explore the application a bit - there are indeed some cool features I'd like to tell you about.
Touch the menu symbol to open a side drop-down menu: you will be able to see the other tools made available by the app: the mode Slow Motion, The mode View, The mode Photo Sphere and Objective Blur. Specifically, the mode View will allow you, to take panoramic photos, the mode Photo Sphere to take pictures with a captivating spherical effect, while the mode Objective Blur it's pretty much the exact same functionality available on a Reflex camera. However, keep in mind that all these features may not be available on your smartphone: they depend on the model and brand of Android smartphone you have purchased.
Now that you are aware of all the tools for taking pictures that you can find inside a new generation Android smartphone, my advice is to move on to practice: take a photo from your smartphone. So open the camera app and then tap the shutter button once you take a photo. Would you like to take a selfie, using the front camera of your Android smartphone? No problem: press the camera button on the bottom left to activate the front camera.
Have you taken a bunch of photos and now would you like to see them again? All you need to do is log in to the multimedia gallery of your device. Locate the small circular section at the bottom right of the screen that will appear after taking a photo: you will be able to see a preview of it and, if you click on it, you will enter the section Gallery of your device, seeing in full screen the photo you took previously. In this case, if you have taken more than one photo and want to review all the media, press the button All the pictures, located at the top right, to access the media gallery of your Android device. Did you see that taking photos from your smartphone was child's play?
How to take pictures
























