The email account on your device iOS not what you usually use? Do you want to enter a new account, but don't know how to do it? Then this is the article for you.
There are two different ways to add one new emails. In this simple and practical guide we will explain how to add an email account on iPhone and iPad.
Index
- How to add an email account automatically
- How to add an email account manually
- Other interesting guides
How to add an email account automatically
If your email provider is among the most used ones, such as Google, Yahoo and Outlook, you can set up an email account automatically.
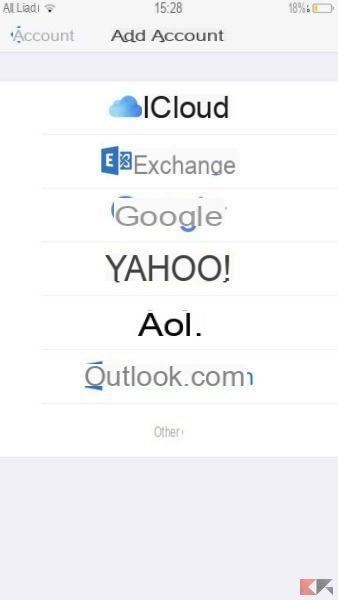
To do this, just follow the steps below:
- Open the app Settings on your device.
- Enter the section Password and account.
- Select the item Add account.
- Select yours provider.
- Enter the address emails and Password.
- Select the item NEXT and wait for the verification of the email.
- Select the information to sync on your device.
- Finally, select the item Save.
This way you will have successfully added a new email account on your device without adding any particular additional information.
How to add an email account manually
Is the provider of your email address not on the list of those proposed by Apple? Then the only solution is to manually add the new email address.
To manually add an account you need to follow the following steps:
- Open the app Settings on your device.
- Enter the section Password and account.
- Select the item Add account.
- Select the option Other.
- On the new screen, enter your name, email, password and a personal account description.
- Finally, select the option NEXT.
Once this is done, you have to wait for the Mail app to find and recognize the email address you just entered.
If Mail finds your account, you can select the entry end to finish configuring the email address.
If Mail can't find your account settings, you need to enter them manually.
- Select the item NEXT.
- Choose from IMAP o POP.
- Enter the information of Incoming mail server and Server posta in take the exit (uscita).
- Select the option NEXT.
- Finally, select the item end.
If you do not have the necessary information for configuration, we recommend that you contact your provider. Alternatively, you can use the practical tool proposed by Apple to find all the necessary information.
Other interesting guides
Was our guide on how to add an email account on iPhone and iPad helpful? So why not check out our related guides?


























