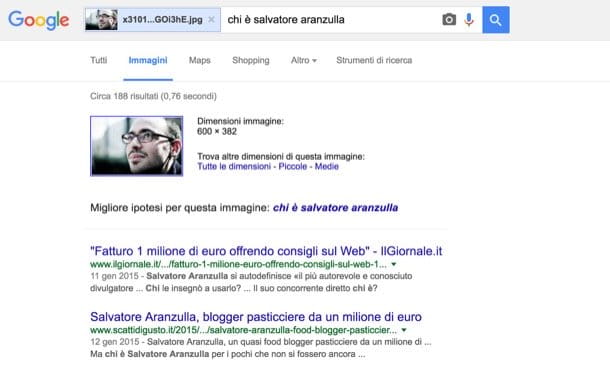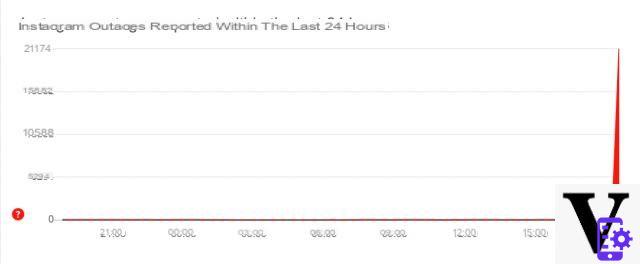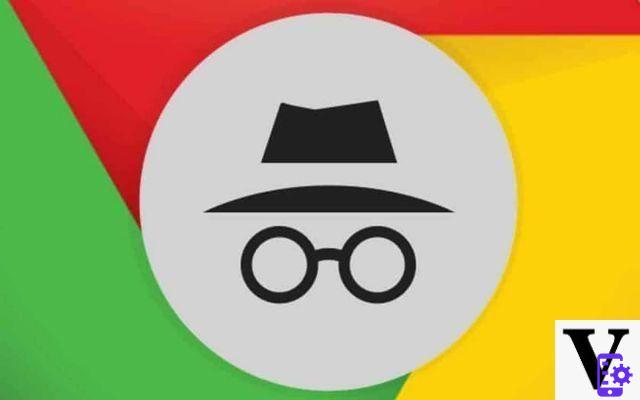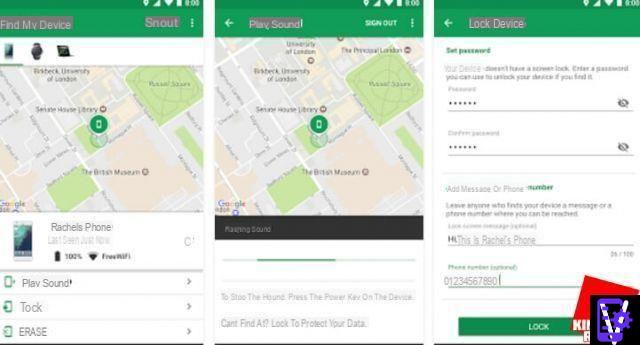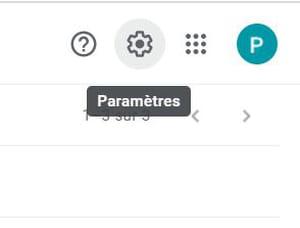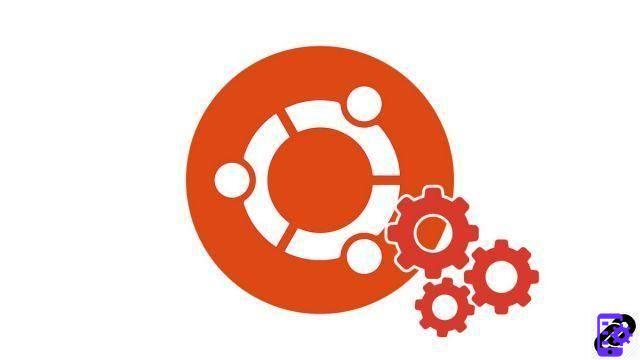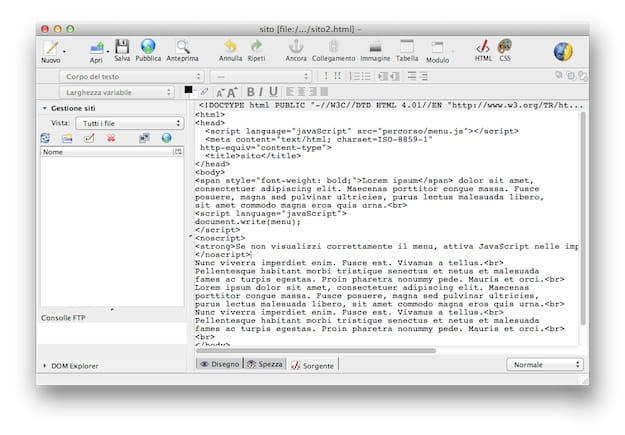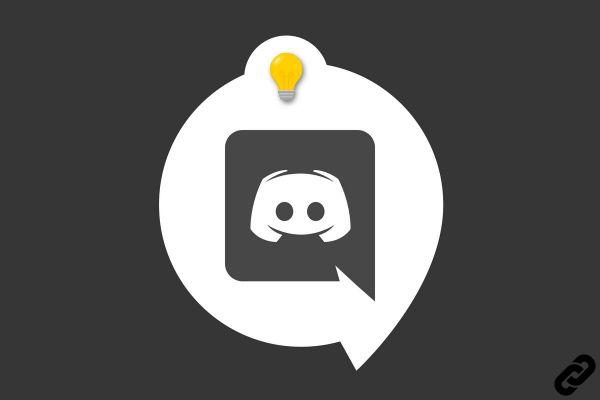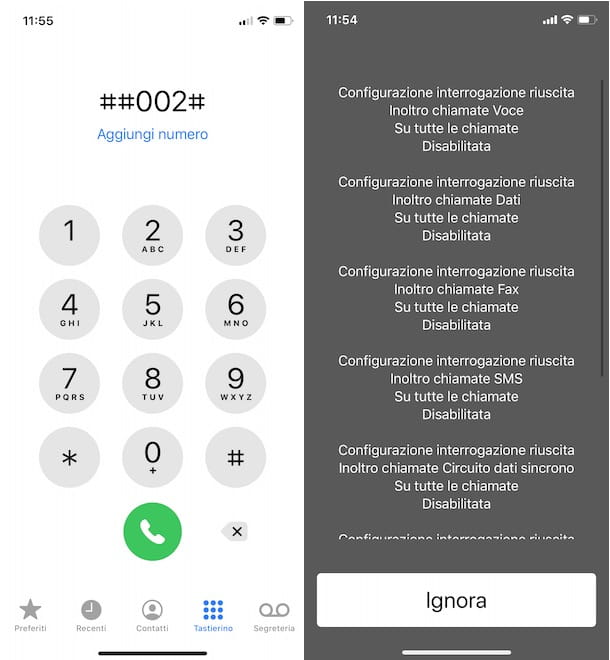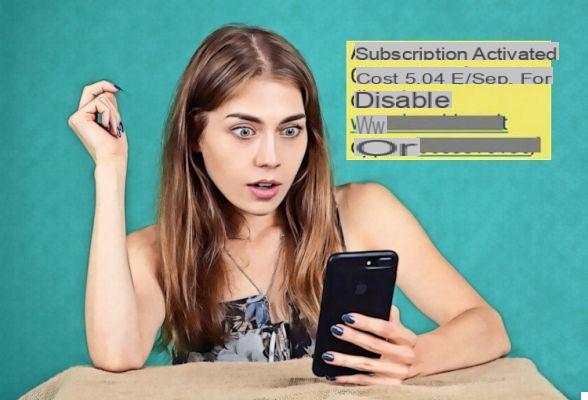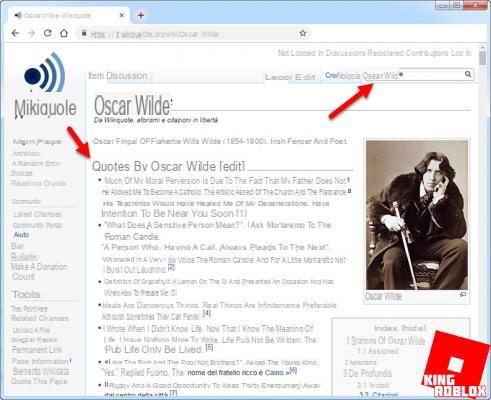You are not yet very skilled in the use of computers but at work you have been entrusted with the task of making a presentation with Power point. Thanks to the help of a friend a little more experienced than you, you were able to carry on some of the work, but you need to refine some details that will give a touch of greater professionalism to your slides, namely the alignment of texts. and images, which is why you would like to know how to align in PowerPoint.
Well, if that's the case, you have no reason to fear. In the guide you are reading, in fact, I will explain to you in detail everything you need to do to align texts, images and other elements present in your presentation. In case you were wondering, I'll explain both how to proceed from your computer, using the desktop version of PowerPoint and its web counterpart, and from its app for smartphones and tablets.
Before getting to the heart of the tutorial, I would like to inform you that, to create this guide, I used the version of PowerPoint included in Office 2022 which, at the time of writing, is the most recent edition of Microsoft's suite. In general, however, the information you will find in the next paragraphs should also be valid for the older versions of the software (from 2007 onwards). I wish you good reading and good work!
Index
Align in PowerPoint on computer
Let's start this guide on how to align in Power Point starting from the basic functions, which allow you to change the arrangement of texts and images. To align text in PowerPoint, all you have to do is start the program on your computer and open an existing document by clicking on the name of the latter present in the welcome window, or create a new one by clicking on the button Blank presentation.
If you want to align a text, then, you have to click anywhere in the text box to be sorted and click on one of the buttons contained in the section Paragraph of the card Home, in the toolbar of the program: these are the same buttons for alignment that you also find in Word and in the "classic" word processing software (eg. align left, right align, justifies, etc.), so recognizing them should be easy enough for you.
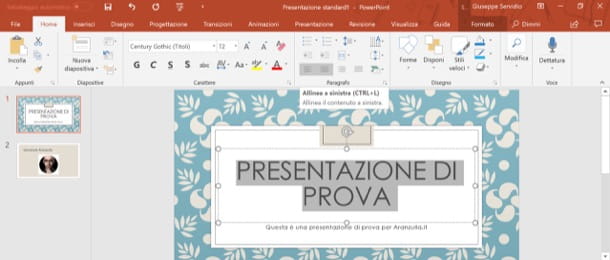
As for the images contained in the presentations, however, just select them by clicking on them and then press the tab Format that appears at the bottom of the PowerPoint toolbar.
At this point, click on the button Align objects (l'icona del yellow square with the blue arrow located at the top right) and select the type of arrangement you want to apply to the selected photo from the menu that appears: Align left, Align center horizontally, Align right, Align top, Align center vertically, Align Bottom, etc.
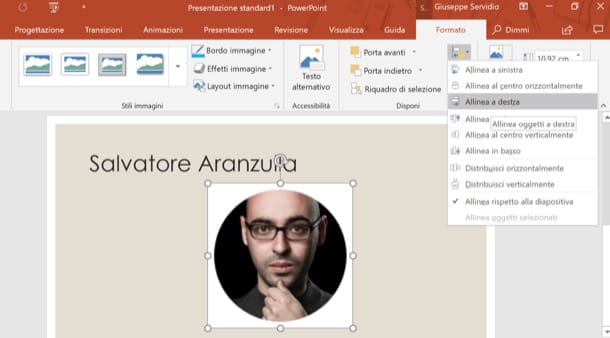
Once you have learned these simple ground rules, you may want to align various elements, such as WordArt, graphics, Smart Art, and so on, in PowerPoint by acting on multiple objects at the same time. Well, know that, even in this case, it is a real child's play!
To align several objects at the same time, you must first activate the selection box, by going to the tab Home from the PowerPoint toolbar, select the item Selection box from the menu Arrange (located at the top right) and then click on the items you want.
At this point, go to the tab Format of the toolbar, presses the button Align objects and select the option you prefer to perform automatic object alignment.
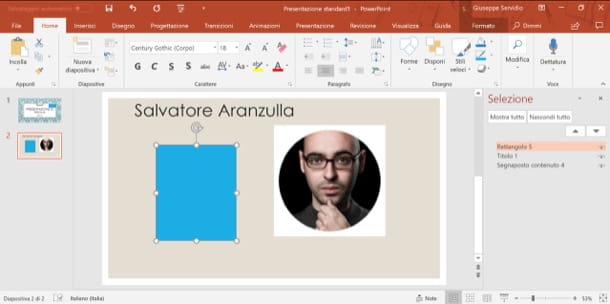
To help you organize the various elements on the screen, you can activate the display of the grid, which allows you to precisely position all the objects. To do this, you need to check the box Grid located in the section Show from the menu Immagine And that's it.
Another way to align the objects in your presentation is to use so-called dynamic lines. You know those lines that appear automatically when you try to move any object within a presentation? Here, I am referring to those!
To use it, hold down the left mouse button on the object you want to align, drag it to the desired point and use the guidelines that appear on the screen to align it perfectly in the center.
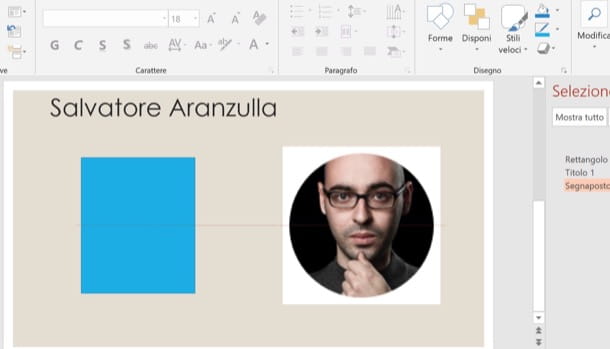
When you have completed your work, press the button Fillet, select the voice Save with name from the window that opens, and select the location to save the presentation. Did you see that it wasn't that complicated to align the elements in a PowerPoint presentation?
PowerPoint Online
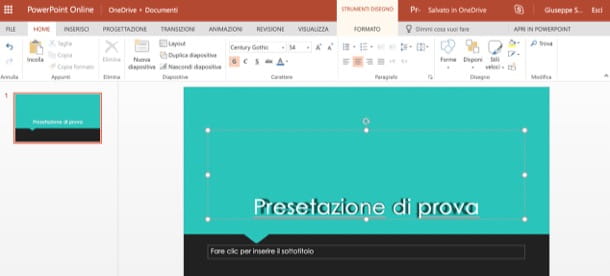
If you wish to line up in PowerPoint Online, Web version of the desktop software of the same name, know that you can do it directly from the browser, as long as you have a Microsoft account (if you don't have one, you can create one by following the instructions I gave you in the guide I linked to you).
Since PowerPoint Online “leans” on OneDrive, if you want to modify a document that already exists inside it, you must first have uploaded it to the Microsoft cloud storage service: doing this is very simple: just go to the OneDrive home page, press the button Go to my OneDrive (if necessary), log into your Microsoft account and drag the file you want to edit into the browser window. Once the file upload is complete, click on the document that you uploaded to OneDrive just now, so that it automatically opens in PowerPoint Online.
If, on the other hand, you want to create a new presentation, after connecting to the PowerPoint Online start page, you need to click the button New blank presentation. As for the alignment of the various objects, you have to follow the same instructions I gave you in the previous chapter, as the interface of PowerPoint Online is almost identical to its desktop counterpart.
Align in PowerPoint on smartphones and tablets
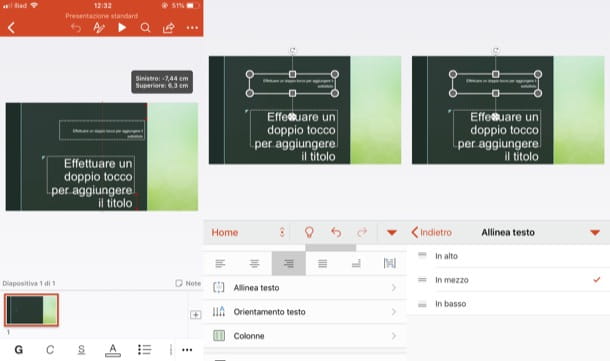
You wish to know how to align in PowerPoint on smartphones and tablets? The answer is simple: using the official PowerPoint app for Android and iOS, which can be used for free on all devices with a size equal to or less than 10.1 "(on devices that have larger dimensions, you need to subscribe to an Office 365 subscription plan , starting from 7 euro / month o 69 euro / year).
The functioning of the tablet version The PowerPoint app is nearly identical to that of its desktop counterpart in that it features the same interface. For these reasons, you can use it by following the same instructions I gave you in the initial chapter of the tutorial.
Regarding the use of the smartphone version instead of the PowerPoint app, you have to contend with the interface adapted to devices with a smaller screen. After installing and starting the app on your smartphone and logging into your Microsoft account, then press the button New located at the bottom left and select the item Blank document. If, on the other hand, you want to open an existing document, press the tab apri do tap sul file name you want to modify from the device memory or from one of the supported cloud storage services (OneDrive, Google Drive, dropbox etc.).
Then, make a long tap on the object you want to align and, helping yourself with the dynamic lines that appear on the screen, place the object in question where you want to align it. To align text, on the other hand, tap on testo field that interests you, presses on the symbol (...) located on the right and, in the menu that opens, tap on the tab Home and presses on the voice Align text to align the text up, in the middle o down or presses on the buttons with which to align it to the right, to the left, center and so on.
When you have completed your work, then, press the icon of arrow at the top left, tap on the item Save ... from the menu that opens and select the location to save the presentation.