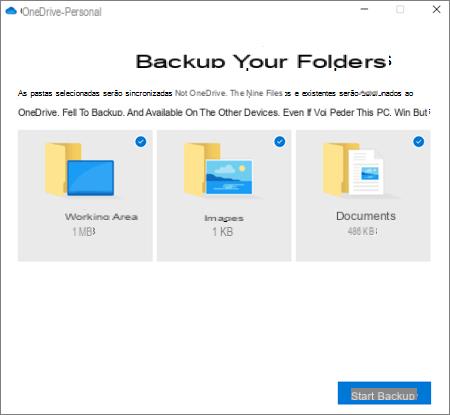
Making a backup means nothing more than creating a copy of all your personal files in order to prevent their final loss, due to some virus or malware.
If you are going to perform a backup of your cartelle more important, then consult our guide and find out what are the steps to be taken and above all everything that is needed.
Preliminary information
We always recommend doing an installation through one 100% genuine and original license, this is to avoid data loss or hacker attacks. We are aware that purchasing a license on the Microsoft store has a high cost. For this we have selected for you Mr Key Shop, a reliable site with free assistance specialized in in your language, secure payments and shipping in seconds via email. You can check the reliability of this site by reading the many positive verified reviews. Windows 10 licenses are available on this store at very advantageous prices. Furthermore, if you want to upgrade to the latest versions of Windows operating systems, you can also purchase the upgrade to Windows 11. We remind you that if you have a genuine version of Windows 10, the upgrade to the new Windows 11 operating system will be free. Also on the store you can buy the various versions of Windows operating systems, Office packages and the best antivirus on the market.
External supports required
You can run the backup process on a partition of thehard drive itself, or on a external support. Obviously it is recommended to perform this operation on a external support, bearing in mind that in the event of a physical hard drive failure, all your files will be lost.
If you are going to use one USB pendrive, then take a look at the ones we are about to offer you:
[amazon bestseller=”chiavette USB” items=”10″ template=”list”]
If you prefer to use a external hard disk, then consult the following list:
[amazon bestseller = ”hard disk esterni” items = ”10 ″ template =” list ”]
Backup folders on Windows 10
Once you have chosen the media to use, connect it to your computer and perform the following steps:
- First click on the menu first Home and then on Settings (aka the gear icon).
- Now select Update and security and from the menu on the left select Backup.
- At this point click on Add units, select the inserted external media and click Other options.
- In the new screen then click on Add a folder under the section Back up these folders, and select the folders to add to the backup job.
- Finally click on Back up Now under the section View, and wait for the process to finish.
Backup folders on Windows 7
Once you have chosen the media to use, connect it to your computer and perform the following steps:
- First click on the menu first Home and then on Control Panel.
- Now select Backup the restore under the section System and security.
- In the new screen then select Configure backup, select the inserted external media and click NEXT.
- At this point check the item Manual selection and click on again NEXT.
- In the new screen then select the folders to add to the backup process, remove the check mark from Include a system image of the units, and click on NEXT.
- Finally click on Save settings and backup and wait for the process to finish.
Backup folders on Windows 8.1
Once you have chosen the media to use, connect it to your computer and perform the following steps:
- First click on the menu first Home and then on Control Panel.
- Now select Save backup copies of files with File History under the section System and security.
- At this point click on Select unit to select the inserted external media, and up Exclude folders to exclude certain folders from the backup process.
- Finally click on Attiva and wait for the backup process to finish.
Backup folders with EaseUS Todo Backup Free
You can also perform the backup process through some programs, including EaseUS Todo Backup Free. It is in fact an effective and above all very intuitive software, as very few clicks are enough to perform an operation.
Here are the steps to follow:
- First, go to the Official site and click Scarica free.
- Now enter your email and click on Try All Backup Free to download the free version of the software.
- Once downloaded and installed, launch it on your computer.
- On the program screen then click on File backup from the left menu and select the folders to add to the backup process.
- At this point click on Shop by Department at the item Destination, select the inserted external media and click Ok.
- Finally click on Proceed and wait for the process to finish.
Other useful articles
Doubts or problems? We help you
Remember to subscribe to our Youtube channel for videos and other reviews. If you want to stay up to date, subscribe to our Telegram channel and follow us on Instagram. If you want to receive support for any questions or problems, join our Facebook community or contact us on Instagram. Don't forget that we have also created a search engine full of exclusive coupons and the best promotions from the web!


























