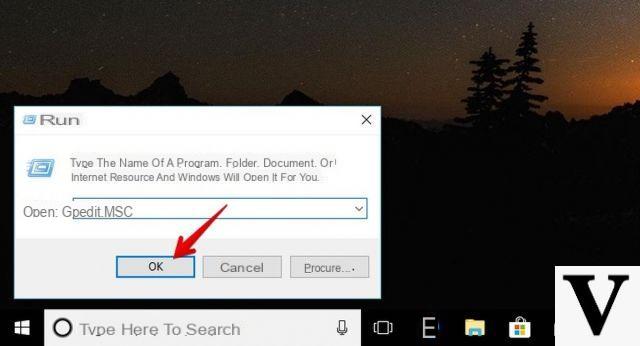
Is turning off Windows Defender a good idea? We will find out very soon!
Windows Defender is the default antivirus application that comes with Windows 10. In the last two editions of the Microsoft operating system (Windows 8 and Windows 10) Defender bases its scanning engine on the Microsoft Security Essentials application (in fact disappeared and integrated into Defender) which certainly offers better protection against viruses and malware in general, also thanks to the constant updating of signatures via Windows Update and the fairly reactive real-time control.
Nevertheless third-party antiviruses offer even better protection, as we can see from our antivirus test.
Preliminary information
We always recommend doing an installation through one 100% genuine and original license, this is to avoid data loss or hacker attacks. We are aware that purchasing a license on the Microsoft store has a high cost. For this we have selected for you Mr Key Shop, a reliable site with free assistance specialized in in your language, secure payments and shipping in seconds via email. You can check the reliability of this site by reading the many positive verified reviews. Windows 10 licenses are available on this store at very advantageous prices. Furthermore, if you want to upgrade to the latest versions of Windows operating systems, you can also purchase the upgrade to Windows 11. We remind you that if you have a genuine version of Windows 10, the upgrade to the new Windows 11 operating system will be free. Also on the store you can buy the various versions of Windows operating systems, Office packages and the best antivirus on the market.
If you prefer to use another application as an antivirus (such as Avira or Avast) and / or are not satisfied with the impact of Defender on startup times (even 3-4 seconds more) we recommend that you disable Windows Defender by following one of the procedures described below.
PLEASE NOTE: Windows Defender in Windows 10 can never be turned off from the graphical interface of the program; trying to disable Windows Defender from it the software will remain temporarily disabled and will reactivate itself after 10 minutes of inactivity or after a reboot. The only way to turn it off completely is to follow this guide.
PLEASE NOTE 2: Windows Defender is an effective malware barrier without having to install anything else; if you need to disable Windows Defender do it only to install another compatible one. DO NOT surf the Internet without active protection!
How to disable Windows Defender: automatic tool
To disable Windows Defender in Windows 10 we can use a small tool that performs this operation completely automatically, it really takes two clicks. We download the tool for free from the link at the bottom.
We unpack and open the tool; in the first screen we will be asked to turn off the real-time control, the analysis in the cloud and the sending of files from the Windows Defender settings.
Click on Open Window Defender Settings to take us to the screen immediately where to disable Windows Defender putting the check mark next to "Off" tutte I voci.
Disable each control, close the window, go back to the tool and click on Next.
Now we can disable Windows Defender entirely by clicking on the entry Disable Windows Defender. We finished! As a precaution, we restart the system and verify the effective deactivation of Defender.
The tool can also be used to perform the reverse process: we can re-enable Windows Defender at any time performing all the steps recommended by the tool.
DOWNLOAD | Do not defend
How to disable Windows Defender: we act as a registry
The most experienced they can act as the registry to disable Windows Defender once and for all. We recommend, before taking any action, to make a backup of the registry to restore in case of problems. To be precise, the registry keys to be changed in the Group Policy to disable Windows Defender are the following:
Windows Registry Editor Version 5.00 [HKEY_LOCAL_MACHINESOFTWAREPoliciesMicrosoftWindows Defender] "DisableAntiSpyware" = dword: 00000001 [HKEY_LOCAL_MACHINESOFTWAREPoliciesMicrosoftWindows DefenderReal-Time Protectionword: 00000001BehaviorMonitoring00000001 "d DisableBehaviorMonitoring00000001" DisableBehaviorOnitoringXNUMXDableOnitoringtimeProtectionword: XNUMXBehaviorMonitoringXNUMX = DisableBehaviorMonitoringXNUMXDableOnTimeProtectionword: XNUMXBehaviorMonitoringXNUMXAccessTime ProtectionXNUMX "
We can speed up the registry editing process using the files below: just start them to insert the changes in the Windows registry. Also available the log file to remove all changes and re-enable Windows Defender always from the registry.
DOWNLOAD | Disable Defender in Windows 10 via registry [Enable and disable]
Doubts or problems? We help you
Remember to subscribe to our Youtube channel for videos and other reviews. If you want to stay up to date, subscribe to our Telegram channel and follow us on Instagram. If you want to receive support for any questions or problems, join our Facebook community or contact us on Instagram. Don't forget that we have also created a search engine full of exclusive coupons and the best promotions from the web!


























