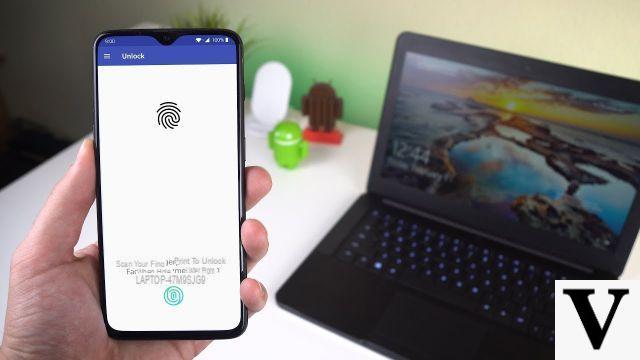
Protect your computer with a Password it is essential if you want to preserve your privacy. The protection of personal data is an aspect that absolutely cannot be renounced. For this reason, many manufacturers have decided to include a reader of fingerprints even on their laptops.
There is nothing better than unlocking your computer using your smartphone when you have it close at hand. And this is precisely the purpose for which it was designed Remote Fingerprint Unlock. It is an application that allows you to lock and unlock your computer using your smartphone's fingerprint sensor.
In this guide we will explain how to use this application, in order to unlock a Windows PC with your Android smartphone.
Index
What is Remote Fingerprint Unlock
As we told you earlier, this is an application available for Android that allows you to unlock your computer with your smartphone. It takes advantage of the fingerprint sensor of your Android device. This way you can access the operating system simply using your smartphone.
The app is free to download, but by paying a sum of about 2 euros you can manage multiple accounts and eliminate advertisements. It is totally safe, as the developer guarantees maximum safety and protection of theirs from personnel. Furthermore, the malware scan did not detect any type of viruses. To download and use the application, you need to have Android 6.0 or successivi e Windows Vista or later.
How to use Remote Fingerprint Unlock
At first glance it may seem complicated, but it is much easier than it seems. All you need is your Android device, an Internet connection, and your Windows computer.
First of all, you need to download the app Remote Fingerprint Unlock for Android. Furthermore, you must download and install the Windows Fingerprint Unlock module on your computer, carefully choosing the file dedicated to your operating system (x64 or x86).
- Open the downloaded app on your Android device.
- Open the menu by selecting the appropriate icon at the top left.
- Select the item Scan.
- Start the scan and wait for the app to find your computer.
- Select the PC you want to configure.
- After adding the computer, enter the section My Accounts.
- Select the item Add account.
- Enter the credentials of the account you want to unlock remotely.
- Place your finger on the fingerprint sensor and add the account by selecting the item Save.
- Finally, select the newly added account name.
Once this is done, you need to lock your computer. If a new named user appears Remote Fingerprint Unlock, you have successfully configured the application. At this point, you can open the application, enter the section Unlock and enter your fingerprint to unlock the computer.
Was our guide on how to unlock a Windows PC with Android smartphone helpful? So why not check out our related guides?
- How to delete Windows 10 account
- Create a local account in Windows 10
- Add Microsoft Accounts in Windows 10
- Delete Windows files by extension
- Repair Windows files: the best programs


























