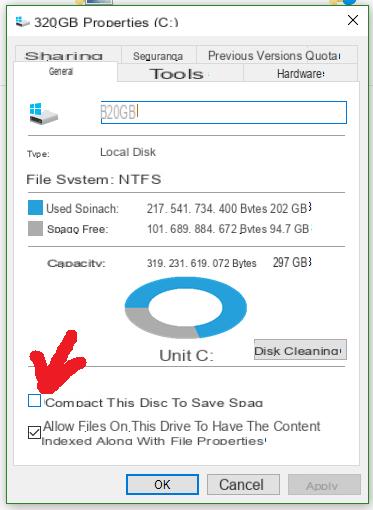
Many of you will surely have found folders and / or files on your computer, equipped with the operating system of Microsoft, with two strange blue arrows positioned at the top right of each single icon. This indicates that it has been compressed for recover disk space. If this thing bothers you, then you will surely find our new tutorial today where we talk about useful how to remove blue arrows from icons on windows 10 in a simple and fast way.
Preliminary information
We always recommend doing an installation through one 100% genuine and original license, this is to avoid data loss or hacker attacks. We are aware that purchasing a license on the Microsoft store has a high cost. For this we have selected for you Mr Key Shop, a reliable site with free assistance specialized in in your language, secure payments and shipping in seconds via email. You can check the reliability of this site by reading the many positive verified reviews. Windows 10 licenses are available on this store at very advantageous prices. Furthermore, if you want to upgrade to the latest versions of Windows operating systems, you can also purchase the upgrade to Windows 11. We remind you that if you have a genuine version of Windows 10, the upgrade to the new Windows 11 operating system will be free. Also on the store you can buy the various versions of Windows operating systems, Office packages and the best antivirus on the market.
Premise
On the operating system of the Redmond giant it is possible to use the function of compression folders and files in order to recover disk space quickly and immediately. However, this operation should not be confused with the one obtainable using software such as WinRAR o 7-Zip. With the compression carried out by Windows, the files are treated differently since, for example, you can continue to use them without any problem.
Other than that, compression in a PC with Windows 10 it can only be done if the hard disk is formatted via the system file NTFS. You can easily locate this by opening File Explorer pressing the icon gialla poster present at the bottom left or by typing the term browse files in the search field of Home and then locate the item Local drive C: inside the folder What PC. At this point, right click with the mouse on the drive and choose Property from the menu that appears. From the window that appears, you will find the system file type in correspondence with the wording File System.
Even though compression allows you to save disk space, you have to take into consideration the fact that increases loading times in operating system operations. This means that performance degradation may occur in some cases as Windows it first needs to unzip the files and / or folders and then make them available for use.
Windows 10 allows you to activate two types of compression: for one specific file or folder or for a intero hard disk. So, in the next few lines we will explain how to proceed according to your needs.
How to remove blue arrows from file and / or folder icons on Windows 10
From yours Windows computer, locate the file or folder you want disable compression and right click on its icon. At this point, press on the item Property from the menu that appears and press the button Advanced from the card General.
In the new window that appears, check the option Compress content to save disk space that you find in the section Compression or encryption and confirm by pressing on OK.
How to remove the blue arrows from a hard drive icon on Windows 10
If you want to remove the two blue arrows from any file saved in theHDD, then you will have to do it this way. Open up File Explorer as indicated in the previous lines and then click on the item What PC from the side bar of the sinistra.
In the new window that appears, locate the disk in question and click on its icon with the right mouse button. After have chosen Property from the displayed menu, apply a check mark to the item Compress drive to save disk space and confirm the change by pressing on OK.
Doubts or problems? We help you
Remember to subscribe to our Youtube channel for videos and other reviews. If you want to stay up to date, subscribe to our Telegram channel and follow us on Instagram. If you want to receive support for any questions or problems, join our Facebook community or contact us on Instagram. Don't forget that we have also created a search engine full of exclusive coupons and the best promotions from the web!


























