You took a few pictures with your new phone and made some great shots. However, you have to admit that there are some that are not quite perfect and, therefore, would need some corrections. You would like to take care of it but, unfortunately, you don't know very well how to retouch photos on mobile. This is how things are, am I right? Then don't worry: if you want, I can explain how to proceed.
In the next paragraphs, in fact, I will be able to provide you with some information that you will certainly find useful for editing photos by acting directly from your smartphone. To get more specific, I will show you how you can use the tools included "standard" on Android and iOS to achieve your goal and then I will point out some very useful third-party apps dedicated to photo editing.
So, what are you doing still standing there? Strength and courage: make yourself comfortable, take all the time you need to concentrate on reading the next paragraphs and, more importantly, try to implement the "tips" that I will give you! I wish you good reading and have fun!
How to retouch photos on Android mobile

On most smartphones Android the app is “standard” Google Photos, which allows you to optimally manage photos and videos on your devices (as I explained to you in this other guide) and store them on the cloud. Online saving takes place without eroding the storage space available on Google Drive, as long as the upload takes place via the option High quality, which limits the resolution of photos to 16MP and that of videos to 1080p (otherwise, if you opt for upload at resolution original, the free space is 15GB, expandable for a fee starting from € 1,99 / month).
I also point out that Google Photos is also available for iOS. I'm talking about it because, in addition to managing and backing up the shots, it also allows you to make corrections of various kinds to them. How? I'll tell you right away.
After starting Google Photos, log in to your Google account (if necessary) and make sure that the Backup and synchronization is active and set to High quality, so as to be able to take advantage of unlimited storage.
Then locate, in the section Gallery o Album, the shot of your interest and tap on its preview, to view it in full screen. Now, to retouch the photo, press the icon depicting the adjustment bars (lower left). In the menu that opens, then tap on thesticker and select one of the available filters (eg. Automatic, West, Etc.).
If, on the other hand, you want to manually change the parameters of the photo, press once again on the icon with the adjustment bars and adjusts the light, colore and detail. To crop the photo and change its orientation, instead, tap the button Cut out placed on the right and, after having cropped the photo and possibly oriented it correctly, tap on the item end. When finished, tap on the item Save, located at the top right, to save the changes made.
How to retouch photos on iPhone
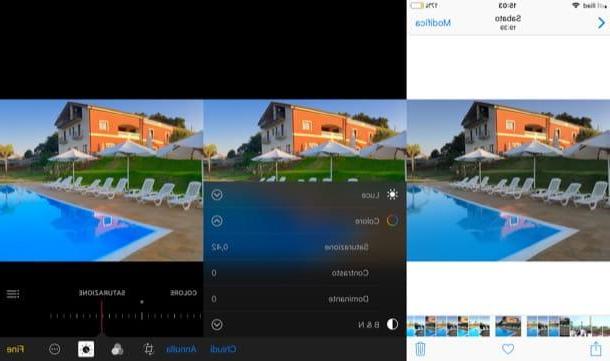
You have a iPhone and would you like to know how to retouch photos without installing third party apps? Well then know that you can rely on Gallery, the app for managing shots and videos present “standard” in iOS.
To use it, start it (by tapping on its icon on the home screen, the one depicting the colorful flower), select the tab Gallery or that one Album and, after identifying the image of your interest, tap on his preview, to view it in full screen.
At this point, select the voice Modification which is located at the top right and uses the buttons located at the bottom to change the image. Then tap the button Cut out to crop the photo, on the icon depicting the three shot to apply filters "on the fly" and so on.
If, on the other hand, you want to manually change parameters like light, exposure, ombre, colore and so on, tap the circle with dots around it and, after selecting the parameter you want to act on, use the adjustment bar located at the bottom to retouch the photo. After making the changes you are interested in, tap on the item end, located at the bottom right, to save the final result. Easier than that?
App to retouch photos on mobile
If the "stock" integrated solutions in Android and iOS did not allow you to retouch your photos as you would have liked, I suggest you take advantage of photo editing app made by third parties, such as those illustrated below.
Snapseed (Android / iOS)
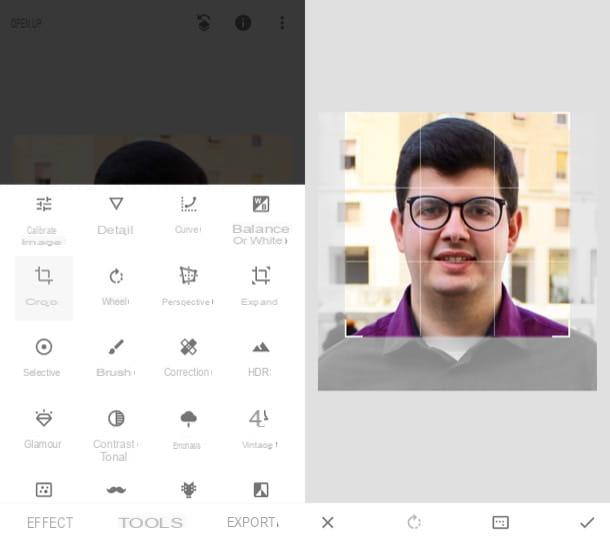
One of the best solutions to retouch photos on mobile is Snapseed. In case you have never heard of it, this is an app developed by Google, completely free and very easy to use. In addition to allowing you to manually act on the various image parameters, it allows you to apply filters useful for making changes "on the fly" to the shots. It is available for both Android and iOS.
After installing and starting Snapseed, tap the button capacitor positive (+) lead located in the center of the screen and select the photo you want to retouch from the Gallery of your mobile phone. Next, tap on the tab Effects, which is located in the lower left corner, and apply one of the filters available.
By tapping the button InstrumentsInstead, you can use one of the many Snapseed tools useful to act on the parameters of the photo. After pressing the button in question, select the instrument of your interest (eg. Calibrate image, Details, Cut out, etc.) and use the menus and adjustment bars that are shown on the screen to make all the necessary changes.
When you are satisfied with the work obtained, tap on the item Export, located at the bottom right, select the saving / sharing mode from those available and you're done.
Adobe Photoshop Lightroom (Android / iOS)
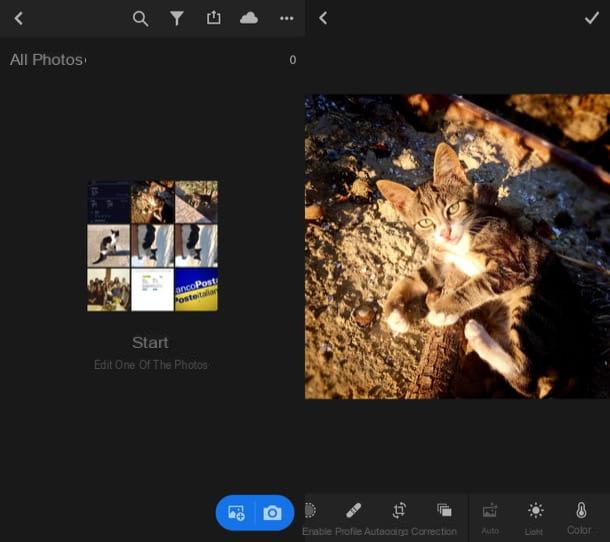
Another photo editing app that I recommend you consider is Adobe Photoshop Lightroom, also available for both Android and iOS. It allows you to access advanced photo editing tools and take photos in DNG e HDR (on some supported devices only). It also allows you to import and edit RAW files, but only if you have a subscription to the Adobe Creative Cloud Photography plan, which starts at € 12,19 per month.
After installing and starting Adobe Photoshop Lightroom on your phone, scroll through the information sheets that illustrate the operation of the app (or press on the item Ignore, if you don't want to see them) and then press the button Start. At this point, log into your Adobe account by tapping the button Access, or click on the link Registration to create your account (if you don't have one yet). Alternatively, press the buttons dedicated to Google o Facebook to log in through your online accounts.
Once you are logged in, click on the icon of postcard located at the bottom right, to retouch a photo already saved locally, or tap on the symbol of camera, bottom right, to take a photo "on the fly".
After selecting the image you are interested in, use the tools located in the bottom bar to retouch the shot (eg. Correction, to correct the photo using the Healing Brush; Cut out, to crop the photo; Color, to change the temperature, saturation, etc.).
Then, tap the button (✓), which is located in the upper right corner, and presses the button Share, located at the top, and select one of the saving or sharing options among those made available by the app.
VSCO (Android/iOS)
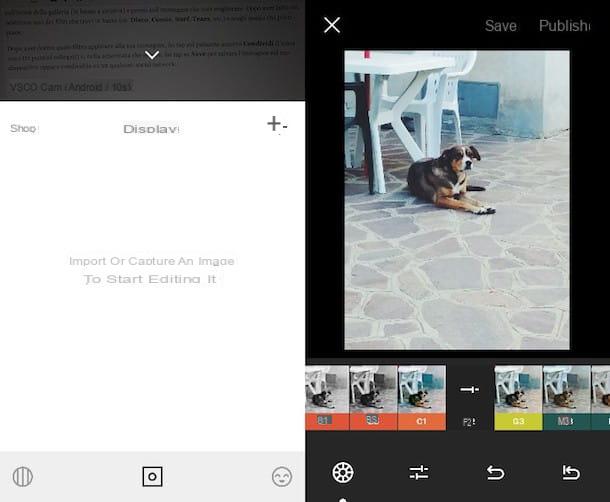
VSCO is another very useful app to retouch photos on your mobile. It allows you to modify your shots either by applying presets to them or by acting "manually" on various technical parameters. Although it is a free app, it offers a subscription to a membership that allows you to take advantage of extra filters and access exclusive functions, starting at 21,49 euros / year. The app is available for both Android and iOS.
After installing and running VSCO on your mobile, tap the button Register with your email address or on the button Register with your phone number and create your free account by following the instructions shown on the screen.
Once logged in, press the icon of square located at the bottom (in the center), tap on the symbol capacitor positive (+) lead located at the top right and, in the new screen that opens, presses on the image you intend to retouch. Then select the item Import (N) that appears at the bottom of the screen, tap the button depicting the two adjustment bars (bottom left) and apply one of the many filters available.
If you want to manually act on the various parameters of the photo, press the symbol with the instead adjustment bars and adjust theexposure, contrast focus and so on by moving the cursor that appears in the center of the screen (bottom). When you are done editing, then, tap the button (✓), to apply the changes.
Once the work is done, press on the voice Save, located at the top right, select the symbol (...) located at the bottom right, choose the item Save To Camera Roll or select one of the sharing options from those available.
Other apps to retouch photos on mobile
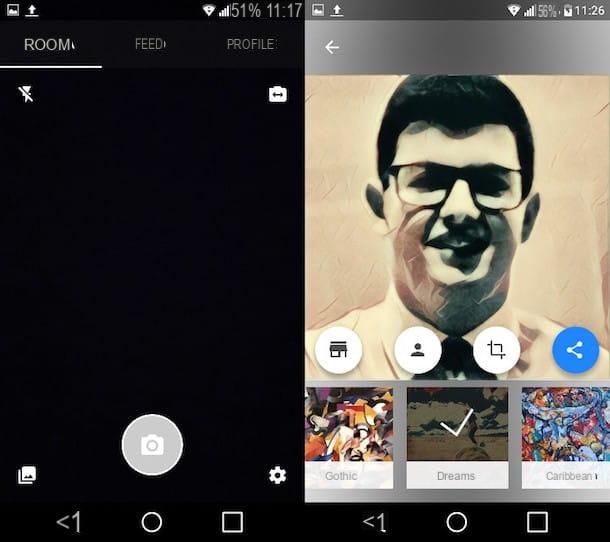
There are many other apps to retouch photos on mobile that deserve to be taken into consideration: below you can find some of the most interesting.
- Pixlr (Android / iOS) - this free app allows you to edit your photos by acting directly on their main parameters. As if that weren't enough, it also integrates a very useful tool for making photo collages.
- Prisma (Android / iOS) - is a very simple app to use which, thanks to a very powerful algorithm, transforms your shots into real paintings by applying filters that are downloaded and applied on the spot. To work, however, it requires an Internet connection (as much of the processing is done via the cloud). Furthermore, despite being a free app, some Prisma filters are reserved for those who have subscribed to the Premium subscription, which starts at € 5,49 / month.
- Pixelmator (iOS) - is a photo editing app available exclusively for Apple systems that integrates advanced photo editing tools. Its counterpart for iOS costs € 5,99.


























