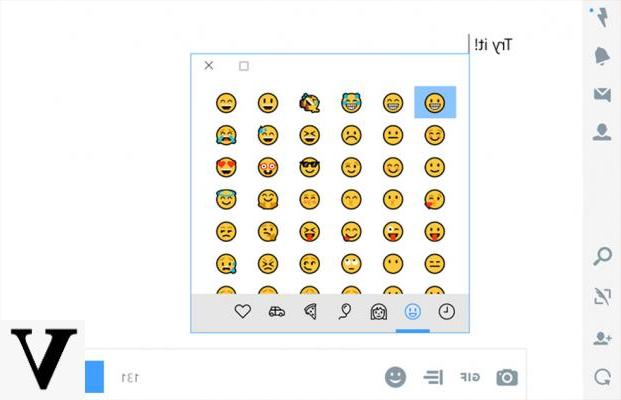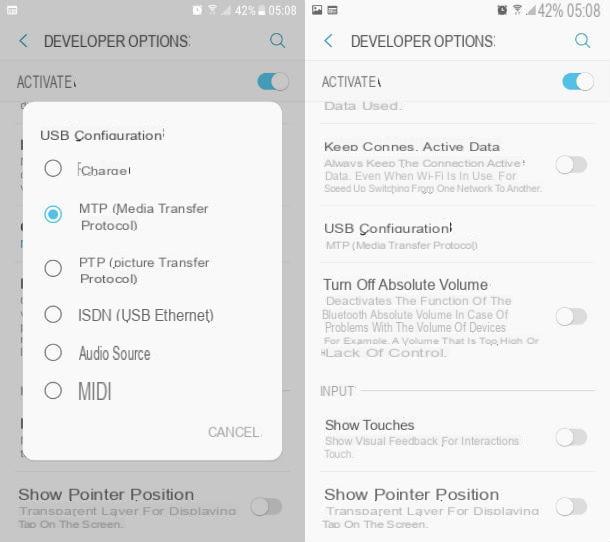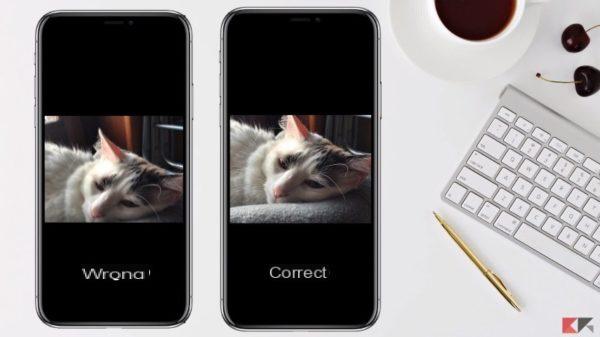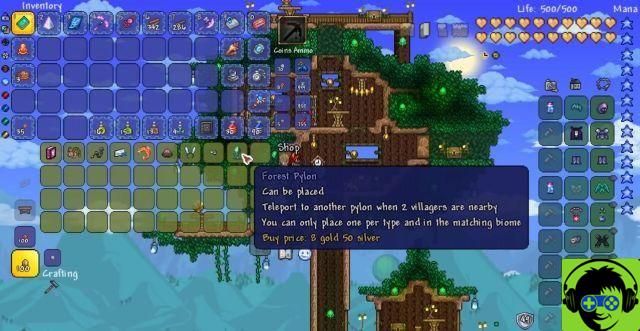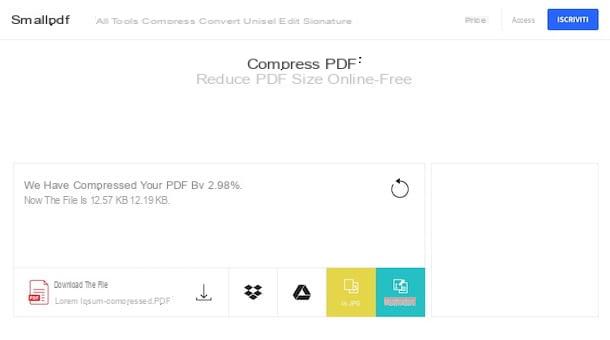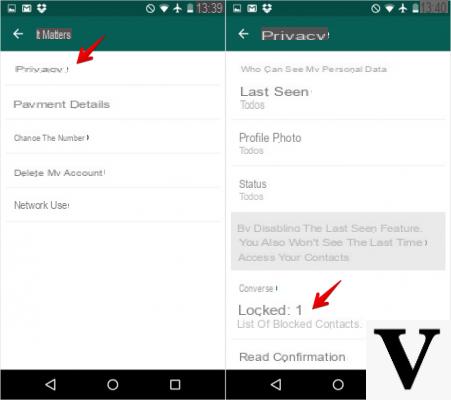Sometimes you forget your computer password, especially if you have a lot of passwords to remember. Fortunately, this does not mean that you will no longer be able to access your PC. We have decided to make this practical guide in which we explain how to reset Windows 10 password thanks to several simple and practical methods.
Creating a password reset disk
Before proceeding with the various password reset solutions, we recommend that you create a password reset disk.
If you usually forget the passwords chosen for your devices, in Windows 7/8/10 it is possible to create a disk (USB key or CD) that allows you to easily reset the password to access the account.
Just open the menu Home and type "Create a password reset disk". This utility will guide you in creating a rescue disk which will come in very handy. Obviously, this is an operation that must be done before forgetting the login password.
Reset Windows 10 password with Microsoft account
If you have a Microsoft account on Windows 8.1 / 10 associated with your computer, you can reset your password by connecting to the following page and entering your email or phone number associated with the account.
This will provide you with all the necessary instructions for recovery and you can safely access your computer with the new password once it has been reset.
Reset password on Windows 10 version 1803 and later
In version 1803 of Windows 10 and later it is possible to reset the password using the security questions. To do this you have to follow the following steps:
- On the login screen, enter a wrong password
- Click on the item Reset password
- Answer the various security questions that are proposed to you
- Enter a new password
At this point, you can log in with the new password.
Reset password on Windows 10 earlier than version 1803
For versions of Windows earlier than 1803, it is not possible to reset the local account password via security questions.
Alternatively, it is possible reset the device to choose a new password. This operation results in the loss of all data on the computer. If a data backup, you will be able to recover the various files later.
To reset your PC, you need to follow the following steps:
- On the login screen, press and hold the button Uppercase on the keyboard and click on the icon supply
- Click on the item Restart
- On the screen Choose an option Click Troubleshooting
- Click on the item Reset this PC
- Finally, select the option Remove all
Once this is done, the recovery procedure will begin and, once completed, you can use your computer again and set a new password for access to the local account.
Reset the password without resetting Windows
In the previous procedure we explained how to reset the password by going to perform a total Windows reset. Obviously, the biggest cons of this procedure is the loss of all data and files.
Fortunately, there is an alternative that is a little more complicated than the previous one, but one that allows you to reset your password without losing any data.
To do this, you need to carefully follow the following steps:
- On the login screen, press and hold the button Uppercase on the keyboard and click on the icon supply
- Click on the item Restart
- On the screen Choose an option Click Troubleshooting
- Click on Advanced options and then System Image Restore
- Click on the item Select a system image
- On the next page, click on the option Advanced
- Select the option Install a driver and confirm by clicking on OK
- At this point the file explorer window will open
- Click on the unit C (or on the drive where Windows is installed)
- Open the folder System32 from the path C: WindowsSystem32
- Look for the file named "Ultiman"
- Rename this file in another way, for example Ultiman2
- In the same folder, look for "Cmd" and rename it to "Ultiman"
- Once this is done, close the window and reboot your computer
Once the PC has restarted, on the login screen you can click on the Accessibility button.
Thanks to the modification made previously, clicking on this button will open the Command Prompt.
In the new window, just enter the following command:
Control userpasswords2
At this point, a new window will open in which you have to click on the button Reset password and enter the new password you will use to log in.
Alternatively, you can enter the command "net user “UserName” new password”To change the password of that particular account. Obviously, you will need to replace “Username” with the name associated with that particular account.
Once you have finished this procedure, you will need to restore the previously changed file names.
Doubts or problems? We help you
Remember to subscribe to our Youtube channel for videos and other reviews. If you want to stay up to date, subscribe to our Telegram channel and follow us on Instagram. If you want to receive support for any questions or problems, join our Facebook community or contact us on Instagram. Don't forget that we have also created a search engine full of exclusive coupons and the best promotions from the web!