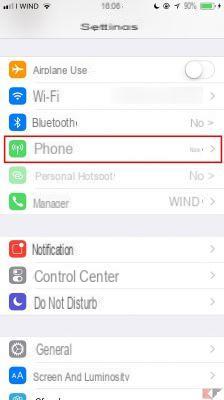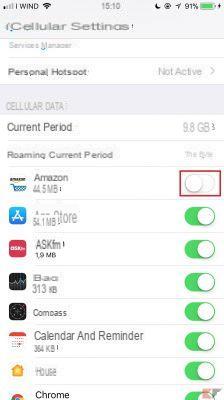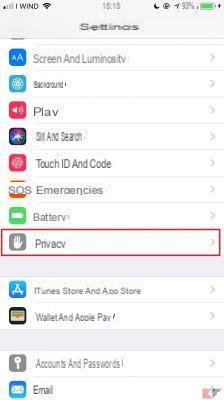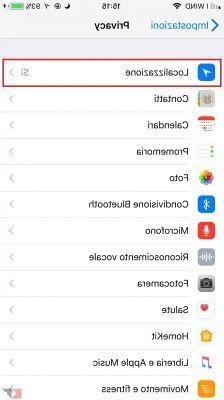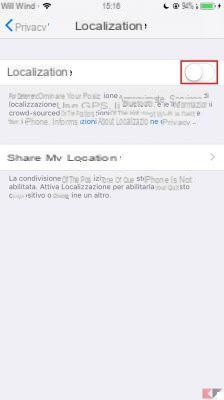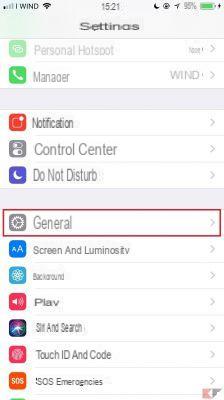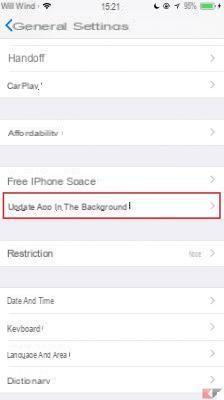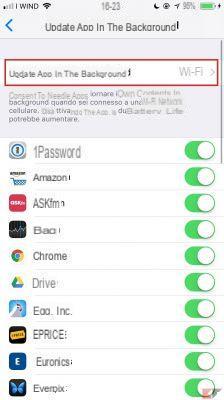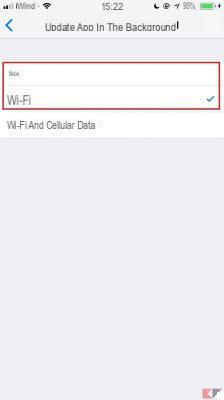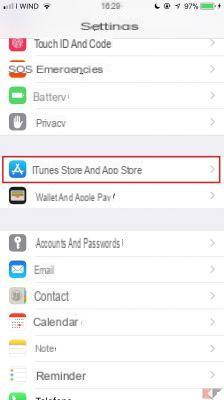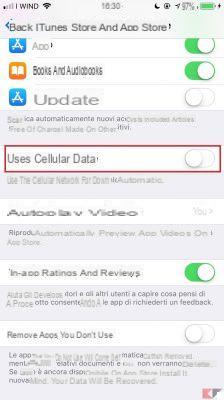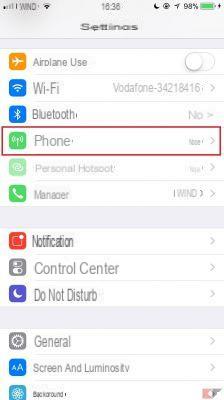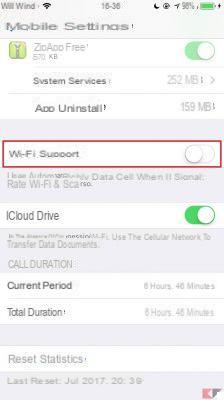I GB of the Internet fast that we have included in our offer are a precious commodity, on this we do not rain. If we go out and have no Wi-Fi networks, they are really a great companion to rely on.
Unfortunately, very often it happens that they are sold out too quickly. At that moment, therefore, we are forced to run for cover by buying more GB from our operator. Obviously all this certainly does not benefit our wallet. However, there are some little tricks that allow us to limit the use of cellular data on our iPhone.
So let's see how to save our precious Internet GBs.
How to Restrict Cellular Data Usage on iPhone
You should know that, in addition to our heavy use, there are other factors that contribute to the consumption of our data. These factors heavily affect our internet traffic and are often the root cause of the problem themselves. So let's see what they are and how to deal with these problems.
Restrict data usage to some apps
While we don't use the data connection to browse the web, many apps use it to perform operations in background.
It is therefore good to limit the use of the connection only to some apps that we consider fundamental. To do this just go to Settings and enter the section Mobile phone.
At this point, in the lower part, we will be shown a list with all applications. To disable them, simply move the toggle to Off.
Disable localization
This is a very useful feature, but it consumes a lot of internet data. So it is advisable to activate it only when you need it, such as when we use maps.
To disable location services just go to Settings and enter the section Privacy. At this point we select the item Location and disable it by moving the toggle up Off.
Disable background app refresh
This function consumes a lot of data from our telephone network, in fact it is advisable to keep it activated only when we are connected to a Wi-Fi network. To deactivate it just go to Settings and enter the section General. At this point we select the item Refresh apps in the background and set the option to No or on Wi-Fi, with the last option the apps are updated only when we are connected to a Wi-Fi network.
Disable automatic downloads
Our iPhone can perform automatic downloads of apps or some general data. To disable this function just go to Settings and enter the section iTunes Store and App Store. We find the option Use cellular data and deactivate it by moving the toggle up Off.
Disable Wi-Fi Assistance
This is a function that allows you to automatically use cellular data when the signal of the Wi-Fi network to which we are connected is poor. This obviously results in a waste of valuable cellular data. To deactivate it, just go to Settings and enter the section Mobile phone. At this point we scroll down until we find the option Assistenza Wi-Fi and deactivate it by moving the toggle up Off.
Disable Apple Music Streaming
Among the new services developed by the same Cupertino company, we obviously find Apple Music, dedicated to listening to thousands of songs, all enclosed in a single monthly subscription. Thanks to the aforementioned payment, it is therefore possible to take advantage of the platform both inside and outside the home. In the latter situation, however, it is necessary to use the cellular data connection and it could therefore be very useful to disable streaming in 4G and view only the songs downloaded offline (if not connected to Wi-Fi).
To do this, all you need to do is open the app "Settings", continue with "Music", click on "Cellular data" and disable all unnecessary preferences.
Restrict Photo Sync
As you well know, even the “Photos” application has become part of the services compatible with iCloud synchronization. This situation allows you to take a photo with iPhone and find it after a few moments even on all devices connected to the same Apple ID account. All this is certainly very useful, but given the size and high quality of the shots taken with the smartphone of the same company, it can only be an excellent idea to limit the synchronization only on the Wi-Fi network.
Again, just open the settings app, select the "Photo" item, choose "Cellular data" and disable the toggle to the right of "Cellular data".
Enable limited data consumption
All manual changes can safely be a determining factor in cellular data savings, but also a help on the software side not bad at all. Fortunately, Apple has decided to include it among the functions of the iPhone and allows, if active, to block some operations in the background when not connected to a Wi-Fi network.
Is called "Limited data consumption" and is activated by: "Settings", "Mobile phone" e “Cellular Data Options”.
Prevent the transfer in the "Files" app
In addition to photos, iCloud also allows the synchronization and transfer of files of any other type, through the application "File". This basically acts in the same way as the best known: Google Drive, Dropbox, OneDrive and others. Here, too, the advice is therefore to limit everything only if connected to a Wi-Fi network.
As seen in the previous paragraphs, the only way to allow this is to open the app "Settings", continue with "Mobile phone" and disable the toggle related to "ICloud Drive".
Periodically check the data consumption
This last procedure that we illustrate will not go directly to limit the consumption of data, but only to help you understand what they are the services and applications that have the greatest impact on the use of the cellular network. This way, you can learn from your smartphone and change your usage habits.
The only thing to do will then be to open the settings, click on "Mobile phone", go down and read the amount of GB or MB that each platform has used in the last period. You can then manually reset all the statistics to get a more precise idea of consumption weekly, monthly daily or other. To do this, all you need to do is go down and click on the appropriate link.
Conclusions
It goes without saying that the main advice is to use cellular data only as necessary and turn it off when not in use. We also recommend that you read our guide on how to improve the battery of our iPhone.