Google, per optimize protection of accounts, has made available the two-step verification for any account. The latter in fact makes use of certain codes that will be sent to you by Google, at the time of the second step, in order to access your account. The code can be received, on your smartphone, via SMS or call or via a security token device. In addition to these methods, to receive such verification codes, you can take advantage of the application Google Authenticator; the latter is capable of generating codes every time a Google account is accessed. In this article we will see how to set up Google Authenticator to receive verification codes.
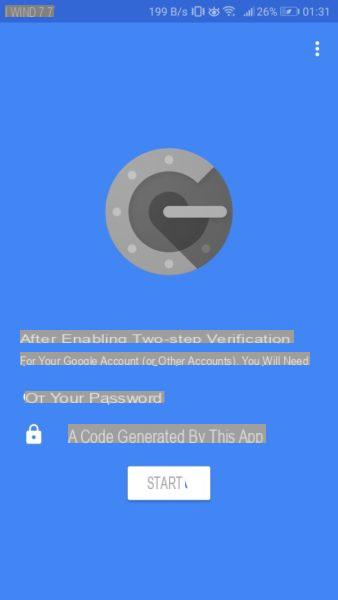 Google Authenticator to receive verification codes 5">
Google Authenticator to receive verification codes 5">
Google Authenticator
Google Authenticator allows you to receive security codes that allow, after entering the password, to be able to access your Google account. Thanks to this method, the safety of your account is considerably increased. Before configuring Google Authenticator to receive verification codes, you will need to:
- activate Google two-step verification;
- download the appropriate app from Google Play Google Authenticator;
- install a QR code scanner required to use it.
If you have done all the steps listed above, you will be able to start Google Authenticator and carry out the configuration through simple steps:
- access the security page of your Google Account;
- find and select the item Two-step verification;
- in the section Authenticator App click on Configuration;
- select the type of device you have, then press the button NEXT and display the QR code which you will then need to scan;
- open the app Authenticator and press on Setup begins;
- click on Scan a barcode and scan the QR code displayed on the browser, then click on NEXT;
- type the code that appeared on the mobile device in the text box and then press on Verifica;
- to complete the configuration just click on end.
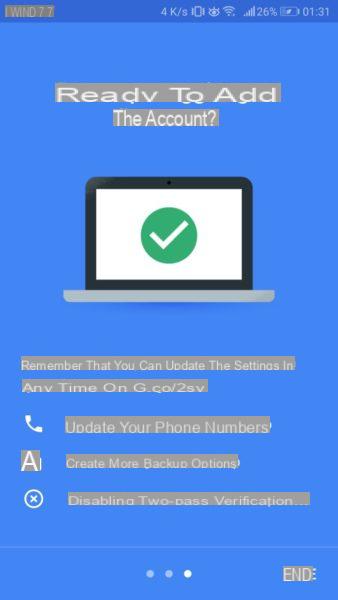 Google Authenticator to receive verification codes 6">We remind you that you can only configure one device at a time. Also we advise you to add a Lockscreen to your device, so as to prevent anyone from accessing the Home of your device Android and get hold of your data.
Google Authenticator to receive verification codes 6">We remind you that you can only configure one device at a time. Also we advise you to add a Lockscreen to your device, so as to prevent anyone from accessing the Home of your device Android and get hold of your data.


























