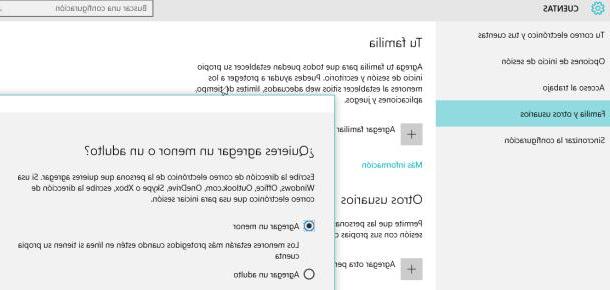
Do you have children who love to play with your computer but are afraid of not being able to constantly control them? Surely the Internet and information technology in general give infinite possibilities for play and education for the youngest, but the pitfalls and dangers are by no means few or to be underestimated.
Preliminary information
We always recommend doing an installation through one 100% genuine and original license, this is to avoid data loss or hacker attacks. We are aware that purchasing a license on the Microsoft store has a high cost. For this we have selected for you Mr Key Shop, a reliable site with free assistance specialized in in your language, secure payments and shipping in seconds via email. You can check the reliability of this site by reading the many positive verified reviews. Windows 10 licenses are available on this store at very advantageous prices. Furthermore, if you want to upgrade to the latest versions of Windows operating systems, you can also purchase the upgrade to Windows 11. We remind you that if you have a genuine version of Windows 10, the upgrade to the new Windows 11 operating system will be free. Also on the store you can buy the various versions of Windows operating systems, Office packages and the best antivirus on the market.
If you have Windows 10 you can take advantage of the option of Parental control to create them a Windows login that allows you to quickly:
- Know what they do with the computer, especially online
- Set the times at which they can access the pc and those at which they cannot use it
- Give them money to spend on online shopping in a controlled and limited way
- Configure allowed activities
- Decide what they can share online
In other words, the child will be free to play and surf the Internet sites to which you give access permission and during the hours in which they will be allowed to remain at the PC.
Parental Control in Windows 10
To use this convenient and useful function, what you have to do is connect to the address of Microsoft Family and from here:
- Log in with your account Outlook or register a new one
- Add the members of your family
- Once you have added the children you can set the not viewing content that is unsuitable for their age
- Configure all other fields on access times and more
In this way, the youngest will be able to access their account but with very specific limits on what they can do. No less important is the possibility of checking afterwards what activities your children did on the computer when you were not by their side.
If your children have a smartphone with 10 Windows Mobile you can also use this account to always check their geographical position, thus also monitoring their physical movements.
Doubts or problems? We help you
Remember to subscribe to our Youtube channel for videos and other reviews. If you want to stay up to date, subscribe to our Telegram channel and follow us on Instagram. If you want to receive support for any questions or problems, join our Facebook community or contact us on Instagram. Don't forget that we have also created a search engine full of exclusive coupons and the best promotions from the web!


























