Over time Facebook has greatly simplified the procedure for sharing photos within it. Not everyone, however, has become familiar with the social network founded by Mark Zuckerberg and this is demonstrated by the numerous requests for help that are periodically made to me on how to share photos on facebook. That is why I have decided to shed some light on the matter once and for all.
If you are also interested in this and want to find out what needs to be done to share images on Facebook, all you have to do is keep reading. In the next paragraphs, in fact, you will find explained in detail how to proceed both from the mobile version of the social network and from the desktop one. And if you are interested in it, you will also find explained how to share photos published on Facebook on other platforms, such as Instagram and WhatsApp.
Are you ready to get started? Yup? Great! Make yourself comfortable, take all the time you need to read the information presented in this guide and, above all, try to put into practice the "tips" I am about to give you. If you do, you will not have the slightest problem in completing your "business" today. Enjoy the reading!
Share photos on Facebook from smartphones and tablets
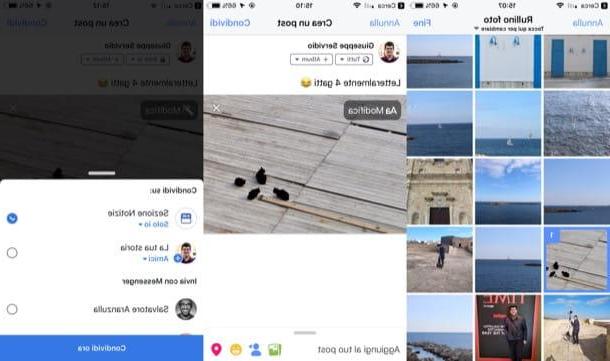
share photos on Facebook from smartphones and tablets, all you have to do is log into your account, press the appropriate multimedia content sharing button and publish the photo. If you want to share a photo posted by another user, however, you can use the share button placed under the content in question. Find everything explained below.
To begin with, start the Facebook app on your Android or iOS device, log into your account, tap the button Gallery located next to the text field What are you thinking about? and select one or more images from the screen that opens. In case you want to take a photo at the moment and publish it immediately after, instead, you have to press on the symbol of camera located in the upper right or upper left (depending on the device in use).
Now, tap on the item Next / Finish located at the top right and, after choosing the option of privacy that you prefer to use (eg. All, Only me, etc.) e l’album in which to insert the photo through the appropriate menus, tap on the item Share located at the top right. Then put the check mark on the item News section e Your Story (in case you want to add the image to your Story) and confirm the operation by pressing the button Share now to complete the procedure.
If, on the other hand, you want to share a public image shared by other users, all you have to do is press the button Share placed under the image, type (if you want) a comment on the photo to share and tap the button Share now. If the share button is not available, it means that the user has restricted the visibility of his photo to a small circle of people and does not allow it to be shared.
Share photos on Facebook from computer
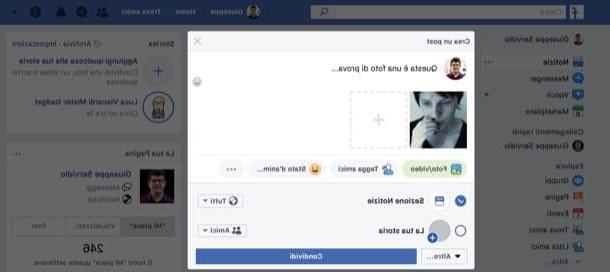
If you have used Facebook since computer, you can share photos on the social network using the appropriate publish and / or share button, depending on whether you want to post a photo by uploading it from your computer or share a public image already on the platform.
To proceed, therefore, log in to your Facebook account from its login page or from its application for Windows 10, click on the button Photo / video which is located at the top, immediately after the entry What are you thinking about [your name]?, and choose the photo you want to upload to the platform by selecting it from the window that opens (to publish more photos served by the button capacitor positive (+) lead placed next to the thumbnail of the one you have already loaded and repeat the operations I just indicated).
Finally, type (if you want) a caption for the image in the text field Write something about this photo ..., select the voice News section e Your Story (if you want to publish the image also in your Story), select the privacy setting you want to use (eg. All, Only me, Friends, etc.) and the album through the appropriate drop-down menus and share the content by pressing the button Share.
Do you want to share a photo on Facebook not by uploading images from your PC but by "turning" the photos posted by other users to your friends? Nothing could be simpler: all you have to do is click on the button Share placed under the image of your interest, choose where to publish the content by selecting one of the options in the menu that opens (eg. Share now (All)), type (if you want) a comment on the content to share and click on the button Public (if necessary). Simple, right?
If the share button is not available, it means that the user who originally posted the photo has restricted the visibility of the content, not allowing it to be shared to the public.
Share photos on a Facebook page
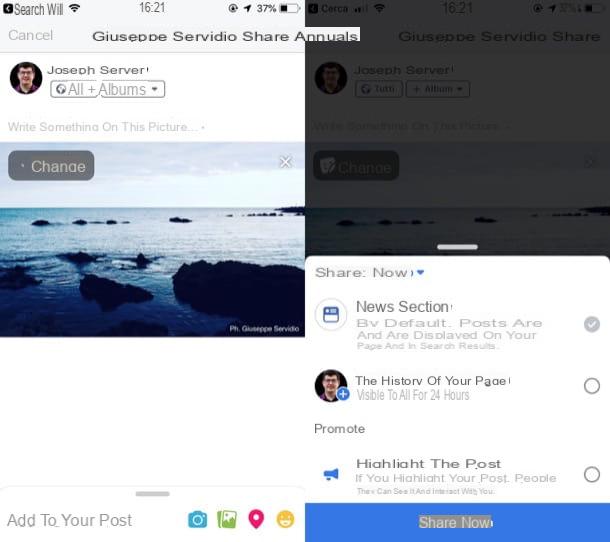
Manage one Facebook page . and would you like to share photos on the latter? After going to the page of your interest, all you have to do is press the button attached to the image sharing function and choose the content you want to upload. Let's see how to proceed from smartphones and tablets.
- Give smartphone and tablet - access Facebook from its app for Android or iOS, tap the button (≡)select il page name on which you want to upload a new photo, press the button Gallery, choose the images you want to publish and tap on the item end. Now, select thealbum in which to insert the photos using the appropriate menu under the name of the page, provide a description of the same by writing it in the text field Write something about this photo ..., presses on the voice Forward / Share and then presses the button Publish / Share Now. Semplice, see?
- From computer - access Facebook from its website or its application for Windows 10, click on the button (▾) located at the top right and select the page name of your interest. Now, press the button Photo / video located below the text field Write a post ..., click on one of the buttons corresponding to the type of post you want to create (eg. Upload photos / videos, if you want to share a photo; Create photo album, if you intend to make a photo album; etc.) and then Share the content on the page by clicking on the appropriate button.
Do you want to share a photo already published on the platform on a Facebook page? To succeed from mobile, all you have to do is press the button Share placed under the content in question, open the menu News section placed under your name, tap the page name you manage and press the button Share now.
Da computerinstead, after pressing the button Share, select the voice Share on a page from the menu that opens e public the content using the appropriate publish button. Also in this case, the above indications apply: if the "Share" button is not present, it means that the user who originally published the photo has applied privacy restrictions.
For more information on how to manage a Facebook page, take a look at the guide I linked to you. I am sure that this study will also be useful to you.
Share photos on a Facebook group
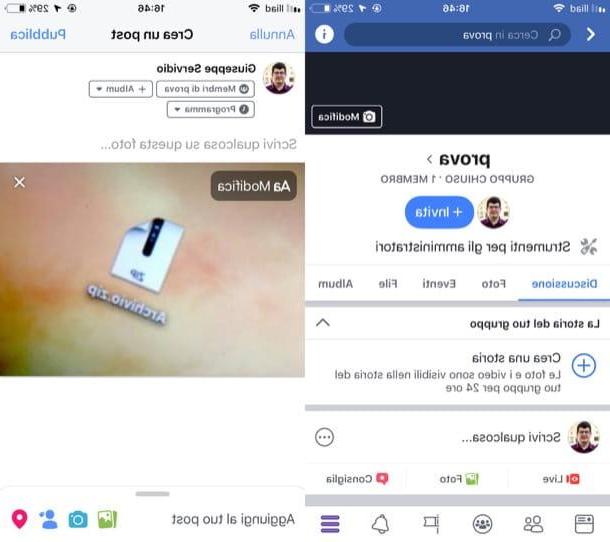
If you want to share a photo on a Facebook Group, know that you can do this by going to the latter and uploading the photo of your interest or by sharing an image already present on the platform: here's how you need to proceed both from mobile and from computer.
- Give smartphone and tablet - log in to your Facebook account from its app for Android or iOS, press the button (≡) and tap on the item Groups. Then select the tab Groups from the screen that opens, presses on group name of your interest, tap the button Gallery placed next to the text field Write something…, select the photos you want to publish, press the button Next / Finish and tap the button Public (in alto to destra).
- From computer - after logging in to Facebook from its website or its application for Windows 10, click on the entry Groups located on the left (in the section Explore), presses on group name of your interest, click on the button Photo / video placed next to the text field Write something…, upload the image and then press the button Public.
Do you intend to share a photo on a Facebook group that has already been published on the social network (as long as the privacy settings of the content allow it)? To succeed from mobile devices, all you have to do is press the button Share placed under the photo in question, open the menu News section placed under your name, select the item Group, press on group name you are interested in and tap the button Share now.
Da computerinstead, after pressing the button Share, select the voice Share in a group from the menu that opens, write in the text field at the top the group name on which you want to share the photo and, after selecting it, public the image using the appropriate publish button.
For more information on Facebook groups, take a look at the in-depth article I linked to you. I'm sure this reading will help you too.
Share Facebook photos on WhatsApp
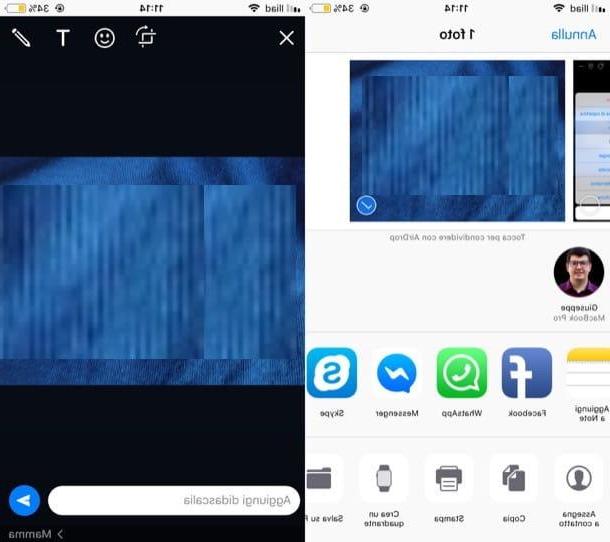
Would you like to share on WhatsApp some photos you found on Facebook? I guarantee you that it is not at all complicated to succeed. After opening a photo of your interest on the social network, all you have to do is save it on your device and share it with one of your contacts.
- Your Android - log in to Facebook, tap on the image of your interest to view it in full screen, hold down on it and tap on the item Save to phone from the menu that opens. After saving the photo on the device, start WhatsApp, press the icon of speech bubble at the bottom right, tap the name of the person to whom you want to send the photo, press the icon of clip placed at the bottom, press on the item Gallery, select the photo you want to send and then press theairplane placed on the right.
- Your iPhone - log in to Facebook, tap on the image of your interest to view it in full screen, make a long tap on it and select the item Save photos from the menu that opens. After that, launch the app Gallery, fai tap sull 'preview of the image you downloaded from Facebook, press the button Share (l'icona della arrow in the square) located at the bottom left and tap on the item WhatsApp. In the screen that opens, select the name of the person to whom you want to send the photo, presses on the item NEXT located at the top right and then press the icon of theairplane located at the bottom right to send it.
For more information on how to send photos on WhatsApp, see the in-depth study that I linked to you. I am sure this reading will also be useful to you.
Share Facebook photos on Instagram
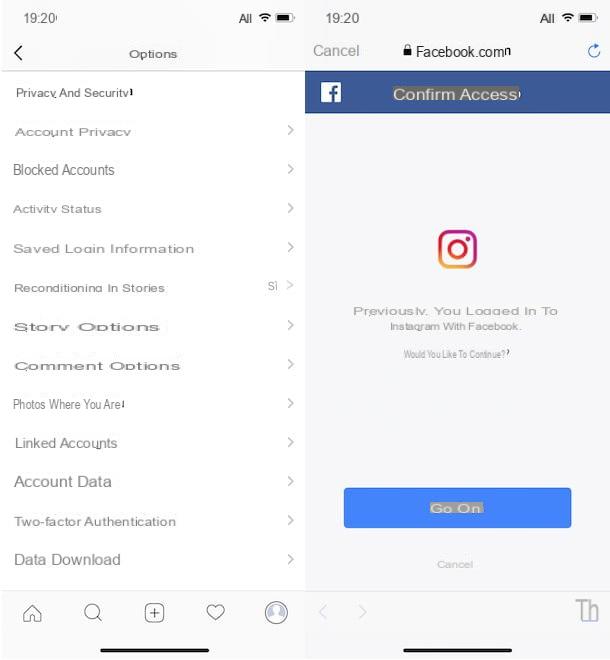
Would you like to share on Instagram photos posted on Facebook? Unfortunately, at the time of writing, this is not possible. However, you can do the exact opposite and get more or less the same result: that is, automatically publish the content you share on Instagram on Facebook. To do this, all you have to do is connect Instagram to Facebook by following the instructions I have given you in this guide.
Alternatively, you can save a photo published on Facebook on your device (just hold down on the latter and tap on the item Save to phone / Save photo from the menu that opens) and then share it "manually" on your Instagram account: just access it from its app for Android / iOS, press the button capacitor positive (+) lead placed in the center and publish the photo by pressing on the item Forward / Share.
For more information on how to upload photos to Instagram, read the article I linked to you. Surely this reading will also be useful to you.
How to share photos on Facebook

























