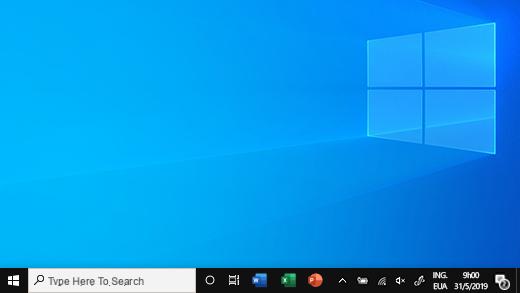
Windows 10 implements a very interesting feature that allows you to choose whether or not to display the taskbar on external screens or whether to show or hide app buttons, always on the taskbar, on the second monitor. Within this new tutorial today we will deal with finding out how to show / hide taskbar on multiple screens in Windows 10 in a few simple steps.
The first thing to do is to connect a second display to the computer using the desired option (HDMI, DisplayPort o USB Type-C). Once this is done, access the Settings pressing ongear icon present in the menu of Home or by using the key combination Win + I. At this point, you choose Customization and then click on the item Application bar via the left sidebar.
Now, locate the section More screens and press onswitch present under the heading Show the taskbar on all screens bringing it up Disabled so that the taskbar appears only on the main display.
Preliminary information
We always recommend doing an installation through one 100% genuine and original license, this is to avoid data loss or hacker attacks. We are aware that purchasing a license on the Microsoft store has a high cost. For this we have selected for you Mr Key Shop, a reliable site with free assistance specialized in in your language, secure payments and shipping in seconds via email. You can check the reliability of this site by reading the many positive verified reviews. Windows 10 licenses are available on this store at very advantageous prices. Furthermore, if you want to upgrade to the latest versions of Windows operating systems, you can also purchase the upgrade to Windows 11. We remind you that if you have a genuine version of Windows 10, the upgrade to the new Windows 11 operating system will be free. Also on the store you can buy the various versions of Windows operating systems, Office packages and the best antivirus on the market.
In case you have decided to leave the option activated (then the taskbar is visible on all connected displays), you will have the ability to view the icons in the taskbar on all connected displays, show buttons only for applications open on a particular screen, or hide them completely.
To do this, you have to press on the drop-down menu under the item Show taskbar buttons on and then choose one of the 3 options proposed. The first shows the taskbar buttons for open and pinned apps on all displays. The second shows the buttons of the taskbar only on the main display while on the others you only see buttons for apps open on it. The third, on the other hand, shows the buttons on a display that has a window of a running application.
Doubts or problems? We help you!
If you want to stay up to date, subscribe to our Telegram channel and follow us on Instagram. If you want to receive support for any questions or problems, join our Facebook community.
Other useful articles
Doubts or problems? We help you
Remember to subscribe to our Youtube channel for videos and other reviews. If you want to stay up to date, subscribe to our Telegram channel and follow us on Instagram. If you want to receive support for any questions or problems, join our Facebook community or contact us on Instagram. Don't forget that we have also created a search engine full of exclusive coupons and the best promotions from the web!


























