Arrange a list in alphabetical order
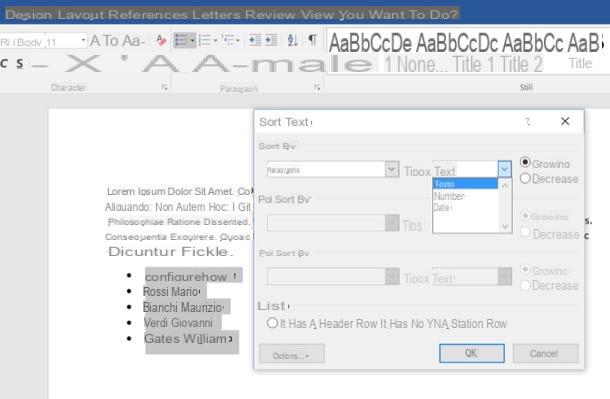
Let's start with the most basic operation, that is, by arranging a list of names or objects in alphabetical order. As you can easily understand, the first step you have to take is to open the document containing the list or list to be arranged in alphabetical order and select with the mouse all the names or items present in the latter.
At this point, click on your button Order located on the tab Home Word (the icon with the letters A e Z located at the top center) to call up the automatic sorting functions. In the window that opens, make sure that in the drop-down menu Sort by the option is selected Paragraphs, scegli l'opzione Text give menu to tendin Type and click on the button OK to arrange the selected names or terms in alphabetical order.
Sort alphabetically on Word it's such a simple operation that you can sort the elements of a list or a list in reverse order, from Z to A. Did you know? No? So try it yourself: select with the mouse the items in the list you want to reorder and click on the button Order found in the section Paragraph of the card Home in Word.
Nella finestra che si apre, select the voice Paragraphs give menu to tendin Sort by, scegli l'opzione Text give menu to tendin Type, metti il segno di spunta accanto alla voce Descending which is on the right and click on the button OK to sort the selected items in reverse alphabetical order.
If you want to reorder a series of digits or dates, follow the same procedure we just saw together for names and objects and select the item Number o Data give menu to tendin Type rather than Text. Easier done than said!
To save the final result, click on the button File/Office Word (top left) and select the item Save to overwrite the existing document or Save with name to create a new file.
Organize a table alphabetically
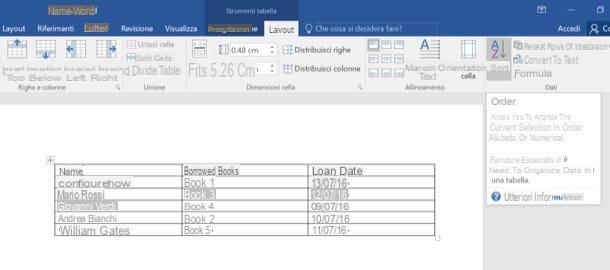
Word allows you to sort the contents of the tables according to various criteria. If there is a table in your document containing names, numbers or dates you can sort everything in a handful, let's see how.
The first step you need to take is to click in any cell of the table, select the tab layout that appears at the top right and click on the button Order located in the upper right corner of the screen.
In the window that opens, use the drop-down menu Sort by to select the criterion by which to sort the table values. The criteria that can be selected are the titles of the columns that make up the table, in my example i names of people, the titles of lent books to the latter and the date on which the loan has started, so I can choose whether to arrange the cells based on people's names, book titles or loan start dates.
To avoid that the column titles are included in the alphabetical reordering, you need to put the check mark next to the item has a header row which is at the bottom left.
In the drop-down menu Type the type of data to be organized must be indicated. Then select the option Text if you want to reorder names of people, cities or objects, the option Number if you want to reorder some figures or the option Data if you want to reorder dates.
Then specify if you want to create an order increasing (es. AZ) or descending (eg. ZA) by placing the check mark next to the appropriate item and click on the button OK to apply the changes.
If there are two or more identical values in the table, you can set a secondary criterion by which to sort the cells via the drop-down menu Then sort by.
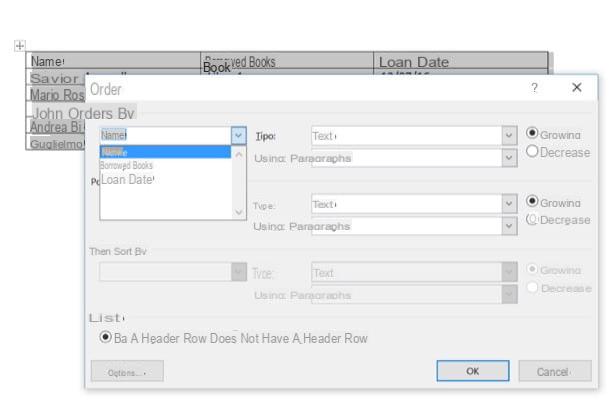
If in your table there are multiple values within the same cell (eg name and surname), separated by semicolons, tabs or other symbols, you can "tell" Word which value to take into consideration to reorder the data. To do this, click in any cell of the table, select the tab layout that appears at the top right and click on the button Order.
Nella finestra che si apre, click on your button options and choose the character used for separating the values inside the cells (eg. periods and commas, tabulations o other), then click on the button OK, expand the drop-down menu Sort by to set the criterion by which to reorder the table and use the drop-down menu using to choose the value to be taken into consideration for data reordering (eg. name or surname if in the column of the table you have names and surnames of people separated by semicolons, spaces or other characters).
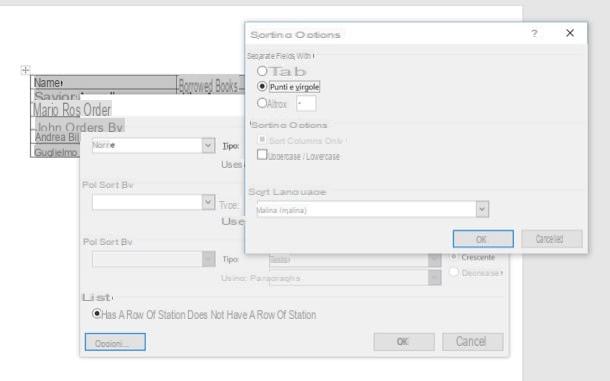
Once everything is set up, click on the button OK and your table will be reordered according to the parameters you set.
To save the final result - I have already explained it to you before - click on the button File/Office Word (top left) and select the item Save or the voice Save with name depending on whether you want to overwrite the existing document or create a new one.
How to sort alphabetically in Word

























