When you decide to permanently switch from an iPhone to an Android smartphone, the first thing you think about is obviously the transfer of contacts. In these cases, the best strategy to use is obviously to use the Google account to synchronize the aforementioned elements in a few moments.
The procedures that we will see in the following paragraphs can then be exploited only if you prefer the Google cloud instead of that of Apple and in general for all those who want to transfer iPhone contacts to a Google account. Let's get started right away.
Export contacts from iPhone
The first thing to do will obviously be to export the contacts that we will later add to our Google account. There are several ways to do this and probably the best is to take advantage of iCloud. But let's go step by step and first see how to do it directly from the iPhone.
Export from the iPhone "Contacts" app
As you surely know, the application "Contacts" iPhone does not allow the selection of multiple contacts. For this reason, the only way to export the desired items is to do it individually. The procedure could be very long (we advise you to move on to the following paragraphs for more immediate methods), but if you have to transfer a few contacts, then it could be much easier.
- Open the app "Contacts" your iphone
- Select the name of the contact to export
- Go down and click on "Share contact"
- Scegliere "Mail" among the sharing methods
- Send the message with the file ".Vcf" to an email address accessible from a device with the Google account to be used (or simply to the computer)
Export from the Mac's "Contacts" app
Let's move to iCloud (and Mac) now to export more contacts. Before doing so, however, it will be necessary to activate the synchronization.
- To open "Settings" your iphone
- Click on your name at the top and then on "ICloud"
- Activate the toggle to the right of "Contacts" (should already be active)
- Open the app "Contacts" your Mac
- Wait for the newly synchronized contacts to arrive
- Select the contacts to export (to speed up the operation we recommend using "Command + left mouse button" or "Command + A" to select them all instantly)
- click "File" at the top left of the menu bar
- Continue with "Export" and then with "Export vCard ..."
- Choose the destination folder (we recommend the desktop) and then "Save"
At this point it will be possible to share the files with the device to be used to import the contacts to the Google account.
Export from iCloud to the browser
ICloud contacts can also be managed from the iCloud website from any desktop web browser. Let's see how to do it.
- To open "Settings" your iphone
- Click on your name at the top and then on "ICloud"
- Activate the toggle to the right of "Contacts" (should already be active)
- Access the “icloud.com” website from any desktop browser
- Sign in with your Apple ID (same as iPhone)
- click "Contacts"
- Select the contacts to export as seen before (or click on the settings wheel at the bottom left and then "Select all")
- Click on the settings wheel at the bottom left
- Continue with "Export vCard ..."
Import contacts to Google account
Once in possession of the ".Vcf", we will be able to complete our transfer. The best way to do this (and the universal one too) is based on using the app "Contacts" by Google itself, but it is definitely not the only one.
Import from the Google "Contacts" app
Let's start the import with the best available method together with that of the next paragraph. Obviously, before starting, we invite you to download the app "Contacts”Of Google from the Play Store by clicking on this link. In the event that the contacts are still only available in the email message shared by the iPhone, we recommend that you save them in the general archive of the smartphone.
- Open the app "Contacts" Google just downloaded and log in with your account (usually recognized automatically)
- Access the general menu by clicking on the three lines at the top left
- Choose the item "Settings"
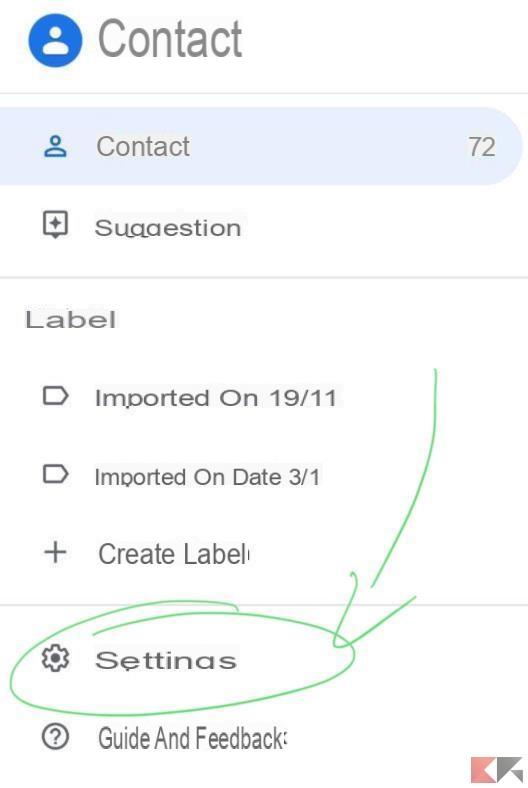
- click "It matters"And then on "OK"
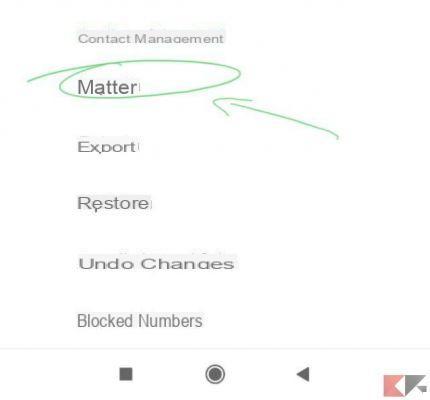
- Choose the ".vcf" files to import from the general archive of the smartphone
Import from the Google contacts site
To work comfortably directly from your PC, we recommend that you move the files ".Vcf" shared from the iPhone on the computer desktop (desktop) and continue as follows.
- Access the “contacts.google.com” website using your Google account in which to import the contacts
- From the column on the left, choose the item "Matters"
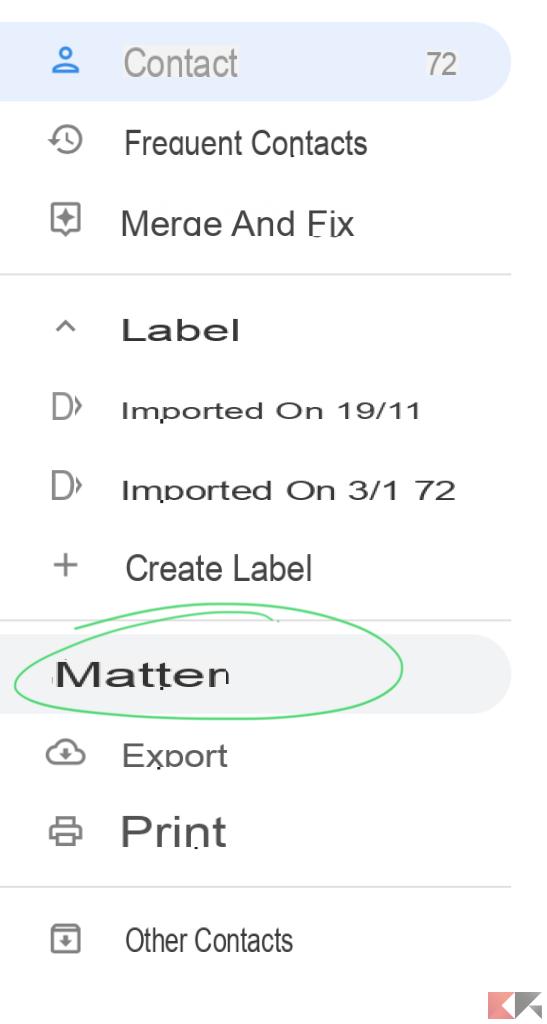
- Click on the blue button "Select file"
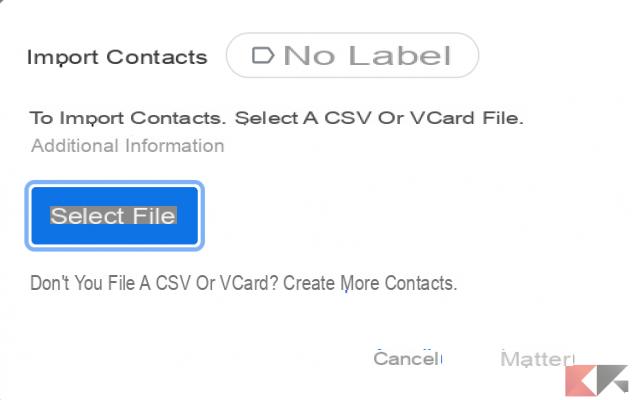
- Select contacts ".Vcf" move to the desk (desktop)
- Conclude with "Matters"
Import from the "Contacts" app of the smartphone
Most Android smartphones have native synchronization with the Google account even within the application "Contacts" standard. Obviously this specific procedure varies according to the device in possession, even if, in broad terms, the concept always remains the same. We, we used a smartphone Xiaomi with MIUI.
- Open the app "Settings" on the smartphone
- Under the section "Account", to choose "Google"
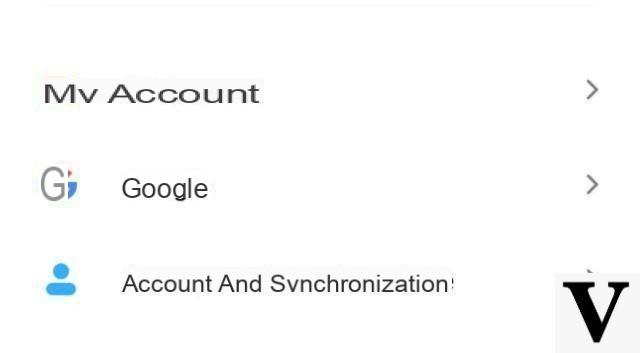
- Continue with "Account Services" and then with "Contacts synchronization"
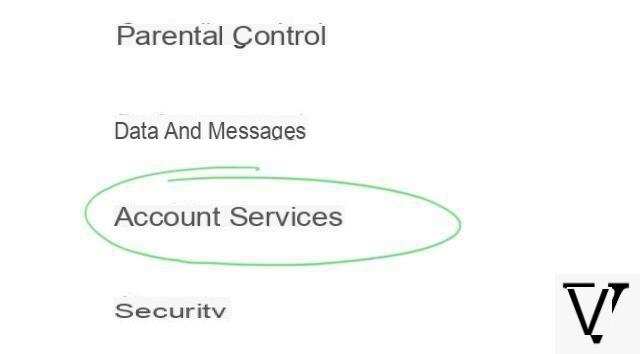
- click "Manage settings" under the section "Automatically sync Google contacts"
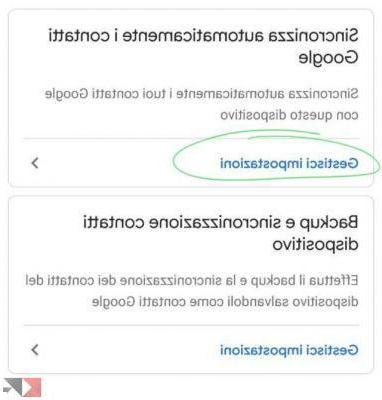
- Check that "Synchronize automatically" is active
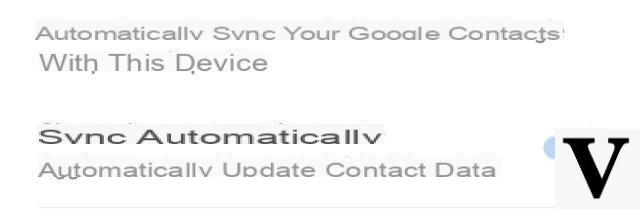
- Open the app "Contacts" stock
- Click on the three dots at the top right (varies depending on the smartphone)
- Choose the item "Import / Export contacts"
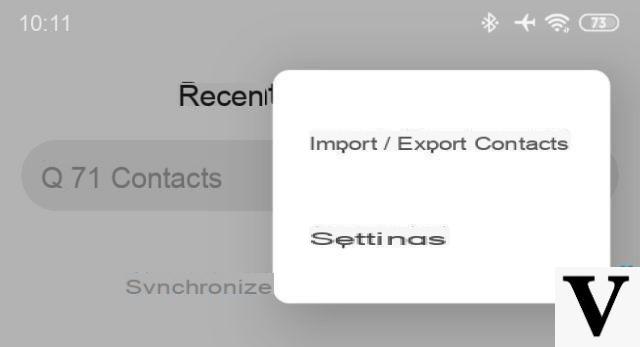
- Continue with "Import from archive" and then with "Local"
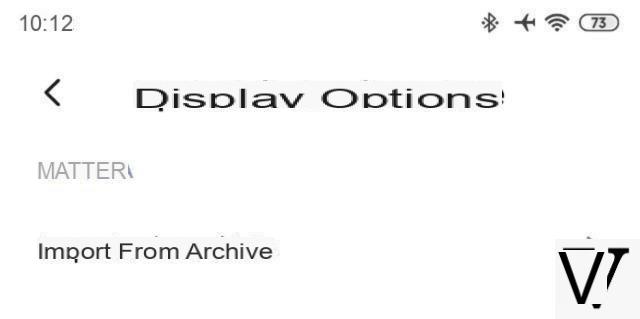
- Choose the files ".Vcf" to be imported from the general archive of the smartphone
Doubts or problems? We help you
Remember to subscribe to our Youtube channel for videos and other reviews. If you want to stay up to date, subscribe to our Telegram channel and follow us on Instagram. If you want to receive support for any questions or problems, join our Facebook community or contact us on Instagram. Don't forget that we have also created a search engine full of exclusive coupons and the best promotions from the web!


























