One of the applications with the greatest growth margin on iOS is certainly the one dedicated to map management and navigation. In fact, although it has been presented for several years now, the differences, compared to the more formidable opponent Google Maps, are quite evident. In fact, there is no lack of basic functions such as public transport, which is available in very few cities around the world.
With iOS 13, 3D visualization, commonly known as "Street View". Unfortunately, even in this case, very few areas are affected, but obviously they will increase over time. So let's see how to use this function within Apple Maps.
Launch “Street View” on Apple Maps
At the time of writing this article, Apple's 3D Maps view is available in very few cities, including Los Angeles and Honolulu. Precisely for this reason, in the photo below, we will use one of these two areas. Obviously, we invite you to periodically check the presence of the function in all the streets concerned to stay updated.
- Open the application “Maps” su iPhone, iPad e iPod Touch con iOS 13
- Search for an area covered by the function (Honolulu in our case)
- Zoommare on any road until a binocular icon appears on the right
- Click on the binoculars
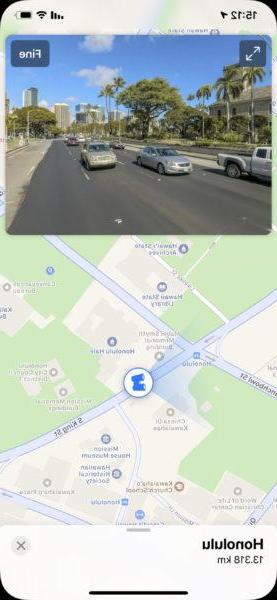
At this point a small window will open at the top with the 3D map view. By clicking on the enlargement icon at the top left you can completely hide the 2D map, while clicking on "End" at the top right, everything will be deactivated.
Doubts or problems? We help you
If you want to stay up to date, subscribe to our Telegram channel and follow us on Instagram. If you want to receive support for any questions or problems, join our Facebook community.


























