By now a good part of your record is submerged by the photos taken during the trips out of town in which you usually take part and, since you download all the material with extreme hurry, you now just don't know how to quickly find the images you need. Therefore, it would be useful for you to know a series of programs to archive photos, in order to tidy up your gallery, but you just don't know where to start.
How do you say? Have I identified exactly the situation you are in? Fine, then know that you are in the right place, at the right time! In the course of this tutorial, in fact, it will be my care to list a series of software designed with the specific intent of cataloging, organizing and archiving images correctly. For the sake of completeness of information, it will then be my care to also indicate some programs that allow you to save photos in the cloud, i.e. on the Internet, so that you can access them at any time and via any device.
So, without waiting any longer, make yourself comfortable and carefully read everything I have to explain to you on the subject: I am sure that, at the end of reading this guide, you will be perfectly able to act appropriately, based on what they are. your needs. Let it bet?
Programs for storing digital photos
If you are looking for programs to archive photos for free and in British, then you would do well to take a look at the solutions included "standard" in the operating system you are using: both Windows and macOS, in fact, include efficient managers dedicated to digital images, which allow you to organize the shots and keep them in order.
Photo (Windows 10)
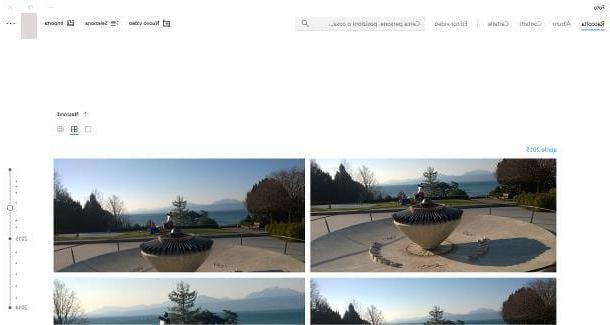
Gallery di Windows 10, in addition to being an excellent image viewer, it is a complete solution dedicated to the management of the photo gallery: this program allows you to group photos into personalized albums and collections, to manually indicate the date of acquisition, to view them based on the subjects pictured and much more.
The application is present "standard" in Windows 10 and can be started by clicking on the appropriate icon that resides in the menu Home (accessible by clicking the icon in the shape of pennant located in the lower left corner of the screen).
At startup, Photos offers a tab, called Collection, which contains all the images present in the system folder of the same name, together with those of the directory Images OneDrive: To change the view mode (great, preview o small), use the appropriate keys located at the top right; to view the images taken in a given period, you can instead use the appropriate time indicator which is on the right.
By search bar at the top, you can browse your photos based on places depicted, people or alle what's this depicted in them: clearly, the search results are processed based on the information detected automatically from the image (through recognition of faces, places, analysis of EXIF data and so on), therefore they may not always be very precise.
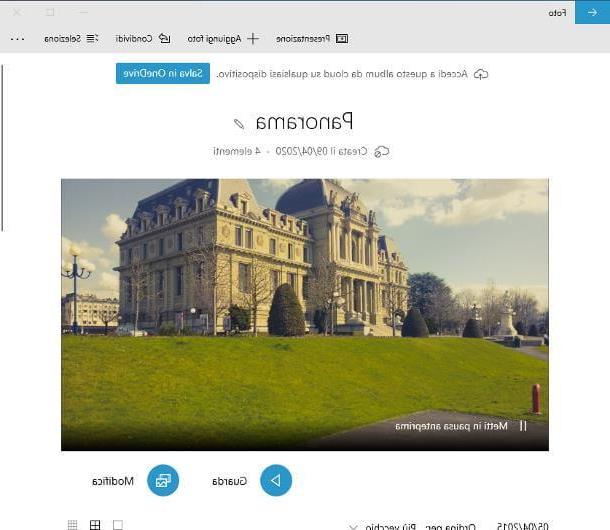
If necessary, it is possible to collect the images in personalized albums: to do so, click on the tab Album (top left), then onto the tile New album and, after selecting the images to include in it, click on the button Crea, indicates a Your name to be assigned to the new collection and confirm everything by clicking on the button end.
Once the album has been created, you can view the images contained in it in slideshow mode by clicking on the button Guarda which is immediately below the preview of the same; to change the movie settings, click the button instead Modification. By scrolling down the window, you can see each photo in the collection individually.
To add a photo to an album, click the button Aggiungi photo, which is located at the top; to upload the album to OneDrive, use the button instead Save to OneDrive. To exit the album and return to the main Photos screen, click on arrow which is in the upper left corner.
For the rest, there is not much more to say: the card Contacts shows the images grouped according to the subjects present in it. To associate faces with personal contacts, click on the button Open the privacy settings and move up ON the levetta relating to Microsoft Photo, located in the Settings panel that appears on the screen; the board Foldersinstead, it allows you to add other folders to the image gallery; via the card Video editor, on the other hand, it is possible to create “on the fly” a movie containing the images of the gallery, complete with transitions and background audio.
Finally, if you are interested in importing images from an external storage device (smartphone / tablet, digital camera, USB key and so on), connect the latter to the computer, click on the button Import which is at the top right and, after selecting the item from a USB device, follow the procedure that is proposed to you to add images to the Photo gallery.
Photo (macOS)
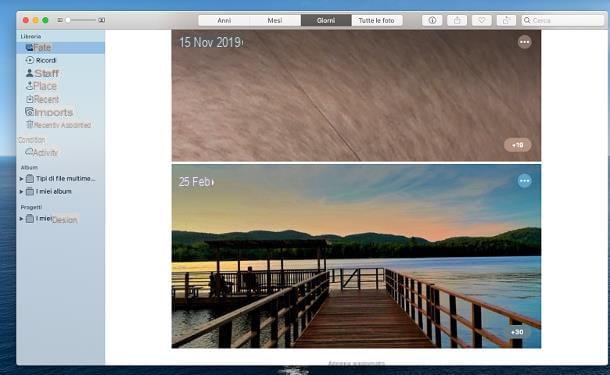
Also MacOS integrates a solution dedicated to archiving and organizing images: this is Gallery, the Apple program included “standard” in macOS that allows, in a very simple way, to keep in order the photos on the Mac.
By default, Photos displays all the images present on the iCloud space of the account paired with the computer (therefore also those acquired via iPhone, iPad and other devices), in order of time: you can browse the temporal archive using the buttons Anni, Months e Days, placed at the top, or view All the pictures indiscriminately, by clicking on the appropriate tab.
By means of the section library, located in the left sidebar, you can access the various sections of the program: the tab Gallery allows you to view images in chronological order; the board Rememberinstead, it contains the memories relating to the current day, collected based on the position, time and people present in the photos (the first time you access this section, you must click on the button Start, to analyze the tunnel); the board People, on the other hand, it allows you to sort the images according to the subjects present in them.
The cards Places e Recent, allow you to view images sorted by place or for date of acquisition; in the card Imports, there are images acquired from external devices or folders, while the card Recently deleted contains photos deleted from the collection in the last 30 days.
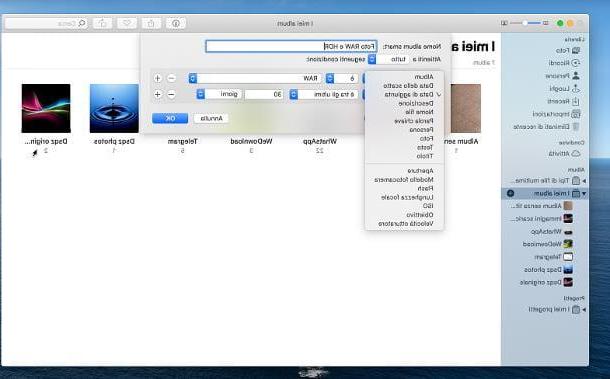
Photos, as you can imagine, also allows you to organize your images into personalized albums: to access those already in the collection, click on the dart located next to the folder My albums, which is in the left sidebar.
To create a new album, move the mouse over the aforementioned item, click on the button capacitor positive (+) lead that appears in its correspondence, select the item Album and type a name to assign to the new collection. To add new images to a given album, you can "drag" them into it or right-click on the preview image of your interest and select the items Add to> [album name] from the proposed context menu.
Furthermore, the function of creating album smart: it allows you to create special customized collections and to automatically insert all the images that meet one or more criteria, such as the image format (RAW or HDR, for example), its type (selfie, portrait , Live Photo, screenshot, etc.), location (tagged with GPS), and so on. To create a new Smart Album, click the button capacitor positive (+) lead site in correspondence of the folder My albums and select the item Album smart from the proposed context menu.
If you wish, you can also add images from other folders on the Mac or external devices to Photos: to do so, go to the menu File> Import ... of the program and, after selecting the folder that contains the images of your interest, press the button Review for import and wait for the files contained within it to be made available.
All operations performed on the Photos media collection (creating new albums, deleting images, etc.) are reflected in iCloud, if you have the iCloud Photo Library service turned on, so they will be applied to all devices paired with the same Apple ID. If you want to disconnect the Mac Photos application from the iCloud library, go to the menu Photos> Preferences, go to the tab iCloud and deselect the item ICloud Photos.
XnView MP (Windows / macOS / Linux)
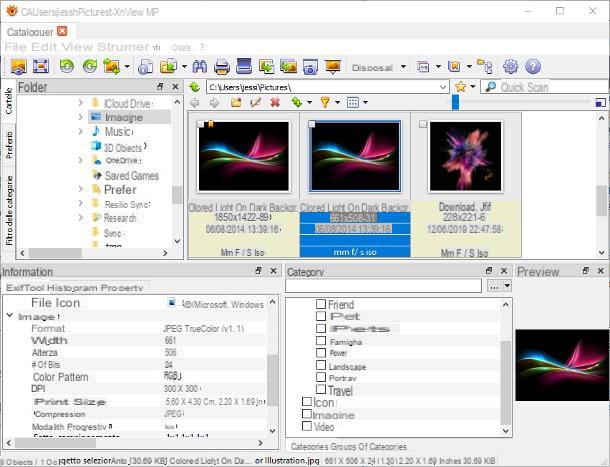
If you are looking for a more complex solution, then you cannot fail to consider XnView MP: it is a free and open source software, available for Windows, macOS and Linux, which allows you to manage, organize, view and manipulate digital images in over 400 different formats.
To get it, connect to this web page and click on the button that best suits your operating system, in order to obtain the correct installation file: Setup Win 64 bit for 64-bit editions of Windows, Setup Win 32 bit for editions of the Microsoft 32-bit operating system or OSX DMG 64 bit for macOS.
When the download is complete, run the file obtained and, if you use Windowsclick on your button Yes; then select thecityno from the drop-down menu that is proposed to you and press the button OK to confirm the choice made. Now, Accept the terms of the license agreement by checking the appropriate item, click on the button NEXT for four consecutive times and then on Install e end, to complete the program setup, which can be started from the icon added to the Start menu.
A Macinstead, start the .dmg file obtained earlier and drag the program icon to the folder Applications, using the pop-up window on the screen. Next, go into the aforementioned folder, right click on the icon you just copied and click on apri twice in a row, in order to overcome macOS restrictions on non-certified developers.
From now on, the procedures are the same on all operating systems: click on the button OK to access the main screen of the program and, if necessary, press the same button to allow access to some folders of the operating system.
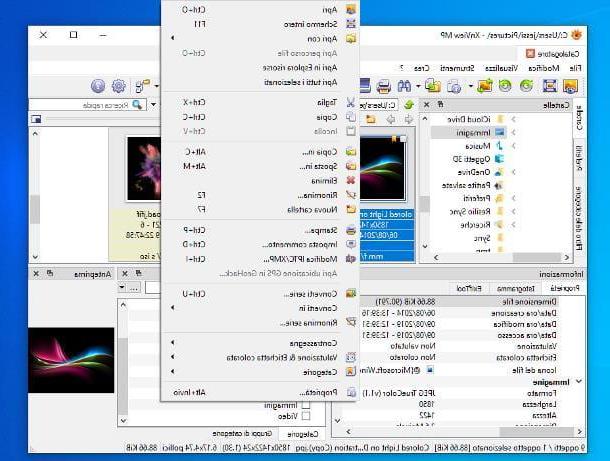
As you can see, the XnView MP interface contains everything you need to organize the photos on your computer: the panel Folders allows you to browse through the folders present in the system; the upper central part of the window contains the graphic files present in the chosen directory; using the panel Categories, on the other hand, it is possible to categorize images based on their content (drawings, photographs, icons, and so on), while the panel Preview offers a graphic preview of the file, which you can enlarge and possibly modify by double clicking on it.
The panel deserves particular mention Information of XnView MP: it contains the specific details of the selected images, such as size, resolution, image format, compression quality, source, EXIF data and, if present, localization information .
Another interesting part of XnView MP is the toolbar at the top, which contains a series of tools to operate quickly on photos, applying rotations, zooms, encoding from one format to another and so on; also, you can search through images using the function Search (l'icona del binoculars), print them (the printer) or start a new scan from TWAIN source (icon of scanner).
Finally, you will be pleased to know that, to quickly access the specific functions dedicated to image management (moving, converting, manipulating, editing IPTC / XMP data and so on), simply click on the thumbnail of the chosen photo and select the most appropriate option from the proposed context menu. Happy?
Other programs for archiving photos
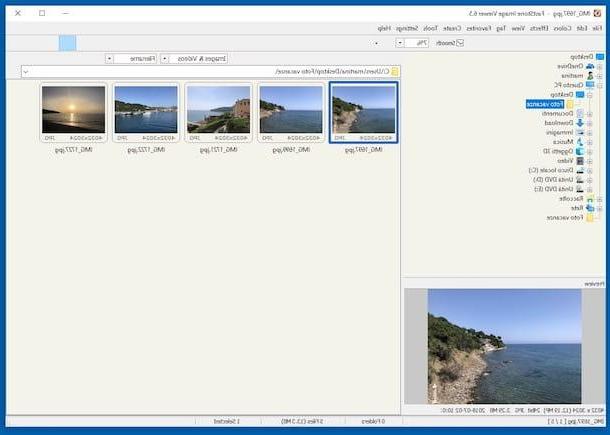
Are you not satisfied with the solutions I have reported to you a little while ago? Don't worry, there are many others available online programs to archive photos equally valid: here are some of them.
- FastStone Image Viewer (Windows) - it is a very flexible program, characterized by a simple but at the same time very functional interface, which supports almost all existing graphic file formats, including RAW from cameras. It's free.
- IrfanView (Windows) - another great software dedicated to organizing and manipulating digital photos. It supports many types of images and is extremely light, so it can also be performed on older machines.
- ACDSee Photo Studio (Windows) - is a complete solution dedicated to storing, organizing and managing graphic files in many different formats. It supports touch-screen devices and includes many advanced photo manipulation tools, among other things. It is paid, but can be tried for free for a short period of time.
- Namexif (Windows) - not really a photo manager, but a program that allows you to quickly rename graphic files based on the EXIF data associated with them. It's free.
Programs for storing photos online
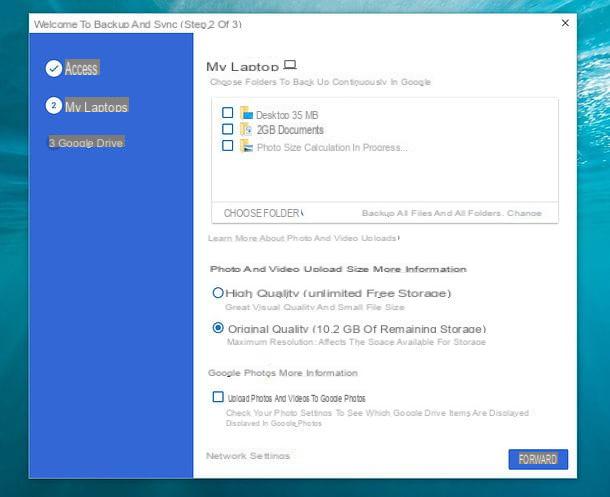
You have a computer with low memory and, therefore, you would prefer to use programs to store photos online, in order to save precious “physical” space? In this case, you can evaluate the use of the solutions I propose below, based on well-known cloud services and almost all equipped with a specific function for automatic image upload.
- Google backup and sync (Windows / macOS) - is the Google Drive client for PC and Mac: if you had never heard of it, it is the cloud storage service from Google, which provides 15 GB of free storage space also for photos and videos, through the Google Photos service. More info here.
- OneDrive (Windows / macOS) - through Microsoft's cloud storage service, included "standard" in Windows Windows 10 and Windows 8.x and also available for macOS, you can get 5 GB free storage space, which can be expanded for a fee, with prices starting from € 2 / month. More info here.
- iCloud photo (Windows / macOS) - Apple's cloud storage platform, which also includes the aforementioned MacOS Photos application, provides 5 GB of storage space for free, which can be increased by subscribing to a paid plan; the iCloud client is also available for Windows PCs. More info here.
- dropbox (Windows / macOS) - is one of the longest running cloud storage services, equipped with clients for Windows and macOS, which provides 2 GB of free online space, which can be increased by subscribing to a monthly subscription. More info here.
- Amazon Drive (Windows / macOS) - is the cloud storage service offered by Amazon, dedicated to subscribers to the Amazon Prime plan, which includes 5 GB of free storage plus unlimited photo storage. More info here.
- MEGA (Windows / macOS) - the platform born from the “ashes” of Mega Upload offers well 50 GB of free storage space, which can be expanded by purchasing one of the available paid packages. More info here.
- Box (Windows / macOS) - another valid service for online storage of photos and files of any kind, offers a free 10 GB plan with an upload limit of 250 MB at a time. More info here.
App to archive photos

How do you say? Did you find the options I analyzed in the course of this guide valid, but would you actually need an application for your smartphone or tablet that allows you to organize your images and store them directly online? All right, then let me point out some apps of this type.
- Google Photos (Android / iOS / iPadOS) - this is the photo manager included “standard” in Android and also available for iOS and iPadOS. It integrates an automatic upload function of images taken through the camera, or present in the device folders, with the possibility of using the free storage space made available on the Google platform of the same name (with resolution limit set to 16MP for photos and 1080p for videos). More info here.
- Gallery (iOS / iPadOS) - the iOS and iPadOS image manager can, if configured appropriately, automatically upload photos to the iCloud service. More info here.
- OneDrive (Android / iOS / iPadOS) - even the cloud client of OneDrive, the cloud platform made in Microsoft, has a practical feature that allows you to automatically send photos taken via the camera to the Internet.
- dropbox (Android / iOS / iPadOS) - the Dropbox management app, after appropriate configuration, can be used to automatically upload your shots to the cloud space of the same name.
- Amazon Drive (Android / iOS / iPadOS) - the Amazon Drive app, dedicated to the cloud storage platform of the same name exclusively for Prime customers, allows you to automatically send photos taken with the camera to the cloud (keep in mind that Amazon puts unlimited space is available for storing images).


























