Algo que Windows definitivamente ha aprendido con el nuevo lanzamiento lo que sí incluye es que los cambios son necesarios y sobre todo la personalización de nuestro escritorio. La barra de tareas es una parte esencial de nuestro escritorio y si queremos realizar cambios en sus iconos podemos hacerlo. Luego te mostraremos lo que debes hacer para maximizar los iconos en la barra de tareas de Windows.

En este caso hablaremos de los cambios que se han realizado en la barra de tareas de 10 ventanas. Esta área solía mostrar íconos más grandes, pero ahora se han hecho más pequeños, incluido el botón de inicio. También puede ver que el color de la barra de tareas es negro por defecto.
No sabemos si es cuestión de costumbre pero los iconos de la barra de tareas de este pequeño tamaño no se ven muy bien. Pero no te preocupes, tenemos una manera muy fácil de hacerlo más grande y te la mostraremos. Es un gran truco como el que te enseñamos para que puedas deshacerte o eliminar iconos de la bandeja del sistema.
Cómo agrandar los iconos de la barra de tareas de Windows
Muchos usuarios ya han manifestado su descontento por el pequeño tamaño que muestran actualmente los iconos en la Barra de tareas de Windows 10. Y seguro que no se sabe por qué Microsoft hizo este cambio. Pero se dice que ahora es para compensar el tamaño del cuadro de búsqueda de Windows 10.
En este tutorial le mostraremos varios métodos que puede solicitar maximizar los iconos de la barra de tareas de Windows. Entonces toma nota de los puntos que te indicaremos a continuación para que puedas realizar este trámite con éxito.
Pasos para maximizar los iconos de la barra de tareas de Windows
Antes de realizar cambios, debe asegurarse de no haber activado la opción que le permite tener iconos pequeños en la barra de tareas. Para hacer esto, vaya a la barra de tareas y colóquese en un área vacía con el cursor y haga clic en el botón derecho del mouse. Y en el menú que te aparecerá tienes que elegir la opción Propiedades.
El siguiente paso es buscar en la pestaña de la barra de tareas , en la ventana que aparecerá si no se selecciona la opción Usar iconos pequeños. Si está marcado, debe desmarcarlo y luego hacer clic en la opción Aplicar, también puede encontrar la opción Ocultar automáticamente. Ahora le enseñaremos el método para aplicar para que pueda maximizar los íconos en la barra de tareas de Windows.
Ahora bien, una vez desmarcada esta opción, procederemos a utilizar el método que de forma nativa tiene Windows para maximizar los iconos de la barra de tareas. Y para ello iremos a la configuración de Windows y usaremos la combinación de teclas para esto y presionamos las teclas WIN+I.
Luego de este paso estaremos en la ventana de configuración y en ella daremos clic en la opción Personalización, la cual se encuentra en la columna izquierda de la barra de tareas. Ahora el siguiente paso es posicionarnos en el columna derecha y allí buscaremos la siguiente opción Usar botones pequeños de la barra de tareas.
Si activamos esta opción, los iconos de la barra de tareas se mostrarán pequeños, por lo que debemos deseleccionar esta opción y por tanto, de esta forma los iconos se mostrarán con un tamaño mayor al habitual. De esta forma sencilla y sin el uso de programas de terceros, podemos realizar esta configurazione sin ningún problema
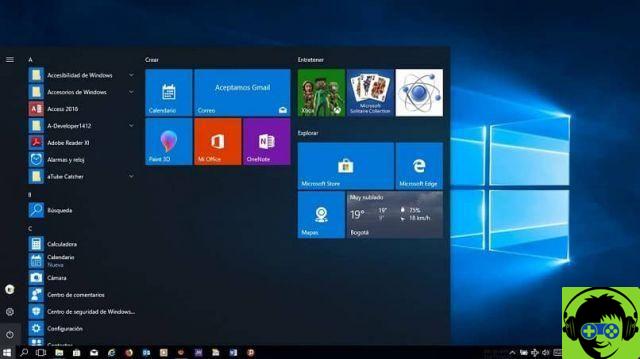
Y así, de esta manera, usamos un ajuste en nuestra bandeja del sistema, para que se puedan mostrar los íconos más grandes. Cuando sabes qué hacer, todo se puede ver con la claridad de un estanque. Así como, por ejemplo, bloquear el acceso a la configuración de la barra de tareas. Y sin grandes contratiempos, aprendiste para maximizar los iconos de la barra de tareas de Windows.

























