Mirando el teléfono inteligente de su amigo, notó que en la pantalla de inicio del dispositivo hay "cuadros" e íconos "especiales", a través de los cuales es posible ver rápidamente información de varios tipos (clima, noticias, Giga residual, tendencia del bolsa, etc.) y acceder a funciones específicas de la aplicación sobre la marcha. Intrigado por esto, corriste a la web buscando más detalles al respecto y descubriste que es Reproductor. Ahora, sin embargo, también le gustaría agregarlos a la pantalla de inicio de su dispositivo móvil, pero no sabe cómo.
¿Cómo se dice? Así es exactamente como son las cosas y ¿te gustaría saber si puedo ayudarte a lograr tu objetivo? ¡Claro que sí, no te preocupes! De hecho, si me dedicas unos minutos de tu precioso tiempo, puedo ilustrarte, de forma sencilla pero no tan detallada, como agregar widgets tanto en Android como en iOS/iPadOS. Te puedo asegurar que, contrariamente a lo que puedas pensar, esta es una operación increíblemente simple.
¿Luego? ¿Qué haces todavía ahí parado? Colóquese cómodamente, tome su dispositivo y de inmediato comience a poner en práctica las instrucciones que encontrará a continuación. Estoy seguro de que, al final, podrás decir que estás muy feliz y satisfecho, tanto de lo que has aprendido como de haber tenido éxito en tu propósito. ¿Dejalo ser?
índice
- Información preliminar
- Cómo agregar widgets de Android
- Cómo agregar widgets de iPhone
- Cómo agregar widgets en la PC
- Cómo agregar widgets personalizados
Información preliminar

Antes de llegar al corazón del tutorial, vamos a explicar como agregar widgets en su dispositivo, parece correcto brindarle información preliminar al respecto. Primero, tratemos de entender que son ellos, exactamente, estos widgets.
Disponible tanto en Android que de iOS / iPadOS (pero también en el entorno de PC, si se desea), se trata de pequeñas aplicaciones "flotantes", normalmente vinculadas a aplicaciones instaladas en el dispositivo, que se pueden introducir en la pantalla de inicio y que permiten visualizar alguna información (por ejemplo, el tiempo , la tendencia del bolso, el Giga residual de su oferta) de forma rápida y dinámica, sin tener que abrir las apps a las que se refieren (o cualquier otra app del dispositivo).
Además de esto, los widgets también se pueden usar para acceder a funciones prácticas, por ejemplo, para activar o desactivar una función específica. Algunos widgets, entonces, también se pueden usar con fines meramente decorativos, como los que le permiten mantener ciertas fotos en la Galería a la vista.
En definitiva, hay muchos tipos de widgets: los hay para estar al tanto del tiempo, notas, recordatorios, reproducción de archivos multimedia, etc. Algunos son "Estándar", por lo que vienen preinstalados en tu sistema operativo, pero hay muchos más que puedes descargar externamente, por ejemplo desde el Play Store Android oApp Store de iOS / iPadOS.
¿Está todo claro hasta ahora? Entonces diría que prohibiera la charla y se pusiera manos a la obra. Aquí le mostramos cómo agregar widgets en todos sus dispositivos.
Cómo agregar widgets de Android
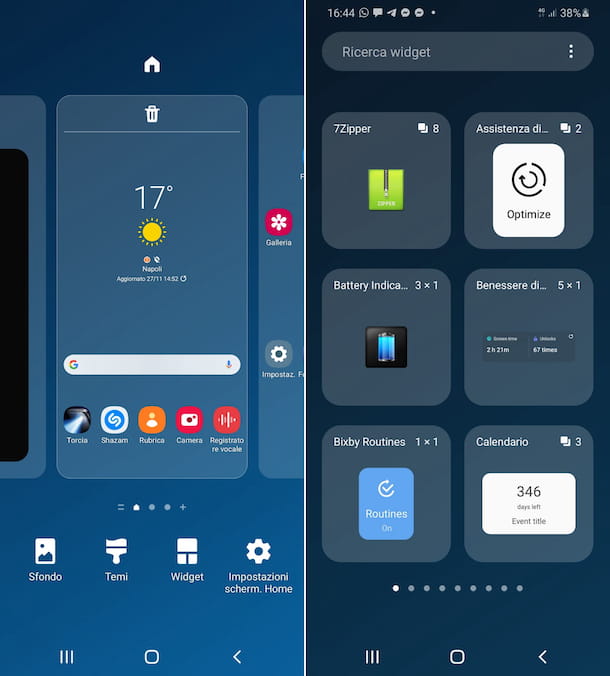
Habiendo hecho las aclaraciones necesarias arriba, diría que finalmente podemos llegar al corazón del tutorial. Entonces, para empezar, averigüemos cómo agregar widgets de Android.
Tenga en cuenta que, lamentablemente, no podré ser extremadamente preciso al brindarle las instrucciones, ya que los elementos y las opciones disponibles pueden diferir según la versión de Android en uso y la marca y el modelo del teléfono inteligente. En cualquier caso, no debería tener particular dificultad para seguir mis instrucciones, incluso en su dispositivo.
Dicho esto, lo primero que debe hacer para agregar widgets a su dispositivo Android es tomar este último, desbloquearlo y acceder a la pantalla de inicio. En este punto, presione su dedo en cualquier punto "vacío" en la pantalla y continúe presionando hasta que el modalidad de edición de la pantalla de inicio (si no pasa nada, intente pellizcar la pantalla, cerrando dos dedos de afuera hacia adentro).
A continuación, toque el botón reproductores apareció a continuación, luego desplácese hasta lista de widgets que se te proponga y cuando encuentres el de tu interés (si no lo encuentras, puedes ayudar con el barra de búsqueda ubicado en la parte superior) selecciónelo tocándolo.
A continuación, ubique el Formato que prefieras entre los disponibles, pulsa sobre él y mantén pulsado para arrastrar el Reproductor en la pantalla de inicio y colóquelo en el punto deseado, luego suelte el "agarre" también.
Si es necesario, entonces, haga uso de los apropiados. cursores presente en el widget para cambiar su tamaño y toque nuevamente en un punto "vacío" en la pantalla de inicio para guardar los cambios. Repite la operación que acabamos de describir para insertar todos los widgets que quieras agregar a la pantalla de inicio y listo.
Para personalizar los widgets agregados a la pantalla de inicio, todo lo que tiene que hacer es abrir elapplicazione de su interés y acceda al apartado de la misma relativo a cambiar ajustes artilugio. Pero tenga en cuenta que no todos los widgets son personalizables.
Si tiene dudas y desea eliminar un widget de la pantalla de inicio, puede hacerlo simplemente haciendo un toque prolongado en el elemento sobre el que actuar y arrastrándolo cerca de la "X" o el símbolo de pattumiera en la parte superior de la pantalla o seleccionando el elemento Eliminar de Inicio presente en el menú que aparece.
Si necesitas consejos sobre los mejores widgets para Android, echa un vistazo al tutorial que he dedicado al tema.
Cómo agregar widgets de iPhone
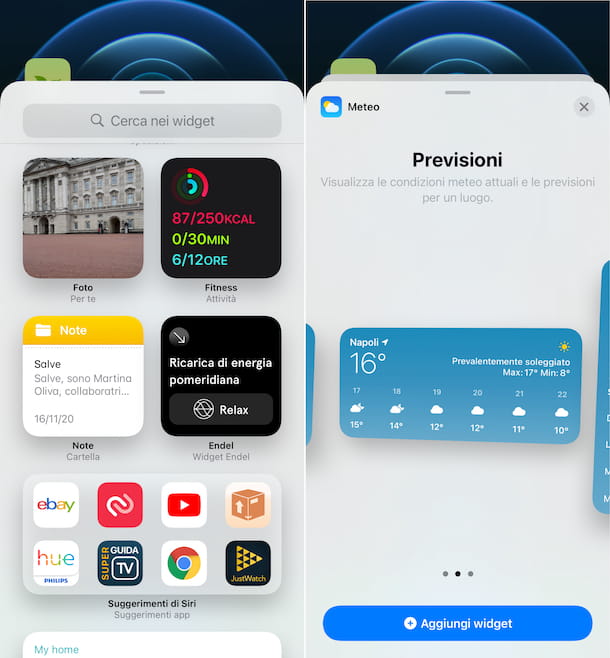
Veamos ahora cómo agregar widgets de iPhone. Más concretamente, me centraré en el procedimiento para agregar widgets de iOS 14 (y versiones posteriores), versión del sistema operativo de Apple que introducía la posibilidad de añadir widgets en la pantalla de inicio, donde antes estaban relegados a una pantalla especial.
Para continuar, presione con el dedo cualquier punto "vacío" de la pantalla y suelte el agarre cuando los íconos comiencen a "saltar", luego toque el botón (+) ubicado en la parte superior izquierda y accederás a lalista widgets disponibles.
Luego identifique el widget de su interés entre los disponibles (si no lo encuentra, puede ayudarse a través del campo de búsqueda presente en la parte superior), tóquelo, elija el Formato que prefieras y presiona el botón Agregar widget ubicado en la parte inferior. Repita estos pasos para cada widget que desee agregar.
Luego, coloque el widget que acaba de agregar en la pantalla de inicio en el punto que prefiera, tocándolo y, manteniendo presionado, arrastrándolo, luego toque el elemento final arriba a la derecha y eso es todo.
Si lo consideras necesario y si el widget que has elegido admite cambios, tras insertarlo en la pantalla de inicio también puedes personalizarlo. Para hacer esto, presione firmemente el widget durante unos segundos, seleccione el elemento Editar widget del menú que aparece y actuar sobre las opciones disponibles en la pantalla propuesta más adelante.
Si lo desea, también puede crear coleccionado de widgets, siempre que sean todos del mismo formato. Para ello, añade los widgets de tu interés a la pantalla de inicio, procediendo como te acabo de explicar, y arrástralos uno sobre otro. Cuando se completen los cambios, toque el elemento final parte superior derecha.
Si luego desea cambiar el orden de los widgets incluidos en la colección o desea activar o desactivar la rotación inteligente, puede hacerlo presionando prolongadamente sobre él, seleccionando el elemento Editar colección desde el menú y actuando en la siguiente pantalla.
En caso de dudas, puede eliminar un widget o una colección de widgets en cualquier momento, simplemente activando el modo para cambiar la pantalla de inicio nuevamente, como expliqué al comienzo del paso, tocando el botón (-) en la esquina superior izquierda del widget y confirmando sus intenciones seleccionando el elemento Eliminar en el cuadro que ve aparecer en la pantalla.
Su iPadOS, los widgets no se pueden insertar libremente en la pantalla de inicio, pero tienen una sección dedicada en la pantalla de inicio, en el lado izquierdo de la primera página. Para activarlos, vaya a este último, haga un toque largo en un lugar vacío en la pantalla, activar la palanca Mantener en la pantalla de inicio y luego proceda como se explicó anteriormente en el iPhone.
Si está utilizando un versión anterior de iOS/iPadOS o en todo caso si no quieres añadir widgets a la pantalla de inicio sino a la ver hoy, haga esto: acceda deslizando de izquierda a derecha en la pantalla de inicio, desplácese hacia abajo en la pantalla que se muestra y presione el botón Modificación, así que en eso (+) que se encuentra en la parte superior izquierda y procede de la misma manera que indiqué anteriormente para los widgets de la pantalla de inicio, incluso en lo que respecta a la personalización y eliminación.
También hay widgets diseñados específicamente para la vista Hoy. Para agregarlos, haga clic en el botón Personalizar que encuentra en la parte inferior de la pantalla en cuestión después de activar el modo para proceder con los cambios, luego presione el botón (+) junto a los widgets que desea agregar, muévalos en el orden que prefiera presionando el botón con el líneas horizontalmente ubicado a la derecha de cada uno y guarde los cambios tocando el botón final arriba
Si lo piensa, puede eliminar los widgets diseñados para la vista Hoy accediendo a la sección para editarlo nuevamente, presionando en el botón botón circular rojo presente junto al widget que desea eliminar y en el botón Eliminar que aparece a la derecha del mismo.
Cómo agregar widgets en la PC
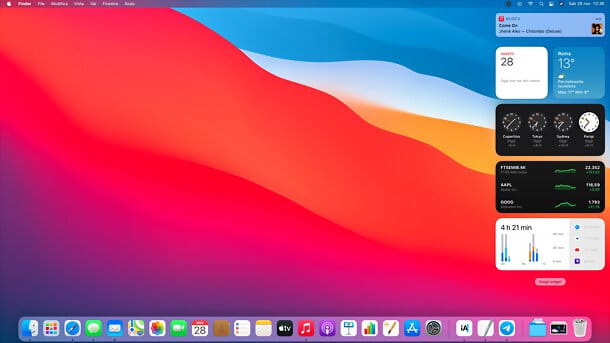
Como se mencionó al comienzo de la publicación, es posible añadir widgets también en PC. Windows incluyó estos elementos "stock" en los días de Vista, luego se eliminó la característica. Si quieres restaurarlo, tienes que confiar en programas de terceros, como los que te hablé en mis tutoriales sobre cómo poner el reloj o los post-its en el escritorio.
En macOS 11 Big Sur, sin embargo, puede encontrar los widgets en el centro de notificaciones, al que se puede acceder deslizando el trackpad desde el borde derecho hacia adentro, o haciendo clic en la hora (en la barra de menú, en la parte superior). Para personalizar los widgets de macOS, simplemente presione el botón Widget de Scegli, en la parte inferior del centro de notificaciones.
Cómo agregar widgets personalizados
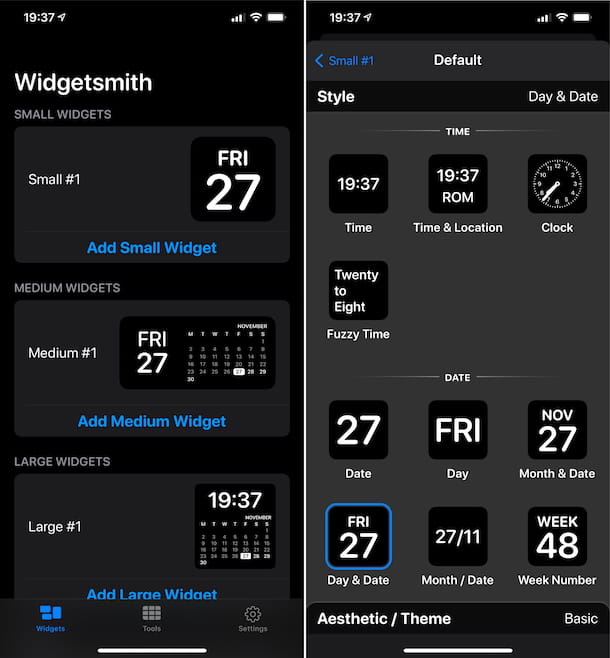
¿Ninguno de los widgets predefinidos o los que instalaste por tu propia voluntad te convenció especialmente? Entonces, ¿por qué no considerar la idea de añadir widgets personalizados? Puede hacerlo utilizando aplicaciones diseñadas para este propósito, como las que se enumeran en la lista a continuación.
- KWGT Kustom Widget Maker (Android): aplicación gratuita para Android que le permite agregar widgets personalizados de varios tipos a la pantalla de inicio, cambiando prácticamente todos los aspectos, desde el tamaño hasta el contenido.
- widgetsmith (iOS / iPadOS): aplicación para iPhone (y iPad) que le permite crear widgets altamente personalizables con clima, calendario, fotos y mucho más. Es gratuito, pero ofrece compras in-app (con un coste básico de 1,99 euros/mes) para desbloquear todas las funciones disponibles.
- Widgeridoo (iOS / iPadOS): otra aplicación para crear y personalizar widgets para insertar en iOS (y iPadOS). Es gratis, pero para desbloquear todos los temas disponibles y otras funciones extra necesitas hacer compras dentro de la aplicación (con un coste de 4,49 €).
Para obtener más información sobre las aplicaciones antes mencionadas y para obtener más detalles sobre la práctica descrita en este paso, lo invito a consultar mi tutorial sobre cómo crear widgets.


























