En regardant le smartphone de votre ami, vous avez remarqué que sur l'écran d'accueil de l'appareil, il y a des "boîtes" et des icônes "spéciales", à travers lesquelles il est possible de visualiser rapidement des informations de toutes sortes (météo, actualités, Giga résiduel, tendance du sac, etc.) et accéder à des fonctions spécifiques de l'application à la volée. Intrigué par cela, vous vous êtes précipité sur le Web à la recherche de plus de détails à ce sujet et avez découvert qu'il s'agissait un widget. Maintenant, cependant, vous aimeriez également les ajouter à votre écran d'accueil mobile, mais vous ne savez pas comment.
Comment dites-vous? C'est exactement comme ça et vous aimeriez savoir si je peux vous aider à atteindre votre objectif ? Bien sûr que oui, ne vous inquiétez pas ! En fait, si vous me consacrez quelques minutes de votre temps précieux, je peux vous illustrer, de manière simple mais pas si détaillée, comment ajouter des widgets à la fois sur Android et sur iOS / iPadOS. Je peux vous assurer que, contrairement à ce que vous pourriez penser, il s'agit d'une opération incroyablement simple.
Donc? Que fais-tu encore debout là ? Installez-vous confortablement, prenez votre appareil et commencez immédiatement à mettre en pratique les instructions que vous trouverez ci-dessous. Je suis sûr qu'à la fin, vous pourrez dire que vous êtes très heureux et satisfait, à la fois de ce que vous avez appris et que vous avez réussi dans votre intention. Laisser parier ?
index
- Informations préliminaires
- Comment ajouter des widgets Android
- Comment ajouter des widgets iPhone
- Comment ajouter des widgets sur PC
- Comment ajouter des widgets personnalisés
Informations préliminaires

Avant d'entrer dans le vif du tutoriel, allons expliquer comment ajouter des widgets sur votre appareil, il semble juste de vous fournir quelques informations préliminaires à ce sujet. Essayons d'abord de comprendre qu'est-ce qu'ils sont, exactement, ces widgets.
Disponible à la fois sur Android que de iOS / iPadOS (mais aussi dans l'environnement PC, si on le souhaite), ce sont de petites applications "flottantes", généralement liées à des applications installées sur l'appareil, qui peuvent être saisies sur l'écran d'accueil et qui permettent de visualiser certaines informations (ex. la météo , la tendance du sac, le Giga résiduel de votre offre) de manière rapide et dynamique, sans avoir à ouvrir les applications auxquelles ils se réfèrent (ou toute autre application sur l'appareil).
En plus de cela, les widgets permettent également d'accéder à des fonctionnalités pratiques, par exemple pour activer ou désactiver une fonction spécifique. Certains widgets peuvent donc également être utilisés à des fins purement décoratives, comme ceux qui vous permettent de garder certaines photos de la Galerie bien en vue.
Bref, il existe de nombreux types de widgets : il y a ceux pour garder un œil sur la météo, les notes, les rappels, la lecture de fichiers multimédias, etc. Certains sont "Standard", ils sont donc préinstallés sur votre système d'exploitation, mais il y en a beaucoup d'autres que vous pouvez télécharger à l'extérieur, par exemple de la Play Store Android ouApp Store d'iOS/iPadOS.
Est-ce que tout est clair jusqu'à présent ? Ensuite, je dirais d'interdire les bavardages et de passer aux choses sérieuses. Voici comment ajouter des widgets sur tous vos appareils.
Comment ajouter des widgets Android
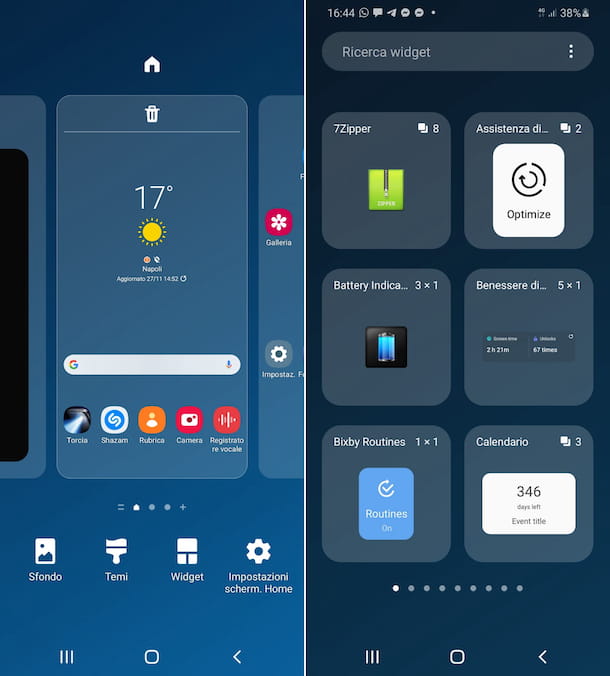
Après avoir apporté les précisions nécessaires ci-dessus, je dirais que nous pouvons enfin entrer dans le vif du sujet. Alors, pour commencer, découvrons comment ajouter des widgets Android.
Veuillez noter que, malheureusement, je ne pourrai pas être extrêmement précis pour vous fournir les directions, car les éléments et les options disponibles peuvent différer selon la version d'Android utilisée et la marque et le modèle de smartphone. Dans tous les cas, vous ne devriez pas avoir de difficulté particulière à suivre mes indications même sur votre appareil.
Cela dit, la première chose que vous devez faire pour ajouter des widgets à votre appareil Android est de prendre ce dernier, de le déverrouiller et d'accéder au écran d'accueil. À ce stade, appuyez votre doigt n'importe où « vide » sur l'écran et maintenez-le enfoncé jusqu'à ce que le mode d'édition de l'écran d'accueil (si rien ne se passe, essayez de pincer l'écran en fermant deux doigts de l'extérieur vers l'intérieur).
Ensuite, appuyez sur le bouton Widget apparaît ci-dessous, puis faites défiler jusqu'à liste de widget qui vous est proposé et lorsque vous trouvez celui qui vous intéresse (si vous ne le trouvez pas, vous pouvez aider avec le barre de recherche situé en haut) sélectionnez-le en appuyant dessus.
Ensuite, localisez le format que vous préférez parmi celles disponibles, appuyez dessus et maintenez la pression pour faire glisser un widget sur l'écran d'accueil et placez-le à l'endroit souhaité, puis relâchez également la "prise".
Si nécessaire, alors, utilisez ceux qui conviennent curseurs présent sur le widget lui-même pour le redimensionner et appuyez à nouveau sur un point "vide" de l'écran d'accueil pour enregistrer les modifications. Répétez l'opération qui vient d'être décrite pour insérer tous les widgets que vous souhaitez ajouter à l'écran d'accueil et le tour est joué.
Pour personnaliser les widgets ajoutés à l'écran d'accueil, il vous suffit d'ouvrir leapplicazione de votre intérêt et accédez à la section de la même relative à modifier les paramètres widget. Mais sachez que tous les widgets ne sont pas personnalisables.
Si vous avez des doutes et que vous souhaitez supprimer un widget de l'écran d'accueil, vous pouvez le faire simplement en appuyant longuement sur l'élément sur lequel agir et en le faisant glisser près de l'écran d'accueil. "X" ou le symbole de poubelle en haut de l'écran ou en sélectionnant l'élément Supprimer de la maison présent dans le menu qui apparaît.
Si vous avez besoin de conseils sur les meilleurs widgets pour Android, jetez un œil au tutoriel que j'ai dédié au sujet.
Comment ajouter des widgets iPhone
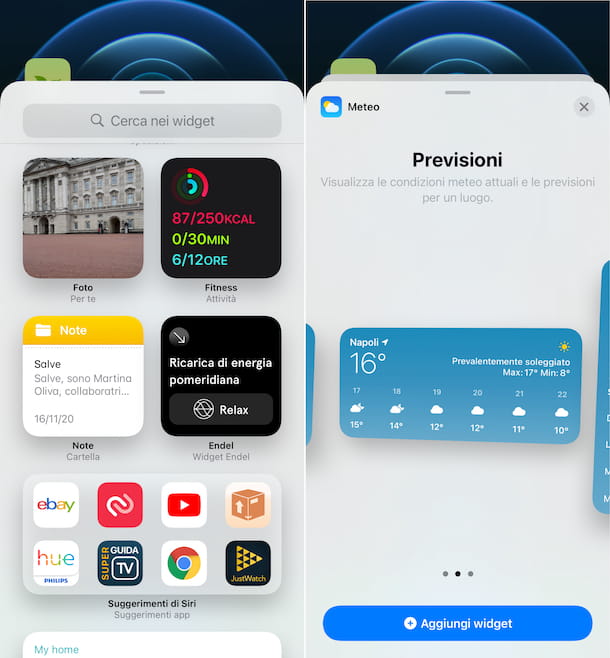
Voyons maintenant comment ajouter des widgets iPhone. Plus précisément, je me concentrerai sur la procédure de ajouter des widgets iOS 14 (et versions ultérieures), version du système d'exploitation Apple qui a introduit la possibilité d'ajouter des widgets sur l'écran d'accueil, là où auparavant ils étaient relégués à un écran spécial.
Pour continuer, appuyez votre doigt sur n'importe quel point "vide" de l'écran et relâchez la poignée lorsque les icônes commencent à "sauter", puis appuyez sur le bouton (+) situé en haut à gauche et vous accéderez auliste widgets disponibles.
Identifiez ensuite le widget qui vous intéresse parmi ceux disponibles (si vous ne le trouvez pas, vous pouvez vous aider grâce au champ de recherche présent en haut), appuyez dessus, choisissez le format vous préférez et appuyez sur le bouton Ajouter un widget situé au fond. Répétez ces étapes pour chaque widget que vous souhaitez ajouter.
Ensuite, placez le widget que vous venez d'ajouter sur l'écran d'accueil à l'endroit que vous préférez, en appuyant dessus et, en continuant à appuyer, en le faisant glisser, puis appuyez sur l'élément Fins en haut à droite et c'est tout.
Si vous le jugez nécessaire et si le widget que vous avez choisi prend en charge les changements, après l'avoir inséré sur l'écran d'accueil, vous pouvez également le personnaliser. Pour cela, appuyez fermement sur le widget pendant quelques secondes, sélectionnez l'élément Modifier le widget à partir du menu qui apparaît et agir sur les options disponibles dans l'écran proposé ultérieurement.
Si vous le souhaitez, vous pouvez également créer collectées de widgets, tant qu'ils sont tous du même format. Pour cela, ajoutez les widgets qui vous intéressent sur l'écran d'accueil, en procédant comme je viens de vous l'expliquer, et faites-les glisser les uns sur les autres. Lorsque les modifications sont terminées, appuyez sur l'élément Fins en haut à droite.
Si vous souhaitez ensuite modifier l'ordre des widgets inclus dans la collection ou si vous souhaitez activer ou désactiver la rotation intelligente, vous pouvez le faire en appuyant longuement dessus, en sélectionnant l'élément Modifier la collection depuis le menu et en agissant sur l'écran suivant.
En cas de doute, vous pouvez supprimer un widget ou une collection de widgets à tout moment, simplement en activant le mode pour changer à nouveau l'écran d'accueil, comme je l'ai expliqué au début de l'étape, en appuyant sur le bouton (-) dans le coin supérieur gauche du widget et confirmez vos intentions en sélectionnant l'élément supprimer dans la case que vous voyez apparaître à l'écran.
Su iPad, les widgets ne peuvent pas être insérés librement sur l'écran d'accueil mais disposent d'une section dédiée dans l'écran d'accueil, sur le côté gauche de la première page. Pour les activer, rendez-vous sur ce dernier, faites un appuyez longuement sur un endroit vide de l'écran, actionnez le levier Rester sur l'écran d'accueil puis procédez comme expliqué ci-dessus sur l'iPhone.
Si vous utilisez un ancienne version d'iOS / iPadOS ou dans tous les cas si vous ne souhaitez pas ajouter de widgets à l'écran d'accueil mais à voir aujourd'hui, faites ceci : accédez-y en glissant de gauche à droite sur l'écran d'accueil, faites défiler l'écran affiché et appuyez sur le bouton Modification, ainsi de suite (+) qui se trouve en haut à gauche et procédez de la même manière que je l'ai indiqué précédemment pour les widgets de l'écran d'accueil, également en ce qui concerne la personnalisation et la suppression.
Il existe également des widgets conçus spécifiquement pour la vue Aujourd'hui. Pour les ajouter, cliquez sur le bouton Personnalises que vous trouvez en bas de l'écran en question après avoir activé le mode pour procéder aux modifications, puis appuyez sur le bouton (+) à côté des widgets que vous souhaitez ajouter, déplacez-les dans l'ordre que vous préférez en appuyant sur le bouton avec le lignes horizontalement situé à droite de chacun et enregistrez les modifications en touchant le bouton Fins ci-dessus.
Si vous y réfléchissez, vous pouvez supprimer les widgets conçus pour la vue Aujourd'hui en accédant à la section pour l'éditer à nouveau, en appuyant sur le bouton circulaire rouge présent à côté du widget que vous souhaitez supprimer et sur le bouton supprimer qui apparaît à sa droite.
Comment ajouter des widgets sur PC
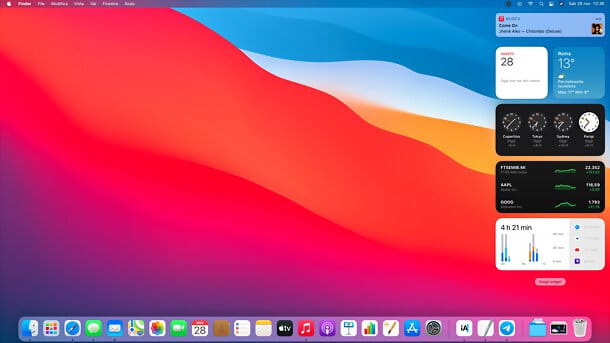
Comme mentionné au début de l'article, il est possible ajouter des widgets également sur PC. Windows incluait ces éléments "stock" à l'époque de Vista, puis la fonctionnalité a été supprimée. Si vous souhaitez le restaurer, vous devez vous fier à des programmes tiers, tels que ceux dont je vous ai parlé dans mes tutoriels sur la façon de mettre l'horloge ou les post-it sur le bureau.
Sur macOS 11 Big Sur, cependant, vous pouvez trouver les widgets dans le centre de notification, accessible en faisant glisser le trackpad du bord droit vers l'intérieur, ou en cliquant sur l'heure (dans la barre de menus, en haut). Pour personnaliser les widgets macOS, appuyez simplement sur le bouton Choisissez des widgets, en bas du centre de notification.
Comment ajouter des widgets personnalisés
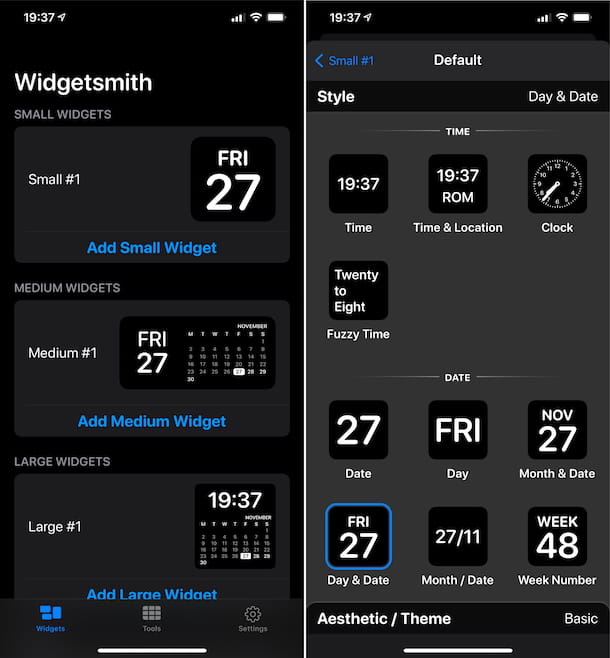
Aucun des widgets prédéfinis ou ceux que vous avez installés gratuitement ne vous convaincront particulièrement ? Alors pourquoi ne pas envisager l'idée de ajouter des widgets personnalisés? Vous pouvez le faire en utilisant des applications conçues à cet effet, telles que celles qui sont signalées dans la liste ci-dessous.
- KWGT Kustom Widget Maker (Android) - application gratuite pour Android qui vous permet d'ajouter des widgets personnalisés de différents types à l'écran d'accueil, en modifiant pratiquement tous les aspects, de la taille au contenu.
- widgetsmith (iOS / iPadOS) - application pour iPhone (et iPad) qui vous permet de créer des widgets hautement personnalisables avec météo, calendrier, photos et bien plus encore. Elle est gratuite, mais propose des achats in-app (au coût de base de 1,99 euros/mois) pour débloquer toutes les fonctions disponibles.
- Widgeridoo (iOS / iPadOS) - une autre application pour créer et personnaliser des widgets à insérer dans iOS (et iPadOS). C'est gratuit, mais pour déverrouiller tous les thèmes disponibles et d'autres fonctionnalités supplémentaires, vous devez effectuer des achats intégrés (pour un coût de 4,49 €).
Pour plus d'informations sur les applications susmentionnées et pour plus de détails sur la pratique décrite dans cette étape, je vous invite à vous référer à mon tutoriel sur la création de widgets.


























