Looking at your friend's smartphone, you noticed that on the home screen of the device there are "boxes" and "special" icons, through which it is possible to quickly view information of various kinds (weather, news, residual Giga, trend of the bag, etc.) and access specific app functions on the fly. Intrigued by this, you rushed to the web looking for more details about it and discovered that it is widget. Now, however, you'd like to add them to your mobile home screen too, but you don't know how.
How do you say? This is exactly how things are and would you like to know if I can help you achieve your goal? Of course yes, do not worry! In fact, if you dedicate a few minutes of your precious time to me, I can illustrate you, in a simple but not for this little detailed way, how to add widgets both on Android and on iOS / iPadOS. I can assure you that, contrary to what you might think, this is an incredibly simple operation.
Then? What are you still doing standing there? Position yourself comfortably, take your device and immediately start putting into practice the instructions you find below. I am sure that, in the end, you will be able to say that you are very happy and satisfied, both with what you have learned and that you have succeeded in your intent. Let it bet?
Index
- Preliminary information
- How to add Android widgets
- How to add iPhone widgets
- How to add widgets on PC
- How to add custom widgets
Preliminary information

Prima di enter the live tutorial, walking to spiegare how to add widgets on your device, it seems only right to provide you with some preliminary information about it. First, let's try to understand What are, exactly, these widgets.
Available both on Android that of iOS / iPadOS (but also in the PC environment, if desired), these are small "floating" applications, usually linked to applications installed on the device, which can be entered on the home screen and which allow you to view some information (eg the weather, the trend of the bag, the residual Giga of your offer) in a fast and dynamic way, without having to open the apps to which they refer (or any other app on the device).
In addition to this, widgets can also be used to access practical features, for example to activate or deactivate a specific function. Some widgets, then, can also be used for mere decorative purposes, such as those that allow you to keep certain photos in the Gallery in plain sight.
In short, there are many types of widgets: there are those to keep an eye on the weather, notes, reminders, playback of multimedia files, etc. Some are "Standard", so they come pre-installed on your operating system, but there are many more that you can download externally, for example from the Play Store Android orApp Store on iOS/iPadOS.
Is everything clear so far? Then I would say to ban the chatter and get down to business. Here's how to add widgets on all your devices.
How to add Android widgets
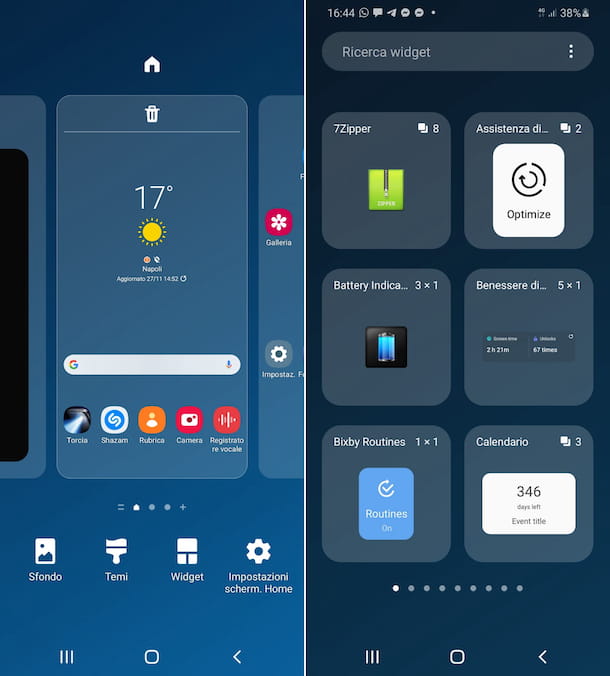
Having made the necessary clarifications above, I would say that we can finally get to the heart of the tutorial. So, to begin with, let's find out how to add android widgets.
Please note that, unfortunately, I will not be able to be extremely precise in providing you with the directions, as the items and options available may differ depending on the version of Android in use and the make and model of smartphone. In any case, you shouldn't have particular difficulty in following my directions even on your device.
That said, the first thing you need to do to add widgets to your Android device is to take the latter, unlock it and access the home screen. At this point, press your finger anywhere "empty" on the screen and continue to hold down until the modality for editing of the home screen (if nothing happens, try to pinch the screen, closing two fingers from outside to inside).
Next, tap the button widget appeared below, then scroll to list of widgets that is proposed to you and when you find the one of your interest (if you can't find it, you can help with the search bar located at the top) select it by tapping on it.
Next, locate the format that you prefer among those available, press on it and continue to hold to drag the widget on the home screen and place it in the desired point, then release the "grip" as well.
If necessary, then, make use of the appropriate cursors present on the widget itself to resize it and tap again in an "empty" point on the home screen to save the changes. Repeat the operation just described to insert all the widgets you want to add to the home screen and it's done.
To make any customizations to the widgets added to the home screen, all you have to do is open theapplication of your interest and access the section of the same relating to change settings widget. But be aware that not all widgets are customizable.
If you have second thoughts and want to delete a widget from the home screen, you can do it simply by making a long tap on the element on which to act and dragging it near the "X" or the symbol of dustbin at the top of the screen or by selecting the item Remove from Home present in the menu that appears.
If you need advice on the best widgets for Android, take a look at the tutorial I dedicated to the topic.
How to add iPhone widgets
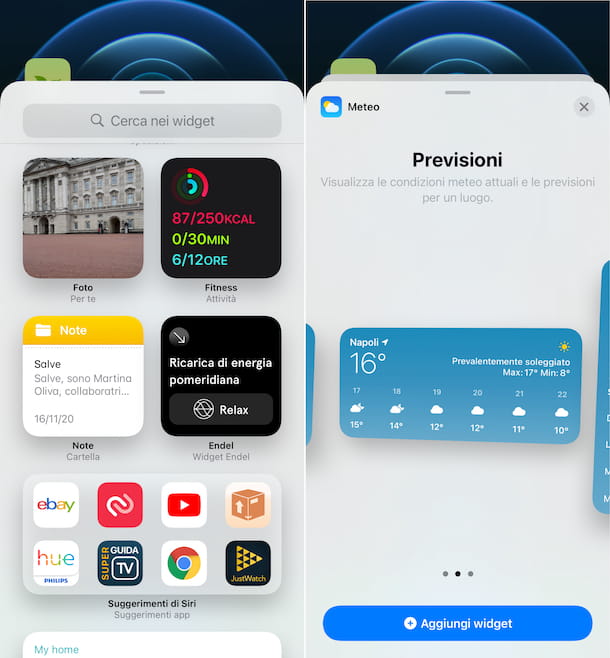
Let's see now how to add iPhone widgets. More specifically, I will focus on the procedure for add iOS 14 widgets (and later versions), version of the Apple operating system that introduced the possibility of adding widgets on the Home screen, where previously they were relegated to a special screen.
To proceed, press your finger on any "empty" point on the screen and release the grip when the icons begin to "jump", then tap the button capacitor positive (+) lead located at the top left and you will access thelist available widgets.
Then locate the widget of your interest among those available (if you can't find it, you can help yourself through the Campo di Ricerca present at the top), tap on it, choose the format you prefer and press the button Add widget located at the bottom. Repeat these steps for each widget you want to add.
Then, place the widget you just added on the home screen in the point you prefer, by tapping on it and, continuing to hold down, dragging it, then tap on the item end top right and that's it.
If you deem it necessary and if the widget you have chosen supports changes, after inserting it on the home screen you can also customize it. To do this, press firmly on the widget for a few seconds, select the item Modify widget from the menu that appears and act on the options available in the screen proposed later.
If you want, you can also create collected of widgets, as long as they are all of the same format. To do this, add the widgets of your interest to the home screen, proceeding as I have just explained, and drag them one over the other. When the changes are complete, tap on the item end top right.
If you then want to change the order of the widgets included in the collection or you want to activate or deactivate the smart rotation, you can do it by pressing on it for a long time, selecting the item Edit collection from the menu and acting on the next screen.
In case of second thoughts, you can remove a widget or a collection of widgets at any time, simply by activating the mode to change the home screen again, as I explained to you at the beginning of the step, by tapping the button negative (-) lead in the upper left corner of the widget and confirming your intentions by selecting the item Remove in the box you see appear on the display.
Su iPadOS, widgets cannot be inserted freely on the home screen but have a dedicated section in the home screen, on the left side of the first page. To activate them, go to the latter, do a long tap on an empty spot on the screen, activate the lever Keep on the Home screen and then proceed as explained above on the iPhone.
If you are using a older version of iOS / iPadOS or in any case if you do not want to add widgets to the home screen but to the view Today, do this: access it by swiping from left to right on the home screen, scroll down the displayed screen and press the button Modification, quindi quello capacitor positive (+) lead which is located at the top left and proceed in the same way as I indicated earlier for the home screen widgets, also as regards customization and deletion.
There are also widgets designed specifically for the Today view. To add them, click on the button Customize that you find at the bottom of the screen in question after activating the mode to proceed with the changes, then press the button capacitor positive (+) lead next to the widgets you want to add, move them in the order you prefer by pressing the button with the lines horizontally located to the right of each and save the changes by touching the button end up.
If you think about it, you can remove the widgets designed for the Today view by accessing the section for editing it again, by pressing on the pulsating circolare rosso present next to the widget you want to delete and on the button Remove which appears to the right of it.
How to add widgets on PC
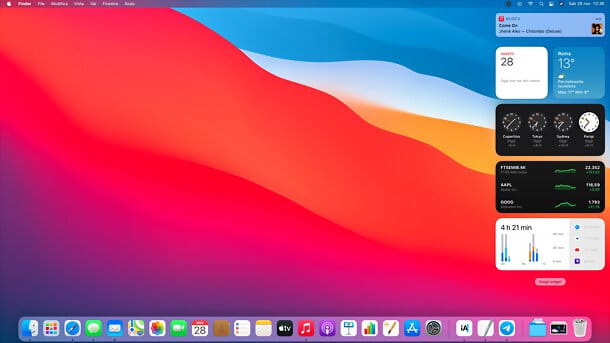
As mentioned at the beginning of the post, it is possible add widgets also on PC. Windows included these "stock" elements in the days of Vista, then the feature was removed. If you want to restore it, you have to rely on third-party programs, such as the ones I told you about in my tutorials on how to put the clock or post-its on the desktop.
On macOS 11 Big Sur, however, you can find the widgets in the notification center, accessible with a swipe of the trackpad from the right edge inwards, or by clicking on the time (in the menu bar, at the top). To customize macOS widgets just press the button Scegli widget, at the bottom of the notification center.
How to add custom widgets
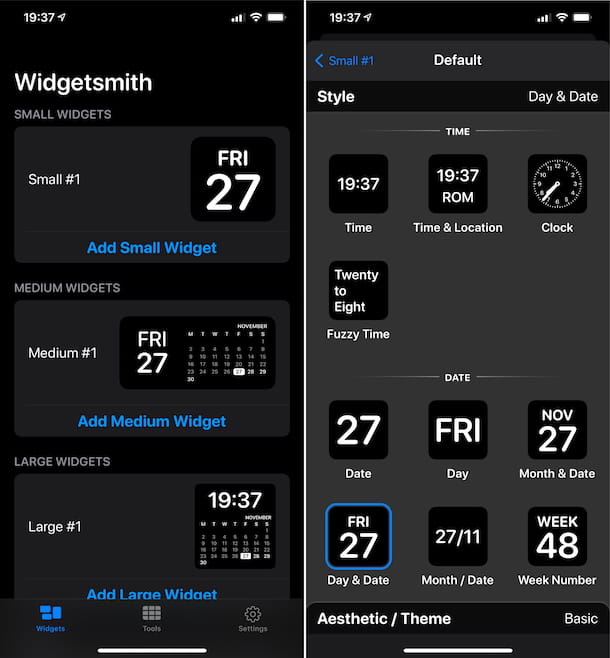
Did none of the predefined widgets or those you installed of your own free will particularly convince you? So why not consider the idea of add custom widgets? You can do this by using applications designed for this purpose, such as those that are reported in the list below.
- KWGT Kustom Widget Maker (Android) - free app for Android that allows you to add custom widgets of various kinds to the home screen, changing virtually every aspect, from size to content.
- widgetsmith (iOS / iPadOS) - app for iPhone (and iPad) that allows you to create highly customizable widgets with weather, calendar, photos and much more. It is free, but offers in-app purchases (at a basic cost of € 1,99 / month) to unlock all the available functions.
- Widgeridoo (iOS / iPadOS) - another app to create and customize widgets to be inserted in iOS (and iPadOS). It's free, but to unlock all available themes and other extra features you need to make in-app purchases (at a cost of € 4,49).
For further information on the aforementioned apps and for more details on the practice described in this step, I invite you to refer to my tutorial on how to create widgets.


























