Sin duda, las laptops, laptops y diversos dispositivos inteligentes son herramientas muy eficientes, perfectas para realizar el trabajo. En cualquier caso, uno de sus principales inconvenientes es duración de la batería, que en muchos casos es bastante breve.
De todos modos, en la mayoría de los casos esto se debe al uso que hacemos del equipo, y también hay formas de reducir el problema.
Antes de comenzar con esta guía, es muy recomendable que tengas habilitada la opción de mostrar el porcentaje de batería en la barra de tareas de Windows 10, pues a través de ella puedes determinar la batería restante e incluso su vida útil.

Cómo ahorrar batería en Windows 10 - Aumentar la duración de la batería
Windows 10 es el sistema más popular para ordenadores en la actualidad, pero para sacarle el máximo partido a nuestros dispositivos portátiles hay que tener en cuenta la batería. Por eso hemos preparado este pequeño tutorial, para todos aquellos que quieran aprender un ahorrar batería dentro de este sistema operativo de Microsoft.
Deshabilitar aplicaciones que agotan la batería
Una de las formas más eficientes de ahorrar considerablemente la duración de la batería en Windows 10 es deshabilitar las aplicaciones que consumir más energia. Para hacer esto, siga los pasos a continuación:
- Presiona y ve a Ajustes del sistema.
- Ahora sigue Sistema.
- encuentra la tarjeta Ahorro de batería.
- Clic Uso de la batería.
- Aquí aparecerán todas aquellas aplicaciones que están consumiendo batería ahora mismo, analiza cada una de ellas y, si es posible, desactiva aquellas que consumen demasiada energía.
Deshabilitar las aplicaciones que agotan la batería es un proceso básico que debe considerar. También en relación a esta herramienta de diagnóstico, puedes saber con certeza qué aplicaciones consumen más batería en Windows 10.
Aplicación en el fondo
En Windows 10 existen otro tipo de aplicaciones que pueden llegar a consumir mucha energía, nos referimos a aplicaciones de fondo. Estas son aplicaciones que se ejecutan automáticamente y deben desactivarse muchas veces:
- Mientras que estás en uso de batería, ubica la opción Cambiar la configuración de la aplicación en segundo plano, Haz click en eso.
- En esta pantalla aparecerán todas aquellas aplicaciones que se ejecutan en segundo plano y consumen mucha batería. Te recomendamos que deshabilites la mayor cantidad posible, aunque ten en cuenta que dejas habilitadas las que usas habitualmente.
Cambiar la configuración de ahorro de batería
A través de las opciones de configuración del ahorro de batería, podemos habilitar algunas características geniales que nos ayudarán a extender la vida útil de nuestra batería:
- Además, dado que la batería está en uso, ubique la opción Cambiar la configuración de ahorro de batería, Haz click en eso.
- En este lugar aparecerán varias opciones, la primera muestra una barra de porcentaje, en la cual debemos indicar cuando se activará el modo de ahorro de batería. El valor es a su discreción, sin embargo, le recomendamos que lo mantenga lo más alto posible en caso de que quiera ahorrar batería. Por eso o el 40% estaría bien.
- También se recomienda dejar la opción Reducir el brillo de la pantalla activado con el ahorro de batería activado. Al activar esta opción, cada vez que se alcance el porcentaje indicado anteriormente, Windows 10 bajará el brillo de tu pantalla, ahorrando aún más energía.
Activar el modo de ahorro de energía y atenuar la pantalla está bien, pero recuerda que también es muy importante tener en cuenta el estado de la batería. Dicho esto, te recomendamos calibrar la batería de tu portátil Windows, un proceso fundamental para cualquier dispositivo que utilice baterías.
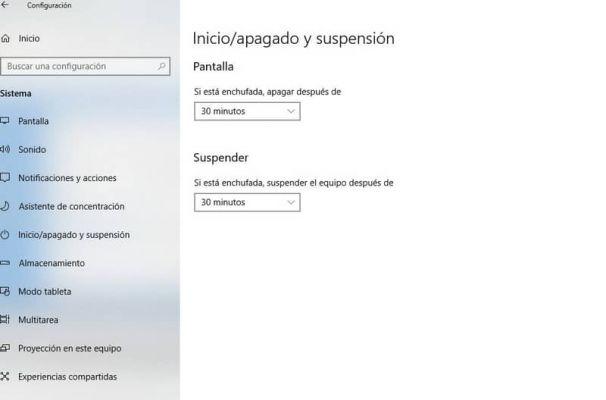
Más opciones para ahorrar batería en Windows 10
Existen otros métodos que pueden ser útiles para ahorrar batería, para ello tenemos que ir a otro menú en las opciones de configuración del sistema:
- Presiona inicio y sube Sistema.
- Encuentra la opción Inicio/Apagado y Suspensión.
- Lea atentamente las opciones que se presentan, aquí puede seleccionar en qué momento la computadora entrará en modo de suspensión. Esta opción es muy útil para ahorrar batería, ya que se activará automáticamente tras un cierto periodo de inactividad.
Las anteriores son algunas de las opciones más eficientes para ahorrar batería en Windows 10. Por otro lado, si dudas de las condiciones de capacidad de carga, es recomendable generar un informe del estado de la batería del portátil con Windows, que te ayudará a saberlo. si es una modificación es necesaria en caso de mal funcionamiento.

























