Without a doubt, laptops, laptops and various smart devices are very efficient tools, perfect for getting the job done. In any case, one of its main drawbacks is battery life, which in many cases is quite short.
In any case, in most cases this is due to the use we make of the equipment, and there are also ways to reduce the problem.
Before starting with this guide, it is highly recommended that you have enabled the option to show the battery percentage in the Windows 10 taskbar, because through it you can determine the remaining battery and even its useful life.

How to save battery in Windows 10 - Increase battery life
Windows 10 is the most popular system for computers today, but to get the most out of it with our portable devices, our battery needs to be taken into account. For this reason we have prepared this little tutorial, for all those who want to learn how to save battery within this Microsoft operating system.
Disable apps that drain battery
One of the most efficient ways to substantially save battery life in Windows 10 is to disable the apps that consume more energia. To do this, follow the steps below:
- Press and go to System settings.
- Now go on System.
- Find the card Battery saver.
- click on Battery usage.
- Here will appear all those applications that are consuming the battery right now, analyze each of them and, if possible, disable those that consume too much power.
Disabling battery-draining apps is a basic process you should consider. Also in relation to this diagnostic tool, you can know for sure which applications consume the most battery in Windows 10.
App in background
In Windows 10 there are other types of applications that can consume a lot of power, we refer to background applications. These are applications that run automatically and should be disabled many times:
- While you are in Battery Usage, locate the option Change the application settings in the background, click on it.
- All those applications that run in the background and consume a lot of battery will appear on this screen. We recommend that you disable as many of them as possible, although keep in mind that you leave those you use regularly enabled.
Change your battery saving settings
Through the battery saver configuration options, we can enable some cool features that will help us extend the life of our battery:
- Also, since the battery is in use, locate the option Change your battery saving settings, click on it.
- In this place several options will appear, the first one shows a percentage bar, in which we must indicate when the battery saving mode will be activated. The value is at your discretion, however we recommend that you keep it as high as possible in case you want to save battery. For that or 40% would be fine.
- It is also recommended to leave the option Reduce screen brightness enabled with battery saver enabled. By activating this option, every time the percentage indicated above is reached, Windows 10 will lower the brightness of your screen, saving even more energy.
Turning on power saving mode and dimming the screen is fine, but remember that it's also very important to consider the health of the battery. That said, we recommend that you calibrate your Windows laptop battery, a fundamental process for any device that uses batteries.
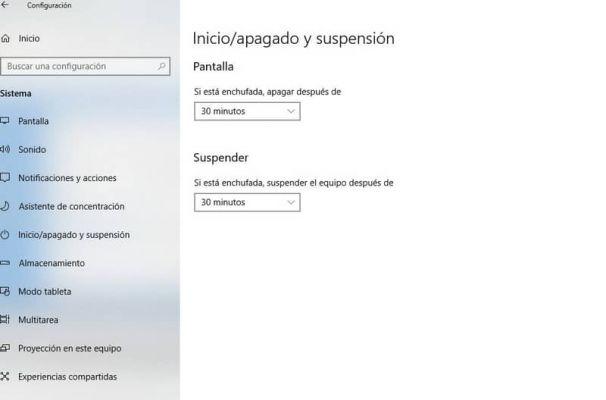
More options to save battery in Windows 10
There are other methods that can be useful to save battery, for this we have to go to another menu in the system configuration options:
- Press on start and go up System.
- Find the option Startup / Shutdown and Suspend.
- Read carefully the options that are presented, here you can select at what point the computer will go into sleep mode. This option is very useful for saving battery, as it will be activated automatically after a certain period of inactivity.
The above are some of the most efficient options to save battery in Windows 10. On the other hand, if you doubt the load capacity conditions, it is advisable to generate a battery status report of the laptop with Windows, which will help you to know if it is a modification is necessary in case of malfunction.

























![[Free] Software to Play and Listen to Music on Windows PC -](/images/posts/bce57ef3d2bc9852e0fa758f66120b13-0.jpg)