Las histogramas son uno de los métodos más simples y efectivos para representar los resultados de una investigación de mercado o, más generalmente, de datos recurrentes y, por lo tanto, están vinculados a frecuencias. Son comúnmente llamados gráfica de barras y una de las formas más sencillas de obtenerlos es crearlos en Excel.
¿Cómo se dice? ¿Utilizas Excel pero eres principiante y nunca has oído hablar de los histogramas? Esto es normal, pero no te preocupes. Con la guía de hoy, veremos como hacer un histograma con excel de una manera tan fácil que no tendrás que leer este artículo más de una vez para aprenderlo a la perfección. ¿Qué tal si comenzamos de inmediato?
Las indicaciones que voy a darte se refieren a todas las versiones más recientes de Excel para Windows y macOS, pero habrá alguna mención a las versiones anteriores del famoso software de Microsoft. Además, lo guiaré a través de cómo trabajar Excel Online, la versión web de Excel accesible sin costo desde cualquier navegador para navegar por Internet, y te cuento cómo crear histogramas usando la versión móvil de Excel, que está disponible para Android, iOS y Windows 10 Mobile. En resumen: solo tienes que elegir el dispositivo y la plataforma de software desde la que actuar y seguir las instrucciones a continuación. ¡Feliz lectura y, sobre todo, buen trabajo!
índice
- Crear un histograma con Excel en PC y Mac
- Cree un histograma con Excel en teléfonos inteligentes y tabletas
Crear un histograma con Excel en PC y Mac
Si quieres aprender como hacer un histograma con excel y está utilizando una versión reciente de Office para Windows o macOS, el primer paso que debe tomar es comenzar Excel y abra en él la hoja de cálculo que contiene los datos a partir de los cuales desea dibujar su gráfico.
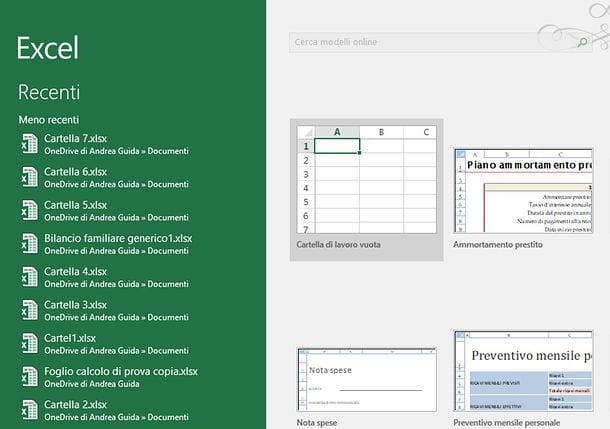
En este punto, debe mantener presionado el botón izquierdo del mouse y seleccionar todas las celdas que contienen los datos que desea mostrar en el gráfico (por ejemplo, las respuestas dadas a una encuesta y la frecuencia con la que se dieron). Los datos deben estar ordenados en dos columnas: por un lado i dar para ser analizado y por el otro i datos en bin, que representan los intervalos por los que medir la frecuencia.
Luego haga clic en el botón Histograma contenido en la tarjeta entrarde Excel (el que tiene el tres barras verticales) y seleccione el tipo de gráfico que desea utilizar a través del cuadro que aparece. En este punto, casi como por arte de magia, tu gráfico aparecerá en la hoja de cálculo con los datos seleccionados en las celdas. Puede mover el gráfico y cambiar su tamaño libremente con el mouse, mientras que para personalizar su apariencia (por ejemplo, cambiar los colores de las barras) debe hacer clic en él y usar las herramientas en la pestaña Herramientas gráficas que aparece en la barra de herramientas de Excel.
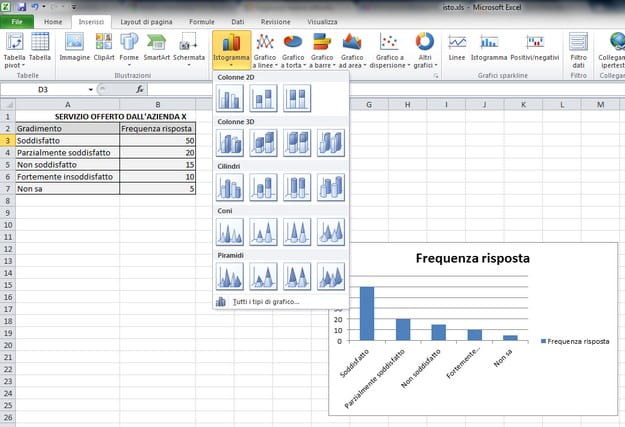
Si no desea crear un histograma simple pero desea analizar los datos y las frecuencias contenidas en una hoja de cálculo utilizando este tipo de gráfico, debe hacer clic en el botón Declarar impuestos ubicado en la parte superior izquierda y seleccione el elemento opciones en el menú que aparece. En la ventana que se abre, seleccione el elemento Componentes adicionales de la barra lateral izquierda, haga clic en el botón Vai(abajo), coloque la marca de verificación junto al elemento Herramientas de análisis - VBA y haz clic en el botón OK para activar el análisis de los datos en forma de histogramas.
Si usas un Mac, para activar las herramientas de análisis tienes que ir al menú Herramientas> Complementos de Excel que se encuentra en la parte superior, debe poner la marca de verificación al lado del artículo Herramientas de análisis y tienes que apretar el boton OK.
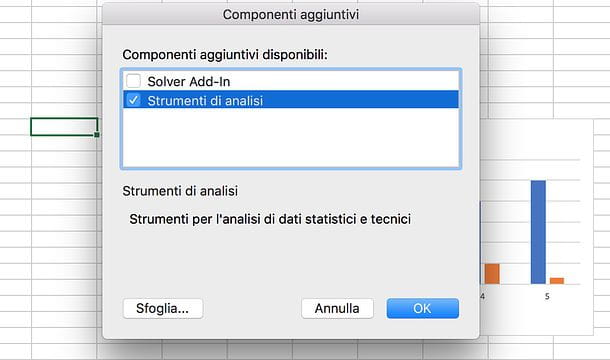
En este punto, vaya a la pestaña Dati en la barra de herramientas de Excel, haga clic en el botón Análisis de los datos (abajo a la derecha) y seleccione el elemento haciendo doble clic en él Histograma de la lista que aparece. En la ventana que se abre, seleccione los datos delrango de entrada y dell 'intervalo de clases haciendo clic en el botón con la flecha roja colocada junto a estos elementos, coloque la marca de verificación junto al elemento Gráfico en salida y haga clic en OK para obtener su histograma.
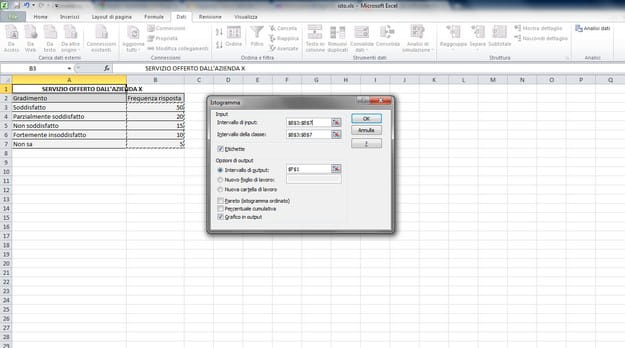
Versiones anteriores de Excel
mirar hacer un histograma con excel y use Office 2003 o anterior, debe seleccionar con el mouse todas las celdas que contienen los datos a insertar en el gráfico y hacer clic en el botón asistente para gráficos presentes en la barra de herramientas del programa (es la que tiene el icono de color del gráfico de barras). En la ventana que se abre, seleccione el elemento Histograma en la barra lateral izquierda, haga clic en el tipo de gráfico que desea crear y primero haga clic en adelante tres veces consecutivas y luego final para completar la operación.
Para activar la herramienta de análisis de datos en forma de histogramas en Excel 2003, seleccione el artículo Componentes adicionales del menú Instrumentos del programa, coloque la marca de verificación junto al elemento Herramientas de análisis - VBA y haz clic en el botón OK. Sin embargo, para iniciar el análisis de datos, debe seleccionar el elemento Análisis de los datos del menú Instrumentos en Excel.
Crear un histograma con Excel Online
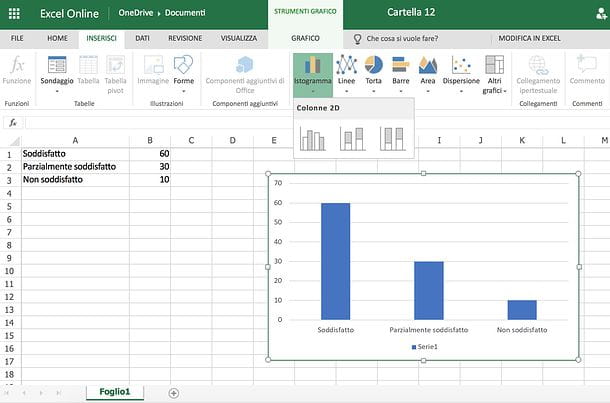
Como ya se mencionó al comienzo de la publicación, Excel también está disponible en una versión web, llamada Excel Online, que se puede usar directamente desde el navegador (p. Chrome, Firefox o Safari) y no requiere ningún tipo de pago. Para acceder a él, simplemente tenga una cuenta de Microsoft (si aún no tiene una, puede solucionarlo leyendo mi tutorial sobre cómo crear una cuenta de Microsoft) e inicie sesión con ella. Como se entiende fácilmente, no incluye todas las funciones de Excel para Windows o macOS, pero para la creación de histogramas sencillos es más que suficiente.
Para crear un histograma en Excel Online, conectado a la página principal del servicio, inicie sesión con su cuenta de Microsoft (si es necesario) y haga clic en el botón para crear un libro en blanco. Si, por el contrario, desea actuar sobre un archivo ya existente, conectado a OneDrive (el servicio de almacenamiento en la nube de Microsoft, del que le hablé en detalle en mi tutorial dedicado), haga clic en el botón Ir a mi OneDrive (si es necesario), inicia sesión en el tuyo cuenta Microsoft y arrastre la hoja de Excel en la que desea actuar a la ventana del navegador. Al final de la carga (que puede seguir usando el flecha que aparece arriba a la derecha), haz clic en el icono del archivo que acabas de subir para abrirlo en Excel Online.
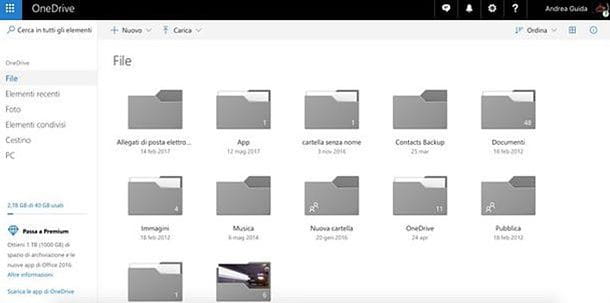
Ahora todo lo que tienes que hacer es seguir el mismo procedimiento que te mostré antes para la versión clásica de Excel (la de Windows y macOS). Luego seleccione las celdas que contienen los datos que desea mostrar en su gráfico (los datos deben organizarse en dos columnas: i dar para ser analizado y yo datos en bin, que representan los intervalos por los cuales medir la frecuencia), haga clic en el botón Histograma contenido en la tarjeta entrarde Excel Online (el que tiene el tres barras verticales) y seleccione el tipo de gráfico que desea utilizar entre los disponibles.
Finalmente, ve a la pestaña Herramientas gráficas para personalizar la apariencia del gráfico recién insertado en Excel Online y use el mouse para moverlo o cambiar su tamaño. Cuando esté satisfecho con el resultado, puede elegir si desea guardar el archivo en línea en OneDrive o descargarlo localmente a su PC.
presiona el botón Declarar impuestos ubicado en la parte superior izquierda, seleccione el elemento Guardar como de la barra que aparece al costado y haz clic en el botón Guardar como para guardar el archivo en OneDrive o el botón Descarga una copia para descargarlo sin conexión a su computadora (como un archivo XLSX).
Cree un histograma con Excel en teléfonos inteligentes y tabletas
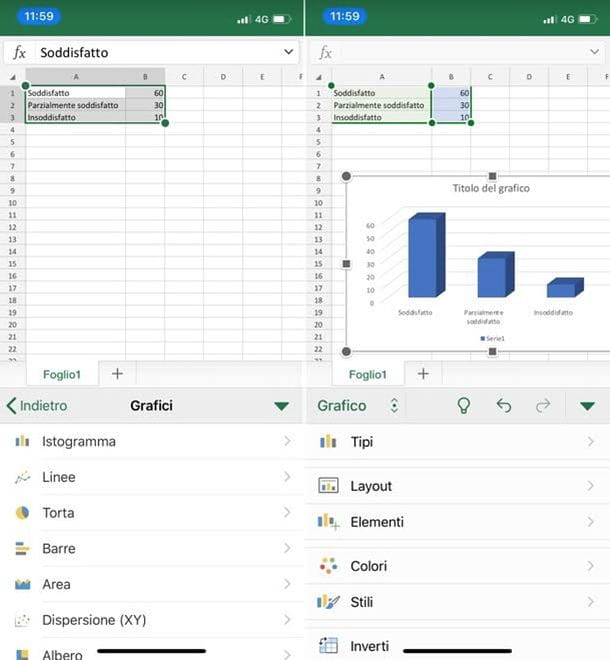
¿A menudo necesita editar hojas de cálculo sobre la marcha? No hay problema: Excel también está disponible en forma de aplicación para teléfonos inteligentes y tabletas, es compatible con Android, iOS y Windows 10 Mobile y se puede utilizar sin costo en todos los dispositivos equipados con una pantalla con dimensiones iguales o inferiores a 10.1 "(de lo contrario, requiere una suscripción a Office 365, con precios a partir de 7 euros / mes).
Para crear un histograma en la aplicación móvil de Excel, descárguela de la tienda de su dispositivo (si es necesario, ya que en muchos dispositivos Android y Windows 10 Mobile está instalada "de serie"), iníciela e inicie sesión en su cuenta Microsoft (si aún no tiene una, siga las instrucciones de mi tutorial sobre cómo crear una cuenta de Microsoft).
En este punto, eliges si crear un libro en blanco o si abrir un archivo existente, yendo a la pestaña Abri aplicación y seleccionando una de las muchas opciones disponibles: puede abrir un archivo desde la memoria de su dispositivo o desde servicios de almacenamiento en la nube compatibles, como Dropbox, onedrive e google Drive.
Una vez que haya creado o abierto el documento para actuar, solo tiene que hacer clic en primera celda que contiene los datos a incluir en el gráfico, pulse sobre indicadores que aparecen a los lados y completa la selección resaltando todas las demás celdas de tu interés. En este punto, si usa uno teléfono inteligente, presiona el icono de lápiz ubicado en la parte superior derecha, seleccione el elemento entrar del menú desplegable que aparece abajo a la izquierda y luego sube Gráficos> Histograma para elegir el tipo de gráfico a insertar en la hoja de cálculo. Sin embargo, si usa una tableta, vaya a la pestaña entrar Excel, presiona el botón gráficos y seleccione el artículo Histograma en el menú que aparece.
Finalmente, coloque y cambie el tamaño del gráfico con los dedos y, si lo desea, cambie su apariencia con los comandos de la pestaña Gráfico de Excel. Luego guarde el documento presionando en flecha hacia atrás (si es un archivo nuevo, deberá especificar el nombre que se le asignará).


























