Les histogrammes elles sont l'une des méthodes les plus simples et les plus efficaces pour représenter les résultats d'une étude de marché ou, plus généralement, de données récurrentes et sont donc liées à des fréquences. Ils sont communément appelés diagramme à barres et l'un des moyens les plus simples de les obtenir est de les créer dans Excel.
Comment dites-vous? Vous utilisez Excel mais vous êtes débutant et n'avez jamais entendu parler des histogrammes ? C'est normal, mais ne vous inquiétez pas. Avec le guide d'aujourd'hui, nous verrons comment faire un histogramme avec excel d'une manière si simple que vous n'aurez pas à lire cet article plus d'une fois pour l'apprendre parfaitement. Et si on commençait tout de suite ?
Les indications que je m'apprête à vous donner font référence à toutes les versions les plus récentes d'Excel pour Windows et macOS, mais il y aura quelques mentions des anciennes versions du célèbre logiciel Microsoft. Aussi, je vais vous expliquer comment travailler à travers Excel en ligne, la version web d'Excel accessible gratuitement depuis n'importe quel navigateur pour la navigation sur Internet, et je vous expliquerai comment créer des histogrammes à l'aide de la version mobile d'Excel, disponible pour Android, iOS et Windows 10 Mobile. En bref : il vous suffit de choisir l'appareil et la plate-forme logicielle à partir desquels agir et de suivre les instructions ci-dessous. Bonne lecture et surtout bon travail !
index
- Créer un histogramme avec Excel sur PC et Mac
- Créer un histogramme avec Excel sur smartphones et tablettes
Créer un histogramme avec Excel sur PC et Mac
Si vous voulez apprendre comment faire un histogramme avec excel et que vous utilisez une version récente d'Office pour Windows ou macOS, la première étape à suivre est de démarrer Excel et ouvrez-y la feuille de calcul contenant les données à partir desquelles vous souhaitez dessiner votre graphique.
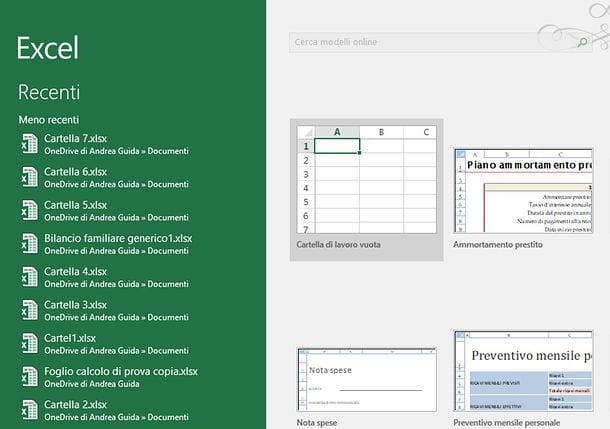
A ce stade, vous devez maintenir enfoncé le bouton gauche de la souris et sélectionner toutes les cellules contenant les données que vous souhaitez afficher dans le graphique (par exemple, les réponses données à un sondage et la fréquence à laquelle elles ont été données). Les données doivent être disposées en deux colonnes : d'une part i donner à analyser et d'autre part je données bin, qui représentent les intervalles par lesquels mesurer la fréquence.
Cliquez ensuite sur le bouton Histogramme contenu dans la carte entrerd'Excel (celui avec le trois barres verticales) et sélectionnez le type de graphique que vous souhaitez utiliser via la boîte qui apparaît. À ce stade, presque comme par magie, votre graphique apparaîtra dans la feuille de calcul avec les données sélectionnées dans les cellules. Vous pouvez déplacer le graphique et le redimensionner librement à l'aide de la souris, tandis que pour personnaliser son apparence (par exemple, changer les couleurs des barres), vous devez cliquer dessus et utiliser les outils de l'onglet Outils graphiques qui apparaît dans la barre d'outils Excel.
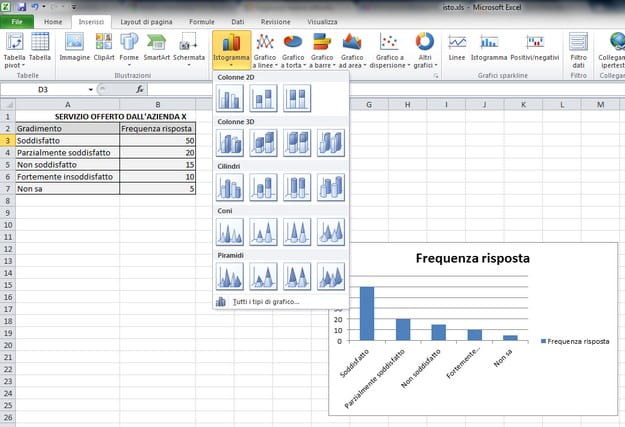
Si vous ne souhaitez pas créer un simple histogramme mais que vous souhaitez analyser les données et les fréquences contenues dans un tableur à l'aide de ce type de graphique, vous devez cliquer sur le bouton Déposez le situé en haut à gauche et sélectionnez l'élément Options dans le menu qui s'affiche. Dans la fenêtre qui s'ouvre, sélectionnez l'élément Composants supplémentaires dans la barre latérale gauche, cliquez sur le bouton Vai(ci-dessous), cochez la case à côté de l'élément Outils d'analyse - VBA et cliquez sur le bouton OK pour activer l'analyse des données sous forme d'histogrammes.
Si vous utilisez un Mac, pour activer les outils d'analyse il faut aller dans le menu Outils> Compléments Excel qui se trouve en haut, vous devez mettre la coche à côté de l'élément Outils d'analyse et il faut appuyer sur le bouton OK.
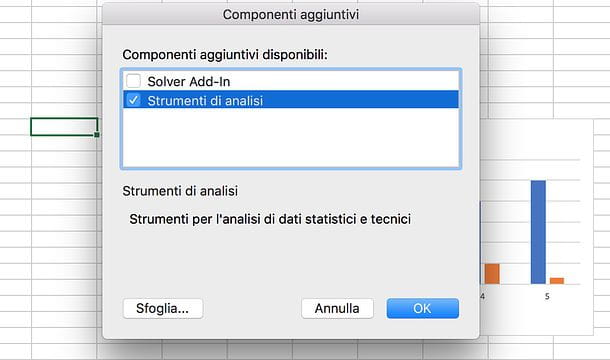
À ce stade, allez dans l'onglet Donner dans la barre d'outils d'Excel, cliquez sur le bouton L'analyse des données (en bas à droite) et sélectionnez l'élément en double-cliquant dessus Histogramme dans la liste qui s'affiche. Dans la fenêtre qui s'ouvre, sélectionnez les données duplage d'entrée et dell 'Intervalle de classe en cliquant sur le bouton avec la flèche rouge placé à côté de ces éléments, mettre la coche à côté de l'élément Graphique en sortie et cliquez sur OK pour obtenir votre histogramme.
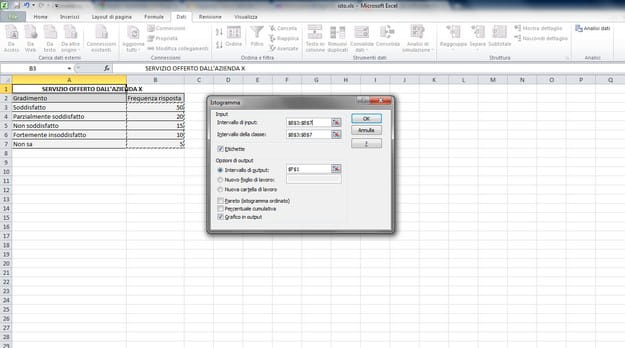
Versions datées d'Excel
regardez faire un histogramme avec excel et utilise Office 2003 ou antérieure, il faut sélectionner avec la souris toutes les cellules contenant les données à insérer dans le graphique et cliquer sur le bouton assistant graphique présent dans la barre d'outils du programme (c'est celle avec l'icône colorée du bargraphe). Dans la fenêtre qui s'ouvre, sélectionnez l'élément Histogramme dans la barre latérale gauche, cliquez sur le type de graphique que vous souhaitez créer et cliquez d'abord sur Avanti trois fois consécutives, puis Fins pour terminer l'opération.
Pour activer l'outil d'analyse des données sous forme d'histogrammes dans Excel 2003, sélectionnez la voix Composants supplémentaires du menu instruments du programme, cochez la case à côté de l'élément Outils d'analyse - VBA et cliquez sur le bouton OK. Cependant, pour démarrer l'analyse des données, vous devez sélectionner l'élément L'analyse des données du menu instruments dans Excel.
Créer un histogramme avec Excel Online
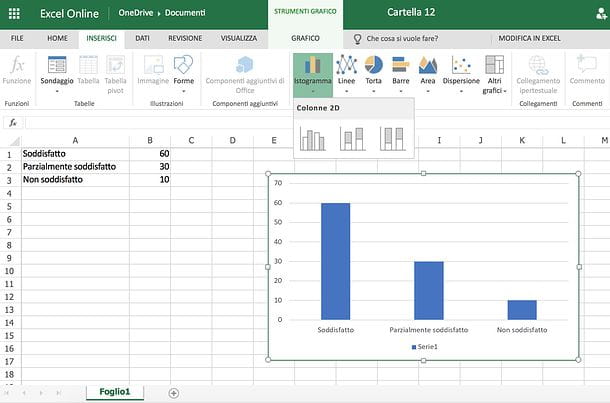
Comme déjà mentionné à l'ouverture du post, Excel est également disponible dans une version Web, appelée Excel Online, qui peut être utilisée directement depuis le navigateur (par ex. Chrome, Firefox o Safari) et ne nécessite aucun type de paiement. Pour y accéder, il suffit d'avoir un compte Microsoft (si vous n'en avez pas encore, vous pouvez y remédier en lisant mon tutoriel sur la création d'un compte Microsoft) et connectez-vous avec. Comme on le comprend facilement, il n'inclut pas toutes les fonctions d'Excel pour Windows ou macOS, mais pour la création d'histogrammes simples, il est plus que suffisant.
Pour créer un histogramme dans Excel Online, connecté à la page principale du service, connectez-vous avec votre compte Microsoft (si nécessaire) et cliquez sur le bouton pour créer un classeur vierge. Si par contre vous souhaitez agir sur un fichier déjà existant, connecté à OneDrive (le service de stockage cloud de Microsoft, dont je vous ai parlé en détail dans mon tutoriel dédié), cliquez sur le bouton Aller sur mon OneDrive (si nécessaire), connectez-vous au vôtre Compte Microsoft et faites glisser la feuille Excel sur laquelle vous souhaitez agir dans la fenêtre du navigateur. A la fin du téléchargement (que vous pouvez suivre à l'aide du freccia qui apparaît en haut à droite), cliquez sur l'icône du fichier que vous venez de télécharger pour l'ouvrir dans Excel Online.
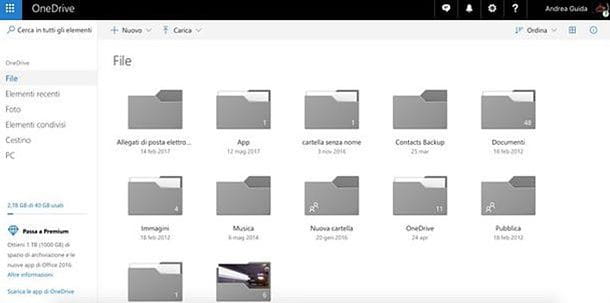
Il ne vous reste plus qu'à suivre la même procédure que je vous ai montrée précédemment pour la version classique d'Excel (celle pour Windows et macOS). Sélectionnez ensuite les cellules qui contiennent les données que vous souhaitez afficher dans votre graphique (les données doivent être disposées en deux colonnes : i donner à analyser et je données bin, qui représentent les intervalles de mesure de la fréquence), cliquez sur le bouton Histogramme contenu dans la carte entrerd'Excel Online (celui avec le trois barres verticales) et sélectionnez le type de graphique que vous souhaitez utiliser parmi ceux disponibles.
Enfin, allez dans l'onglet Outils graphiques pour personnaliser l'apparence du graphique nouvellement inséré dans Excel Online et utilisez la souris pour le déplacer ou le redimensionner. Lorsque vous êtes satisfait du résultat, vous pouvez choisir d'enregistrer le fichier en ligne sur OneDrive ou de le télécharger localement sur votre PC.
appuie sur le bouton Déposez le situé en haut à gauche, sélectionnez l'élément Enregistrer sous de la barre qui apparaît sur le côté et cliquez sur le bouton Enregistrer sous pour enregistrer le fichier sur OneDrive ou le bouton Télécharger une copie pour le télécharger hors ligne sur votre ordinateur (sous forme de fichier XLSX).
Créer un histogramme avec Excel sur smartphones et tablettes
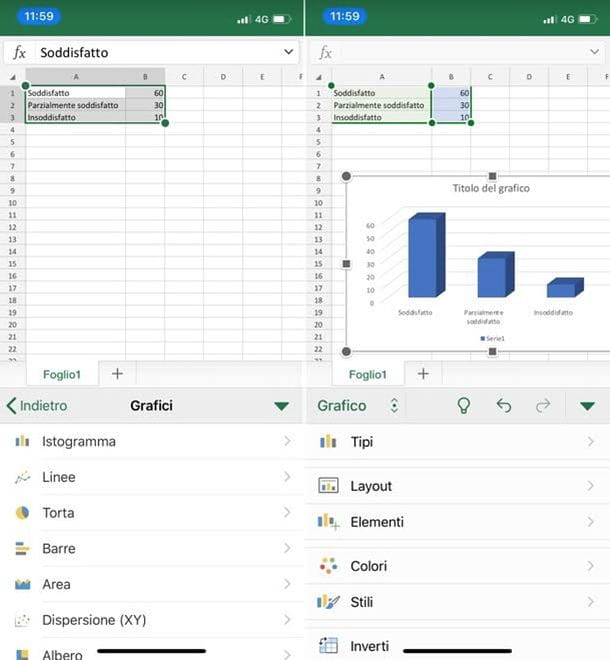
Avez-vous souvent besoin de modifier des feuilles de calcul lors de vos déplacements ? Aucun problème: Excel est également disponible sous la forme d'une application pour smartphones et tablettes, est compatible avec Android, iOS et Windows 10 Mobile et peut être utilisé gratuitement sur tous les appareils équipés d'un écran de dimensions égales ou inférieures à 10.1" (sinon il nécessite un abonnement à Office 365, avec des prix à partir de 7 euros / mois).
Pour créer un histogramme dans l'application mobile Excel, téléchargez celle-ci depuis le store de votre appareil (si nécessaire, puisque sur de nombreux appareils Android et Windows 10 Mobile il est installé "en standard"), démarrez-le et connectez-vous à votre Compte Microsoft (si vous n'en avez pas encore, suivez les instructions de mon tutoriel sur la création d'un compte Microsoft).
À ce stade, vous choisissez si créer un classeur vierge ou s'il faut ouvrir un fichier existant en allant dans l'onglet Avri et en sélectionnant l'une des nombreuses options disponibles : vous pouvez ouvrir un fichier à partir de la mémoire de votre appareil ou à partir de services de stockage en nuage pris en charge, tels que Dropbox, onedrive e Google Drive.
Une fois que vous avez créé ou ouvert le document sur lequel agir, il vous suffit de cliquer sur première cellule qui contient les données à inclure dans le graphique, appuyer sur indicateurs qui apparaissent sur les côtés et complètent la sélection en mettant en surbrillance toutes les autres cellules qui vous intéressent. À ce stade, si vous en utilisez un smartphone, appuie sur l'icône de crayon situé en haut à droite, sélectionnez l'élément entrer depuis le menu déroulant qui apparaît en bas à gauche puis montez Graphiques> Histogramme pour choisir le type de graphique à insérer dans la feuille de calcul. Si vous utilisez une tablette en revanche, rendez-vous dans l'onglet entrer Excel, appuie sur le bouton Graphiques et sélectionnez l'article Histogramme dans le menu qui s'affiche.
Enfin, positionnez et redimensionnez le graphique avec vos doigts et, si vous le souhaitez, modifiez son apparence à l'aide des commandes de l'onglet Graphique d'Excel. Enregistrez ensuite le document en appuyant sur flèche arrière (s'il s'agit d'un nouveau fichier, vous devrez préciser le nom à lui attribuer).


























