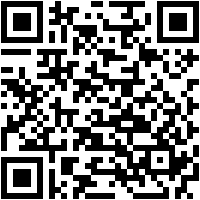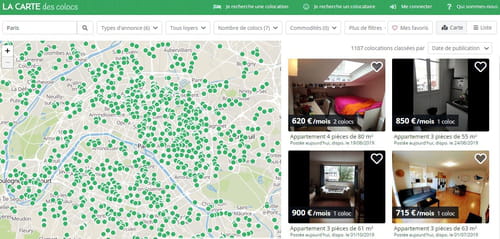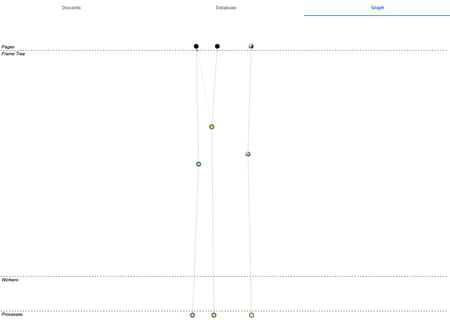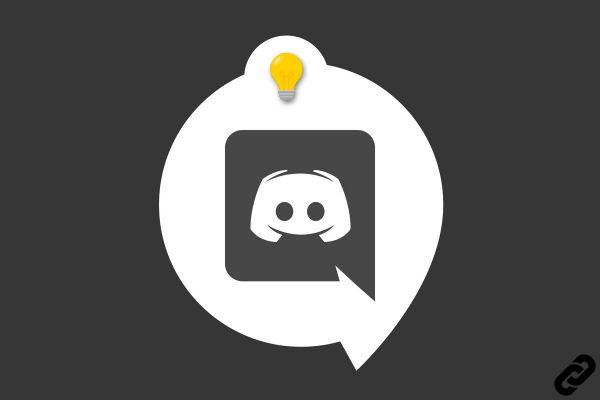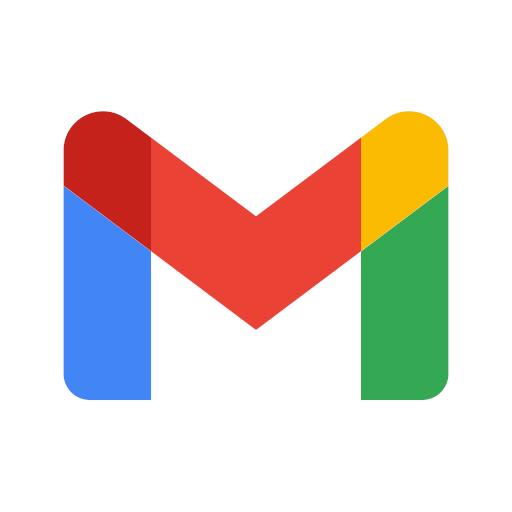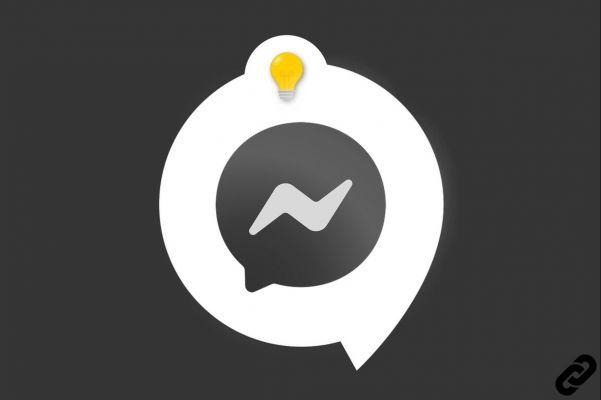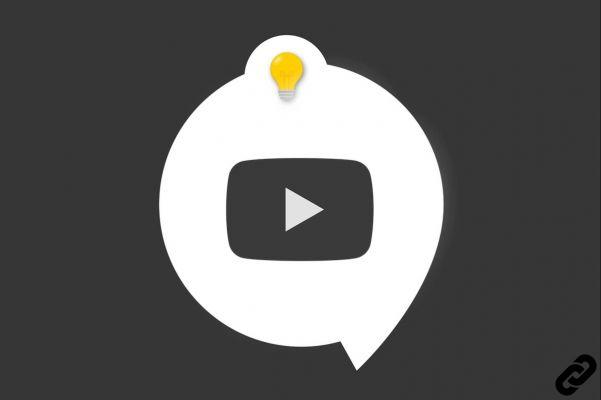A estas alturas ya deberías saber bien, OpenOffice es una alternativa gratuita a Microsoft Office que le permite hacer casi todo lo que puede hacer con la suite de pago de Microsoft. Esto significa que no solo le permite procesar documentos de texto como Word y hojas de cálculo como Excel, sino que también le permite crear hermosas presentaciones como en PowerPoint.
Si está buscando una solución para crear presentaciones y diapositivas para mostrar en la escuela o el trabajo y no quiere gastar una fortuna en soluciones comerciales, difícilmente podría encontrar algo mejor. Aquí está la razón por la que diría cerrarlo aquí con la charla e inmediatamente tomar medidas: aquí cómo hacer una presentación con Open Office paso a paso.
Para el tutorial usaré la versión 4.x de OpenOffice que, en el momento de escribir este artículo, es la más reciente. En cualquier caso, las indicaciones de la guía deberían ser válidas para todas las versiones de la famosa suite de código abierto, que os recuerdo que está disponible no solo para Windows, sino también para macOS, Linux y, extraoficialmente, también para Android. Te contaré más sobre esto al final del artículo). ¡Feliz lectura y buen trabajo!
índice
- Operaciones preliminares
- Crear una presentación con Open Office
- Cree una presentación con Open Office en teléfonos inteligentes y tabletas
Operaciones preliminares
Si estás leyendo esta guía, lo más probable es que ya la tengas instalada OpenOffice en tu ordenador. Si este no es el caso, arréglelo inmediatamente conectándose al sitio web oficial de OpenOffice y primero haga clic en el elemento descargar y luego Descargar la versión completa (asegurándose de que en los tres menús desplegables de la parte superior estén seleccionados, respectivamente, el sistema operativo instalado en su ordenador, el idioma 2022na y la versión más reciente del software).
Cuando se complete la descarga, si está utilizando Windows, abre el archivo .exe obtenido y, en la ventana que se abre, primero haga clic en Sí y luego adelante e Instalar para extraer los archivos necesarios para instalar OpenOffice. Luego haga clic en adelante tres veces consecutivas y complete la configuración presionando en secuencia en Instalar e final. Si también instala el componente Visual C ++ redistribuible, no te preocupes: es un componente gratuito (desarrollado por Microsoft) necesario para el correcto funcionamiento de OpenOffice.
Si usas un MacEn su lugar, abra el paquete .dmg lo tengo, arrastre OpenOffice en la carpeta aplicaciones macOS e inicie el programa haciendo clic con el botón derecho en su icono y eligiendo el elemento Abri por dos veces consecutivas (la operación solo es necesaria en el primer inicio para eludir las restricciones de macOS en aplicaciones de desarrolladores no certificados).
Una vez completada la instalación, estará listo para hacer una presentación con Open Office. A continuación, inicie la suite haciendo clic en su icono en el escritorio de Windows o en el Launchpad de macOS y, en la ventana que se abre, complete el breve cuestionario de bienvenida ingresando su nombre (para que este se incluya en los metadatos de los documentos que envíe). creará). Luego siga las instrucciones en los siguientes capítulos de la guía para dar vida a sus diapositivas.
Crear una presentación con Open Office
Para romper el hielo, diría que la mejor opción es partir de un modelo preestablecido usando el mago para crear presentaciones incluidas en OpenOffice.
Luego haga clic en el botón presentación presente en la pantalla principal de OpenOffice (o vaya al menú Archivo> Asistentes> Presentación ubicado en la parte superior izquierda) y, en la ventana que se abre, coloque la marca de verificación junto al elemento Como modelo para comenzar a crear una nueva presentación a partir de una plantilla preestablecida.
A continuación, elija la plantilla de presentación que más le convenga de la lista que aparece (solo hay un par al principio, pero puede descargar muchas de Internet de forma gratuita a través del sitio de OpenOffice) y haga clic en adelante para continuar configurando su presentación.
En este punto, debe elegir el medio de presentación, ahí es donde tendrás que reproducir la presentación que quieras crear (pantalla, diapositiva, papel, etc.), poniendo la marca de verificación junto a uno de los elementos disponibles, y selecciona el fondo para presentación entre los propuestos en la lista.
Una vez que haya hecho su elección, haga clic de nuevo en adelante y elija la animación que desea usar para cambiar entre las páginas de su presentación seleccionándola del menú desplegable efecto. También establece el Velocidad reproducción de la presentación desde el menú desplegable y haga clic en adelante para acceder al formulario donde deberá ingresar información sobre usted o la empresa para la que está produciendo la presentación.
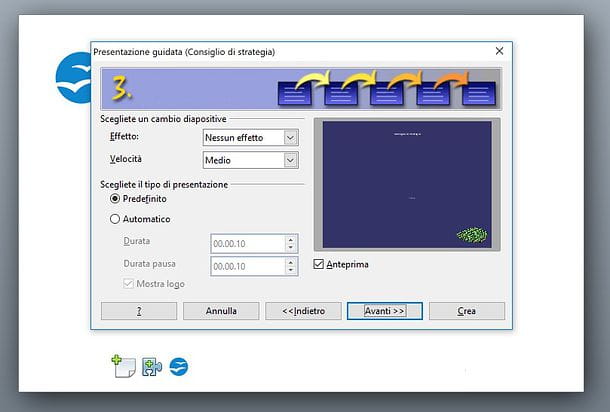
Una vez completado el formulario, haga clic en el botón una vez más adelante, deje la marca de verificación junto a las páginas que desea mantener en su presentación (título, Panoramica, Objetivo a largo plazo, etc.), elimínalo de los que no quieras insertar y haz clic en el botón Crea para acceder a la pantalla principal de Impresionar.
Si bien a primera vista su interfaz puede sorprenderte, te puedo asegurar que crear una presentación con OpenOffice es realmente muy sencillo: solo piensa que, para modificar cualquier texto, imagen o forma, basta con seleccionarlo con el mouse y proceder con la personalización. usando las barras de herramientas del programa.
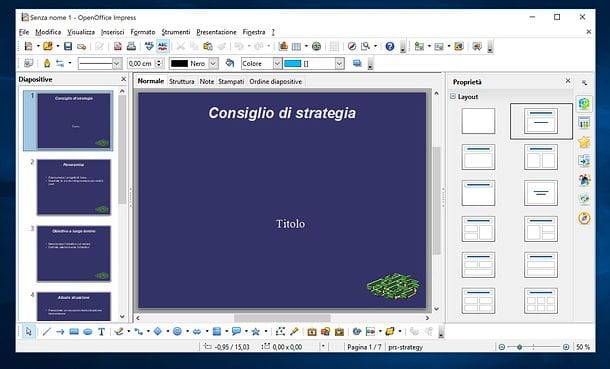
En la barra de herramientas principal de Impress, por ejemplo, encontrará todas las herramientas para formatear texto, copiar/pegar, insertar imágenes, hipervínculos y realizar todas las operaciones más comunes. A la derecha, sin embargo, encontrarás una barra de acceso rápido con varios botones: Propiedad para mostrar el panel "Propiedades", que contiene los menús con los que ajustar las propiedades de los distintos elementos seleccionados (por ejemplo, textos o imágenes); Páginas maestras para ver plantillas de páginas utilizadas en la presentación, páginas utilizadas recientemente y páginas disponibles para su uso; Animación personalizada para ajustar las propiedades de las animaciones aplicadas a los elementos seleccionados; Efecto de transición para elegir el efecto de transición para aplicar a la diapositiva seleccionada; Estilos y formato para administrar estilos y formatos predefinidos en OpenOffice; Galería para acceder a la galería de OpenOffice con imágenes prediseñadas para incluir en las presentaciones e Navigatore, para acceder al menú de navegación a través del cual puede "saltar" de una diapositiva a otra seleccionando el título.
Finalmente, a la izquierda están los miniaturas de todas las diapositivas que componen la presentación, mientras que con el barra de herramientas que se encuentra en la parte inferior, puede insertar y modificar formas y textos de una manera muy simple (solo seleccione una herramienta de la barra de herramientas y luego haga clic en el punto de la diapositiva donde desea usarla).
Una vez que esté familiarizado con todos los comandos y haya creado su primera presentación, puede ver el resultado final presionando el botón F5 en el teclado o haciendo clic en el botón presentación de la barra de herramientas principal de Impress (arriba a la derecha).
Si está satisfecho con el resultado, puede guardar su presentación seleccionando el elemento Guardar como del menú Declarar impuestos ubicado en la parte superior izquierda. Las presentaciones se pueden guardar en formato OpenOffice (ODP) y en formato PowerPoint (PPT), simplemente elija el tipo de archivo deseado del menú desplegable Guardar como (o Tipo de archivo su Mac). Facile, no?
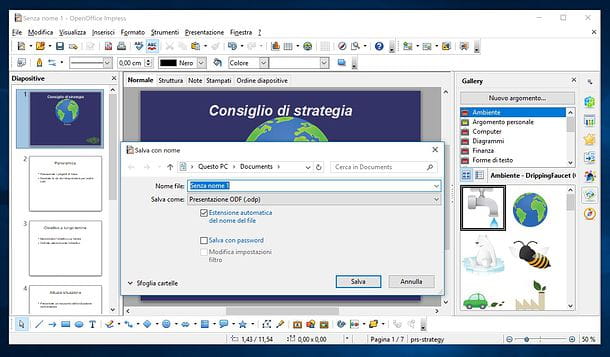
Luego, puede editar su presentación cuando lo desee simplemente haciendo doble clic en ella: Impress se abrirá automáticamente, lo que le permitirá aplicar los cambios deseados a su archivo. De lo contrario, haga clic derecho en el archivo para editar y seleccionar los elementos Abrir con > OpenOffice Impress (o Abrir con > OpenOffice en Mac) desde el menú contextual, o restaurar la asociación entre los archivos ODP o PPT y OpenOffice.
Para realizar esta operación en Windows, haga clic derecho en cualquier archivo en el formato que desee asociar con OpenOffice y seleccione el elemento Propiedad desde el menú contextual. En la ventana que se abre, haga clic en el botón Cambiar, Seleccione Impresión de OpenOffice de la lista de aplicaciones disponibles y dar OK.
Si usas un Macen su lugar, haga clic derecho en cualquier archivo en el formato que desea asociar con OpenOffice y seleccione el elemento Obtener información del menú contextual. En la ventana que se abre, expanda el panel Abrir con, Seleccione OpenOffice del menú desplegable para elegir aplicaciones y haga clic en el botón Editar todo para aplicar los cambios.
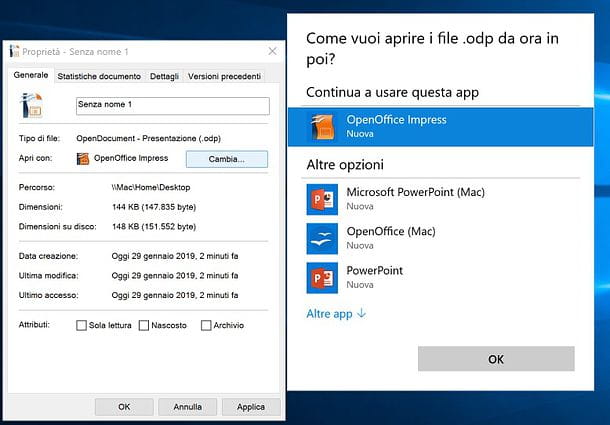
¿Cómo se dice? ¿Le gustaría crear una nueva presentación en blanco con Impress? Nada más fácil: empezar OpenOffice utilizando su icono en el escritorio de Windows o macOS Launchpad, seleccione el elemento presentación desde la ventana que se abre, marque la casilla Presentacion en blanco y haz clic en el botón Crea.
Si, por el contrario, desea instalar nuevas plantillas para usar en sus presentaciones, visite el sitio web de OpenOffice, busque la plantilla de su interés y haga clic primero en su vista previa y luego en el botón Descargar plantilla, en la página que se abre. Cuando finalice la descarga, puede hacer doble clic en el archivo descargado y trabajar directamente sobre él o, alternativamente, puede moverlo a la carpeta de plantillas de OpenOffice y tenerlo siempre disponible entre las plantillas predefinidas del programa.
Si no sabe cuál es la carpeta en la que OpenOffice guarda las plantillas, abra el programa, vaya al menú Opciones de herramientas (o OpenOffice > Preferencias en Mac), seleccione el elemento caminos desde la barra lateral de la ventana que se ha abierto y verifique la ruta indicada en el campo modelos: es allí donde deberá ir para colocar el archivo de plantilla descargado de Internet (para encontrarlo en el menú para elegir las plantillas del programa).
Cree una presentación con Open Office en teléfonos inteligentes y tabletas
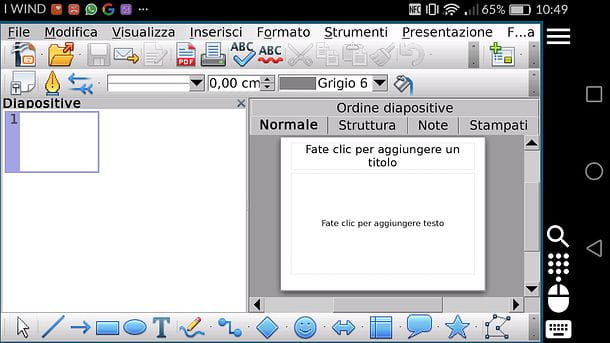
Como se mencionó al principio de la publicación, OpenOffice también está disponible en teléfonos inteligentes y tabletas. Esta no es una solución oficial, pero funciona muy bien. La aplicación a la que me refiero es AndrOpen Office, solo está disponible para Android y es un port exacto de OpenOffice para ordenadores: esto quiere decir que su interfaz no está optimizada para su uso vía pantalla táctil sino que muestra todos los menús de la versión de escritorio del programa.
AndrOpen Office es gratuito, pero para desbloquear algunas funciones avanzadas, como la compatibilidad con servicios de almacenamiento en la nube (p. Dropbox), y para eliminar los anuncios de la app es necesario adquirir su Pack Profesional con un coste de 4,49 euros. Dicho esto, para descargar AndrOpen Office en tu smartphone o tablet solo tienes que abrir el Play Store (el icono con el símbolo ▶ ︎ de color ubicado en la pantalla de inicio o en el cajón, es decir, la pantalla con la lista de todas las aplicaciones instaladas en el dispositivo), busque "AndrOpen Office" en este último y proceda con la instalación de la aplicación presionando primero en su icono en los resultados de búsqueda y luego en el botón Instalar.
Luego inicie AndrOpen Office, elija crear uno nuevo presentación y sigue las instrucciones que ya te he dado en el capítulo de la guía dedicado a OpenOffice para PC ya que, como ya he dicho, la interfaz del programa es la misma incluso en el móvil.