A présent, vous devriez bien savoir, OpenOffice est une alternative gratuite à Microsoft Office qui vous permet de faire presque tout ce que vous pouvez faire avec la suite payante de Microsoft. Cela signifie qu'il vous permet non seulement de traiter des documents texte comme Word et des feuilles de calcul comme Excel, mais vous permet également de créer de belles présentations comme dans PowerPoint.
Si vous cherchez une solution pour créer des présentations et des diapositives à montrer à l'école ou au travail et que vous ne voulez pas dépenser une fortune en solutions commerciales, vous pouvez difficilement trouver mieux. Voici la raison pour laquelle je dirais de le fermer ici avec le bavardage et d'agir immédiatement : ici comment faire une présentation avec Open Office pas à pas.
Pour le tutoriel, j'utiliserai OpenOffice version 4.x qui, au moment de la rédaction, est la plus récente. Dans tous les cas, les indications du guide devraient être valables pour toutes les versions de la célèbre suite open source, dont je vous rappelle qu'elle est disponible non seulement pour Windows, mais aussi pour macOS, Linux et, officieusement, aussi Android. Je vous en dirai plus à la fin de l'article). Bonne lecture et bon travail !
index
- Opérations préliminaires
- Créer une présentation avec Open Office
- Créer une présentation avec Open Office sur smartphones et tablettes
Opérations préliminaires
Si vous lisez ce guide, vous l'avez probablement déjà installé OpenOffice sur ton ordinateur. Si ce n'est pas le cas, corrigez-le immédiatement en vous connectant au site officiel d'OpenOffice et cliquez d'abord sur l'élément Télécharger et alors Télécharger la version complète (assurez-vous que le système d'exploitation installé sur votre ordinateur, la langue 2022na et la dernière version du logiciel sont sélectionnés dans les trois menus déroulants en haut, respectivement).
Une fois le téléchargement terminé, si vous utilisez Windows, ouvrez le fichier .exe obtenu et, dans la fenêtre qui s'ouvre, cliquez d'abord sur Oui et alors Avanti e Installer pour extraire les fichiers nécessaires à l'installation d'OpenOffice. Cliquez ensuite sur Avanti trois fois de suite et terminer la configuration en appuyant successivement sur Installer e Fins. Si vous installez également le composant Visual C ++ redistribuable, rassurez-vous : il s'agit d'un composant gratuit (développé par Microsoft) nécessaire au bon fonctionnement d'OpenOffice.
Si vous utilisez un MacAu lieu de cela, ouvrez le paquet .dmg J'ai compris, traîne OpenOffice dans le dossier applications macOS et démarrez le programme en faisant un clic droit sur son icône et en choisissant l'élément Avri pendant deux fois consécutives (l'opération n'est nécessaire qu'au premier démarrage pour contourner les restrictions macOS sur les applications de développeurs non certifiés).
Une fois l'installation terminée, vous êtes prêt pour faire une présentation avec Open Office. Lancez ensuite la suite en cliquant sur son icône sur le bureau Windows ou dans le Launchpad macOS et, dans la fenêtre qui s'ouvre, remplissez le court questionnaire de bienvenue en saisissant votre nom (afin que celui-ci soit repris dans les métadonnées des documents que vous créera). Suivez ensuite les instructions des chapitres suivants du guide pour donner vie à vos diapositives.
Créer une présentation avec Open Office
Pour briser la glace, je dirais que le meilleur choix est de partir d'un modèle prédéfini en utilisant le sorcier pour créer des présentations incluses dans OpenOffice.
Cliquez ensuite sur le bouton présentation présent dans l'écran principal d'OpenOffice (ou allez dans le menu Fichier> Assistants> Présentation situé en haut à gauche) et, dans la fenêtre qui s'ouvre, cochez la case à côté de l'élément En tant que modèle pour commencer à créer une nouvelle présentation à partir d'un modèle prédéfini.
Choisissez ensuite le modèle de présentation qui vous convient le mieux dans la liste qui apparaît (il n'y en a que quelques-uns au début, mais vous pouvez en télécharger beaucoup gratuitement sur Internet via le site OpenOffice) et cliquez sur Avanti pour continuer la configuration de votre présentation.
À ce stade, vous devez choisir le support de présentation, c'est là que vous devrez jouer la présentation que vous souhaitez créer (écran, diapositive, papier, etc.), en mettant la coche à côté de l'un des éléments disponibles, et sélectionnez le fond de présentation parmi celles proposées dans la liste.
Une fois votre choix effectué, cliquez à nouveau sur Avanti et choisissez l'animation que vous souhaitez utiliser pour basculer entre les pages de votre présentation en la sélectionnant dans le menu déroulant effet. Définit également le vitesse lecture de la présentation dans le menu déroulant et cliquez sur Avanti pour accéder au formulaire où vous devrez entrer des informations sur vous-même ou sur l'entreprise pour laquelle vous produisez la présentation.
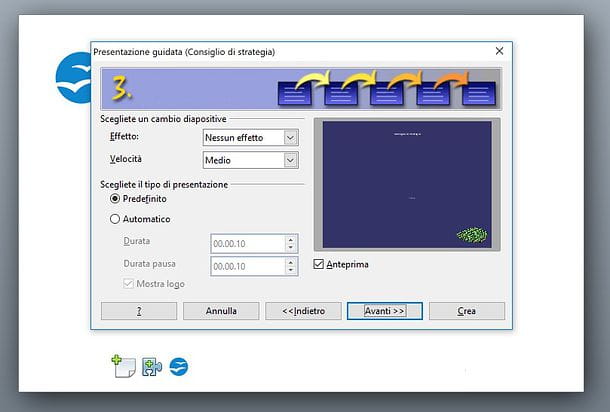
Une fois le formulaire rempli, cliquez à nouveau sur le bouton Avanti, laissez la coche à côté des pages que vous souhaitez conserver dans votre présentation (titre, Panoramica, Objectif à long terme, etc.), supprimez-le de ceux que vous ne souhaitez pas insérer et cliquez sur le bouton Créer pour accéder à l'écran principal de Impressionner.
Même si à première vue son interface peut vous surprendre, je peux vous assurer que créer une présentation avec OpenOffice est vraiment un jeu d'enfant : il suffit de penser que, pour modifier n'importe quel texte, image ou forme, il suffit de le sélectionner avec la souris et de procéder à la personnalisation à l'aide des barres d'outils du programme.
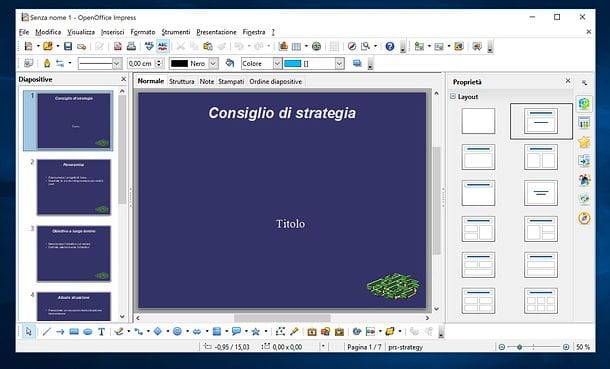
Dans la barre d'outils principale d'Impress, par exemple, vous trouverez tous les outils pour mettre en forme du texte, copier/coller, insérer des images, des hyperliens et effectuer toutes les opérations les plus courantes. Sur la droite, cependant, vous trouverez une barre d'accès rapide avec divers boutons : propriété d'afficher le volet "Propriétés", qui contient les menus permettant de régler les propriétés des différents éléments sélectionnés (ex. textes ou images) ; Pages maîtresses pour afficher les modèles de pages utilisées dans la présentation, les pages récemment utilisées et les pages disponibles à l'utilisation ; Animation personnalisée ajuster les propriétés des animations appliquées aux éléments sélectionnés ; Effet de transition pour choisir l'effet de transition à appliquer à la diapositive sélectionnée ; Styles et mise en forme gérer les styles et la mise en forme prédéfinis dans OpenOffice ; Galerie pour accéder à la galerie OpenOffice avec des cliparts à inclure dans les présentations e navigateur, pour accéder au menu de navigation par lequel "sauter" d'une diapositive à l'autre en sélectionnant le titre.
Enfin, à gauche se trouvent les vignettes de toutes les diapositives qui composent la présentation, tandis qu'avec les barre d'outils qui se trouve en bas, vous pouvez insérer et modifier des formes et des textes de manière très simple (sélectionnez simplement un outil dans la barre d'outils, puis cliquez sur le point de la diapositive où vous souhaitez l'utiliser).
Une fois que vous êtes familiarisé avec toutes les commandes et que vous avez créé votre première présentation, vous pouvez visualiser le résultat final en appuyant sur le bouton F5 au clavier ou en cliquant sur le bouton présentation de la barre d'outils principale d'Impress (en haut à droite).
Si vous êtes satisfait du résultat, vous pouvez enregistrer votre présentation en sélectionnant l'élément Enregistrer sous du menu Déposez le situé en haut à gauche. Les présentations peuvent être enregistrées au format OpenOffice (ODP) et au format PowerPoint (PPT), choisissez simplement le type de fichier souhaité dans le menu déroulant Enregistrer sous (o Type de fichier votre Mac). Facile, non ?
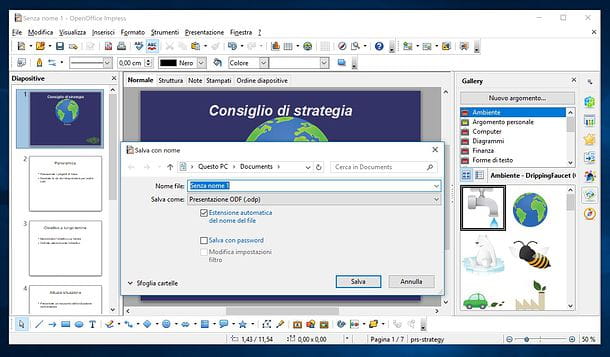
Ensuite, vous pourrez modifier votre présentation quand vous le souhaitez en double-cliquant simplement dessus : Impress s'ouvrira automatiquement, vous permettant d'appliquer les modifications souhaitées à votre fichier. Sinon, faites un clic droit sur le fichier à éditer et sélectionnez les éléments Ouvrir avec > OpenOffice Impress (Ou Ouvrir avec > OpenOffice sur Mac) depuis le menu contextuel, ou restaurer l'association entre les fichiers ODP ou PPT et OpenOffice.
Pour effectuer cette opération sur Windows, faites un clic droit sur n'importe quel fichier au format que vous souhaitez associer à OpenOffice et sélectionnez l'élément propriété depuis le menu contextuel. Dans la fenêtre qui s'ouvre, cliquez sur le bouton changement, sélectionnez Open Office Impress dans la liste des applications disponibles et donner OK.
Si vous utilisez un Macà la place, faites un clic droit sur n'importe quel fichier dans le format que vous souhaitez associer à OpenOffice et sélectionnez l'élément Informations sur les Ottieni depuis le menu contextuel. Dans la fenêtre qui s'ouvre, déroulez le volet Ouvrir avec, sélectionnez OpenOffice dans le menu déroulant de choix des applications et cliquez sur le bouton Tout modifier pour appliquer les modifications.
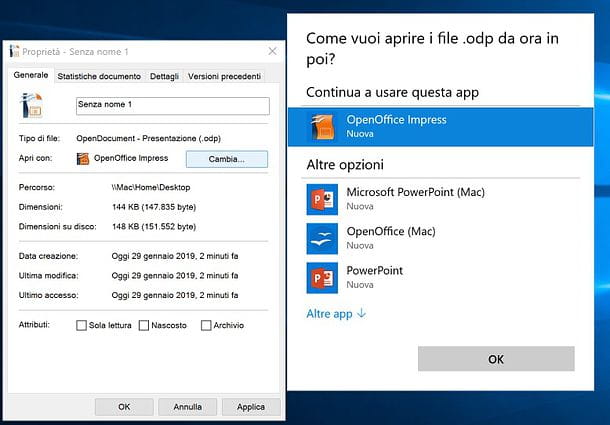
Comment dites-vous? Souhaitez-vous créer une nouvelle présentation vierge avec Impress ? Rien de plus facile : commencez OpenOffice à l'aide de son icône sur le bureau Windows ou le Launchpad macOS, sélectionnez l'élément présentation depuis la fenêtre qui s'ouvre, cochez la case Présentation vierge et cliquez sur le bouton Créer.
Si, par contre, vous souhaitez installer de nouveaux modèles à utiliser pour vos présentations, visitez le site Web d'OpenOffice, trouvez le modèle qui vous intéresse et cliquez d'abord sur son aperçu, puis sur le bouton Téléchargez le modèle, sur la page qui s'ouvre. Lorsque le téléchargement est terminé, vous pouvez double-cliquer sur le fichier téléchargé et travailler dessus directement ou, alternativement, vous pouvez le déplacer vers le dossier des modèles OpenOffice et l'avoir toujours disponible parmi les modèles prédéfinis du programme.
Si vous ne savez pas quel est le dossier dans lequel OpenOffice conserve les modèles, ouvrez le programme, allez dans le menu Options d'outils (Ou OpenOffice> Préférences sur Mac), sélectionnez l'élément Percorsi depuis la barre latérale de la fenêtre qui s'est ouverte et vérifiez le chemin indiqué dans le champ Modèles: c'est là qu'il faudra aller placer le fichier template téléchargé sur Internet (afin de le retrouver dans le menu de choix des templates du programme).
Créer une présentation avec Open Office sur smartphones et tablettes
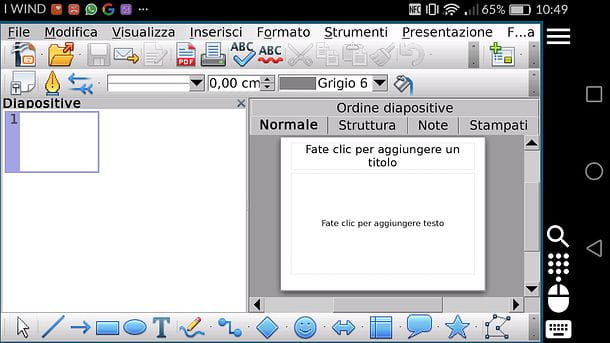
Comme mentionné au début de l'article, OpenOffice est également disponible sur les smartphones et les tablettes. Ce n'est pas une solution officielle, mais cela fonctionne très bien. L'application à laquelle je fais référence est AndrOpen Office, elle n'est disponible que pour Android et c'est un portage exact d'OpenOffice pour les ordinateurs : cela signifie que son interface n'est pas optimisée pour une utilisation via écran tactile mais qu'il affiche tous les menus de la version de bureau du programme.
AndrOpen Office est gratuit, mais pour débloquer certaines fonctionnalités avancées, telles que la prise en charge des services de stockage en nuage (par ex. Dropbox), et pour supprimer les publicités de l'appli, il faut acheter son Pack Professionnel au prix de 4,49 euros. Ceci dit, pour télécharger AndrOpen Office sur votre smartphone ou votre tablette, il vous suffit d'ouvrir le Play Store (l'icône avec le symbole ▶ ︎ coloré situé sur l'écran d'accueil ou dans le tiroir, c'est-à-dire l'écran avec la liste de toutes les applications installées sur l'appareil), recherchez "AndrOpen Office" dans ce dernier et procédez à l'installation de l'application en appuyant d'abord sur son icône dans les résultats de la recherche puis sur le bouton Installer.
Puis démarrez AndrOpen Office, choisissez d'en créer un nouveau présentation et suivez les instructions que je vous ai déjà données dans le chapitre du guide dédié à OpenOffice pour PC car, comme déjà mentionné, l'interface du programme est la même même sur mobile.


























