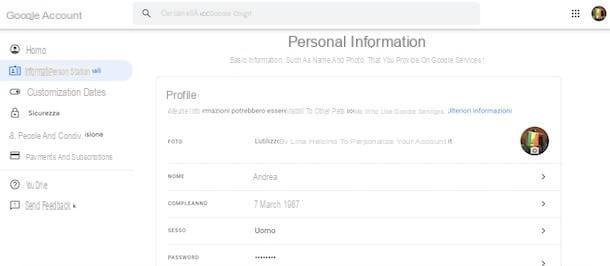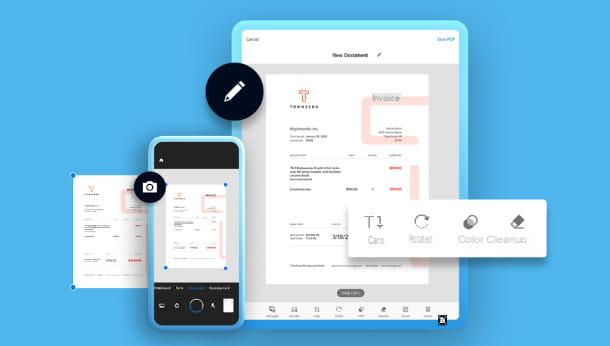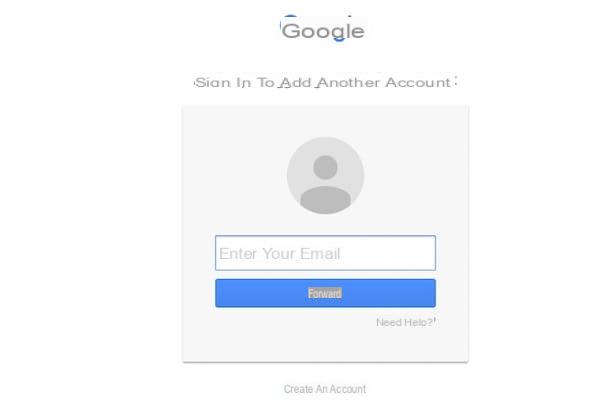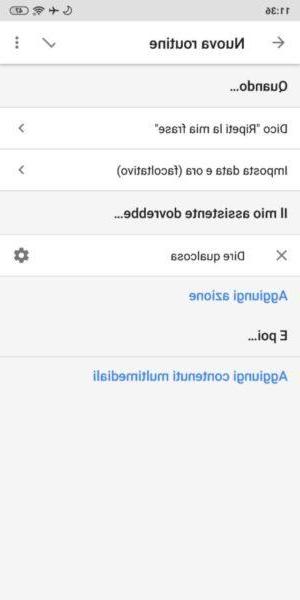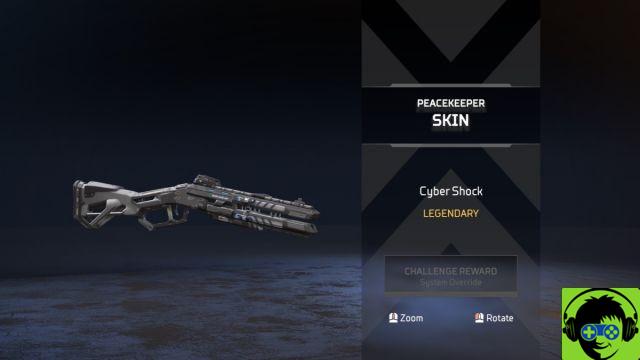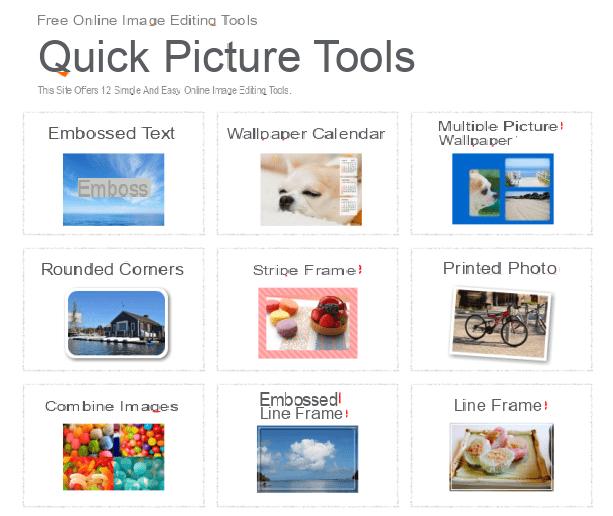Gracias a la potente cámara incluida en su teléfono inteligente, tomó una foto de muy alta resolución pero, después de enviársela a un amigo a través de Internet, señaló que la calidad de imagen está lejos de ser la mejor. ¿Cómo es esto posible? No se preocupe, no es un problema con su teléfono o la computadora que usó para enviar las fotos: mucho más simple, algunos servicios de correo electrónico y aplicaciones de mensajería populares tienden a comprimir el contenido multimedia intercambiado por los usuarios para acelerar la transferencia .
Dicho esto, hay algunas cosas que puede hacer para mitigar el problema. ¿Cuales? Sigue leyendo y lo descubrirás: en las próximas líneas, de hecho, te lo explicaré en detalle cómo enviar fotos sin perder calidad utilizando los programas, sitios y aplicaciones de mensajería y correo electrónico más populares, de forma rápida y sencilla.
Ánimo: ponte cómodo, lee lo que tengo que ofrecerte y trata de poner en práctica mis sugerencias: estoy seguro de que, al terminar de leer esta guía, podrás perfectamente enviar las imágenes que quieras, en calidad original. y sin ninguna compresión. ¿Dejalo ser?
Cómo enviar fotos sin perder la calidad del correo electrónico
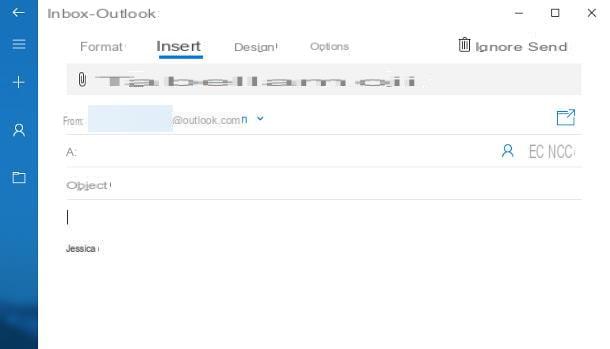
Para enviar fotos sin perder calidad medio e-mail es necesario reenviar el contenido en forma de archivo / documento genérico y no de imagen, para evitar la acción de cualquier algoritmo de compresión (con la consiguiente pérdida de detalles) proporcionado por el cliente o por el servicio Web Mail en uso .
Entonces, para enviar un archivo gráfico email sin que pierda calidad, es necesario insertar el archivo en forma de recinto y no de imagen, usando la opción dedicada: a continuación explicaré cómo hacerlo en los clientes de correo electrónico y servicios de correo web más populares.
- Correo de Windows 10: después de comenzar la redacción de un nuevo mensaje, seleccione la casilla dedicada a insertar el texto del correo electrónico, haga clic en el menú entrar ubicado en la parte superior, presione el botón Archivo que aparece inmediatamente debajo y, posteriormente, seleccione la imagen (o imágenes) para enviar utilizando el Explorador de archivos propuesta.
- Correo de MacOS: comience a redactar un nuevo mensaje, haga clic en el área de texto para escribir el correo electrónico, presione el botón que muestra un presilla que reside en la parte superior derecha y utiliza el panel de la Finder que aparece en la pantalla, para seleccionar la imagen (o imágenes) a adjuntar sin compresión. A continuación, en el menú desplegable Tamaño de la imagen que aparece en la parte superior derecha, asegúrese de que el elemento esté seleccionado Tamaño real.
- Web de Gmail: inicie la creación de un nuevo correo electrónico, haga clic en el símbolo de presilla ubicado en la parte inferior y seleccione elimagen adjuntar, usando la siguiente pantalla.
- Gmail por teléfono inteligente / tableta: Después de comenzar a redactar un nuevo correo electrónico, toque el campo de texto Escribe email, toque el símbolo de presilla en la parte superior, seleccione el elemento Adjuntar archivo en el menú propuesto y elija la foto a enviar, usando el siguiente panel.
- Outlook Web: después de comenzar la redacción de un nuevo correo electrónico, haga clic en el símbolo de presilla que reside en la parte inferior y selecciona el elemento Buscar en esta computadora en el menú que aparece. Finalmente, seleccione la foto de su interés, para adjuntarla al mensaje sin comprimirla.
- Outlook por teléfono inteligente / tableta: comience a escribir un nuevo mensaje, toque el cuadro dedicado a ingresar el texto, toque el icono de presilla que reside en la parte inferior y selecciona el elemento Elija entre archivos en el menú que aparece. Finalmente, seleccione la imagen de su interés usando la siguiente pantalla.
- Correo iOS / iPadOS: después de comenzar la redacción de un nuevo mensaje, toque el cuadro dedicado a ingresar el correo electrónico, toque el símbolo que aparece inmediatamente encima del teclado y luego toque el icono que representa un hoja con esquina doblada, para seleccionar la imagen de su interés (que, en este caso, no sufrirá ninguna compresión).
Aunque existe una gran cantidad de clientes de correo electrónico, le complacerá saber que los pasos vistos anteriormente son válidos para todos: es fundamental, al momento de crear el correo electrónico, insertar la imagen con el botón dedicado a los adjuntos genéricos y no con el dedicado a archivos de imagen (en este último caso, la foto puede comprimirse automáticamente).
Cómo enviar fotos sin perder la calidad de WhatsApp
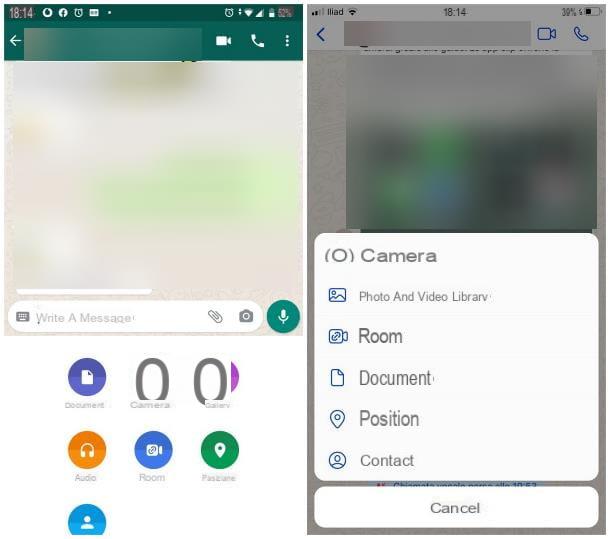
El mismo argumento también es válido para WhatsApp: para enviar imágenes en calidad original y sin compresión, es imprescindible utilizar la herramienta dedicada al envío de documentos genéricos (y no la que permite enviar rápidamente una foto).
Si utiliza WhatsApp para Android, abra el chat con el usuario / grupo al que desea enviar la imagen, toque el símbolo de presilla ubicado en la parte inferior, junto al campo de entrada de texto, y presione el botón Documento, residente en el panel que aparece. Finalmente, toque el elemento Examinar otros documentos ... y usa el administrador de archivos instalado en el sistema, para elegir la imagen de su interés.
Su WhatsApp para iPhone, por otro lado, los pasos son ligeramente diferentes: después de abrir el chat dedicado al contacto al que desea enviar la imagen, toque el botón (+) que se encuentra a la izquierda del campo de entrada de texto, toque el elemento Documento adjunto al panel propuesto y utilice el administrador del sistema para seleccionar la imagen de su interés. Si es necesario, toca la tarjeta Hojaldre para ver todas las ubicaciones disponibles, a través de la aplicación Archivos de Apple: entre ellas, notará que falta la galería de fotos.
Para exportar una foto de la Galería de iPhone a la aplicación Archivos, ábrala en la aplicación Foto iOS, presione el icono de compartir y seleccione el elemento Guardar en archivo en el menú que se abre. También tenga en cuenta que las fotos tomadas con iPhone están en formato HEIC: para convertirlas a formatos más populares, como JPG, sin grandes pérdidas de calidad, puede usar una aplicación como HEIC to Jpg.
Finalmente, si usa WhatsApp para computadora / WhatsApp Web, haga clic en el símbolo de presilla ubicado junto al cuadro de entrada de texto, luego en el botón que representa el hoja con un pequeño pliegue (opción Documento) y utilice el Explorador de archivos de Windows o el Finder de macOS para seleccionar la foto que le interese.
Cómo enviar fotos sin perder la calidad de Telegram
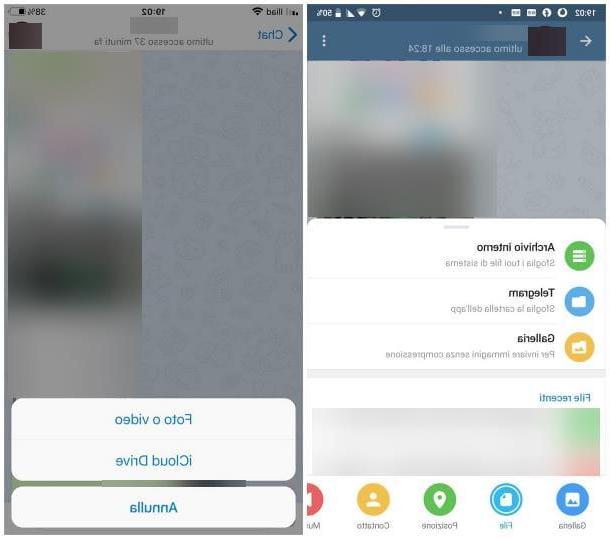
También para Telegram el discurso es idéntico: poder enviar fotos sin perder calidad, después de abrir uno chat con el contacto / grupo al que enviarlo, es necesario utilizar la opción dedicada al envío de archivos “genéricos”, en lugar de la dedicada a fotos y videos.
Para hacer esto, si usa Telegrama para android, toque el símbolo de presilla ubicado en la parte inferior derecha, toque el botón Archivo (que representa el símbolo de un foglio) y luego la voz Galería: para enviar imágenes sin compresión, que reside arriba; Para terminar, seleccione la imagen de vista previa para adjuntar con un toque y toque el icono de laavión, para enviarlo. Para hacer una selección múltiple, ponga la marca de verificación en cada una de las vistas previas de su interés, usando la casilla correspondiente ubicada en la parte superior.
Los pasos a seguir Telegram por iPhone son bastante similares: toque el símbolo de presilla ubicado en la parte inferior izquierda, seleccione el elemento Archivo en el menú propuesto y luego toque la opción dedicada a Foto o video. Finalmente, toque la vista previa del archivo (o archivo) para enviar y toque el elemento Enviar, para proceder.
Para Telegrama por PC, las cosas son aún más simples: para enviar un archivo, haga clic en el presilla situado en la parte inferior izquierda, elige la imagen que te interesa utilizando el panel que aparece en pantalla y, una vez hayas hecho tu selección, asegúrate de que la casilla Comprimir imágenes no está marcado. Finalmente, haga clic en el elemento Enviar y listo
Alternativamente, para acelerar las cosas, puede arrastrar directamente el icono del archivo de imagen a la ventana de chat de Telegram: también en este caso, preste atención a que el cuadro Comprimir imágenes no se comprueba antes de enviarlo!
Cómo enviar fotos sin perder calidad