Un conocido te pidió que hicieras un documento de Word que contenía varias tablas; para alinearlos a todos, te convendría tener un regla virtual como referencia, sin embargo, está operando desde la computadora y no sabe cómo lograr ese resultado. Por esta razón, abriste Google en busca de una solución que pudiera abordar el problema y terminaste directamente en esta guía mía.
Bueno, déjame darte una gran noticia: Word tiene una función integrada adecuada para ti, que se puede activar en segundos. Si me das unos minutos de tu tiempo, te explico detalladamente como insertar regla en word, independientemente de la "versión" del programa que esté utilizando. No te preocupes si no te consideras un as en términos de tecnología, no tienes por qué: la regla está naturalmente integrada en el programa y se puede ver activando la opción relativa, sin usar software de terceros ni hacer complejos. cambios en el sistema operativo.
Así que, sin dudarlo más, tómese unos minutos de tiempo libre para usted, póngase cómodo y lea con mucha atención todo lo que tengo que explicar sobre el tema: estoy seguro de que, al final de esta lectura, podrá perfectamente para visualizar la regla dentro del programa y utilizarla de la forma que mejor se adapte a tu caso. Habiendo dicho eso, no me queda nada por hacer más que desearles buena lectura y buen trabajo.
índice
- Cómo insertar una regla en Word para PC
- Insertar regla en Word para Windows
- Insertar regla en Word para Mac
- Insertar regla en Word en línea
- Cómo insertar una regla en Word para teléfonos inteligentes y tabletas
Cómo insertar una regla en Word para PC
¿Necesita hacer tarjetas u otro material personalizado usando la computadora, entonces le resultaría extremadamente útil activar la regla en esta plataforma? Entonces esta es la sección para ti: a continuación, te voy a explicar cómo realizar esta operación en Windows, MacOS y en versión en línea de Word.
Insertar regla en Word para Windows
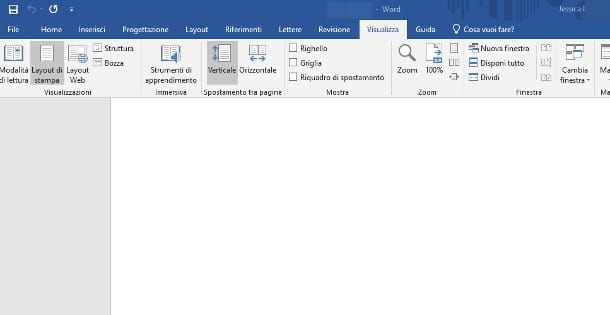
Insertar regla en Word para Windows ¡es realmente así de simple! Después de iniciar el programa, haga clic en el icono para crear un Documento en blancoo abra un archivo de Word ya guardado en su computadora. Luego haga clic en la pestaña Mostrar ubicado en la parte superior, luego coloque la marca de verificación junto al elemento gobernante y eso es todo: ¡la regla horizontal se mostrará inmediatamente en la pantalla!
Nota: si está usando Word en una pantalla pequeña o con una ventana minimizada, después de ir a la pestaña Mostrar, tienes que hacer clic en el botón exposición para activar la casilla de verificación de la regla.
Si también necesita usar la regla vertical, puede hacer lo siguiente: volver a la pestaña Mostrar, haga clic en el botón exposición, si es necesario, coloque la marca de verificación junto al elemento Panel de navegación. Inmediatamente después, tanto el panel mencionado anteriormente (útil, por ejemplo, para navegar rápidamente entre los capítulos del documento) como la regla vertical, se agregarán a la pantalla de Word.
Si, por el contrario, desea mostrar la regla vertical junto con la horizontal, sin mostrar el panel de navegación, debe habilitar la opción correspondiente: haga clic en la pestaña Declarar impuestos, ubicado en la esquina superior izquierda de la ventana de Word, haga clic en los elementos opciones e Ajustes avanzados, identifica la caja visita y coloque la marca de verificación junto al elemento Mostrar regla vertical en la vista Diseño de impresión. Siempre desde la misma sección, si es necesario, puede cambiar la unidad de medida de referencia (pulgadas, centímetros, etc.).
Insertar regla en Word para Mac
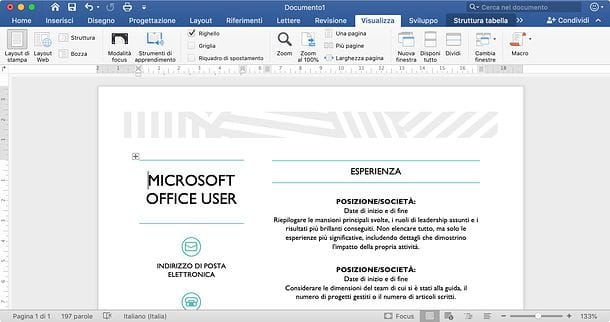
Los pasos para insertar regla en Word para Mac son bastante similares a los que ya se ven en Windows. Para comenzar, inicie el programa, haga clic en el icono para crear un Documento en blanco (o, alternativamente, abra un archivo existente), luego haga clic en la pestaña Mostrar colocado en la parte superior y poner la marca de verificación en el artículo gobernante.
Alternativamente, presione el menú Mostrar del programa (el que aparece en la barra de Mac cuando la ventana de Word se muestra en un tamaño reducido) y haga clic en el elemento gobernante colocado en el interior, para colocar la marca de verificación.
¿Debería necesitar el regla vertical y esto no se muestra, haga clic en el menú Word ubicado en la parte superior izquierda (si no lo ve, coloque el mouse en la barra superior de la Mac), seleccione el elemento Pref Renze y luego haga clic en el icono Mostrar. Finalmente, ubique la caja Mostrar elementos de ventana y coloque la marca de verificación junto al elemento Regla vertical. ¡Eso es todo!
Insertar regla en Word Online
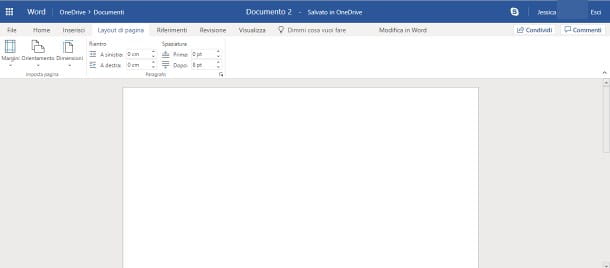
Actualmente, no existe una función especial para ver la regla en Word Online, la versión gratuita de Word que funciona directamente desde el navegador. Sin embargo, si necesita funcionalidad para editar bordes, márgenes, espaciado, etc., puede usar los botones y las casillas correspondientes disponibles dentro de la pestaña. Diseño en la página, diseñado solo para este propósito.
Cómo insertar una regla en Word para teléfonos inteligentes y tabletas
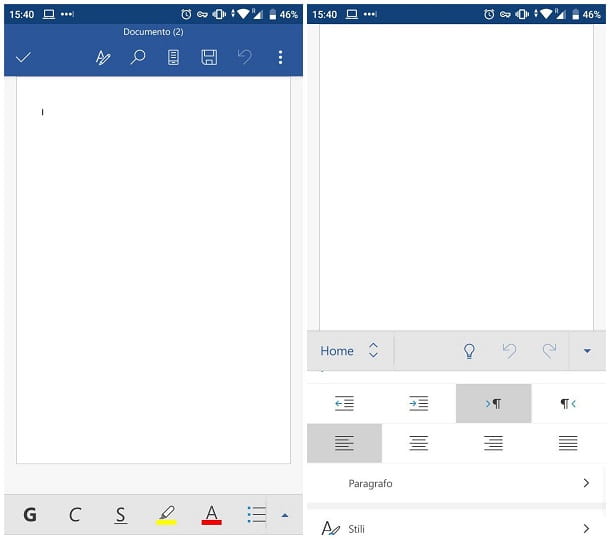
En el momento de escribir este artículo, no es posible ver la regla en la aplicación Word para teléfonos inteligentes y tabletas con Android e iOS.
Sin embargo, si necesita la regla para cambiar los márgenes y espacios dentro de los documentos, puede usar las funciones específicas presentes en la pantalla del programa: para cambiar el interlineado y el espaciado entre párrafos (si está disponible), toque el icono Modificación (conformado A con lápiz) y luego el icono de formato de interlineado / párrafo, ubicado en la sección Inicio, son estos venenos teléfono inteligente; en tabletaen su lugar, debes presionar la pestaña Inicio y toca el icono Párrafo.
Las funciones de edición de márgenes, por otro lado, se encuentran en la sección Mostrar de la aplicación, accesible pulsando el icono de A con lápiz (en el teléfono inteligente) o tocando la pestaña homónima (en la tableta).


























