Eres fanático de los gráficos vectoriales y estás adquiriendo cada vez más habilidades en el uso Ilustrador Adobe, uno de los programas de gráficos vectoriales más utilizados (y apreciados) por profesionales y entusiastas de todo el mundo. Sin embargo, en el curso de sus "experimentos", notó que el famoso programa Adobe carece de una herramienta simple para recortar imágenes, ¿verdad?
Si este es realmente el caso y, por lo tanto, está tratando de entender cómo recortar una imagen en Illustrator sin recurrir a un software externo, sepa que ha venido al lugar correcto en el momento correcto. En esta guía, de hecho, explicaré cómo recortar una imagen en Illustrator tanto en la computadora (usando Windows o macOS) como en el iPad, donde Adobe ha lanzado una versión muy completa de su software.
Verá que, después de aprender la información contenida en este tutorial, podrá administrar sus imágenes de forma independiente dentro de Illustrator para optimizar su flujo de trabajo creativo al mismo tiempo. ¿Estas listo para empezar? Muy bien, entonces les deseo una buena lectura y, sobre todo, ¡que se diviertan!
índice
- Información preliminar
- Cómo recortar una imagen en Illustrator para PC
- Cómo recortar una imagen en Illustrator para iPad
Información preliminar
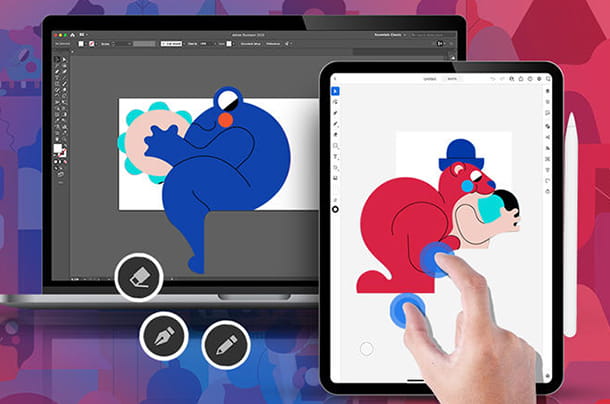
Antes de ilustrarte cómo recortar una imagen en Illustrator, Quería darte una información preliminar al respecto.
Bueno, Ilustrador Adobe no nació como un software para la edición de fotografías, por lo que es normal que no contenga las mismas herramientas de procesamiento de imágenes presentes en los programas utilizados para tal fin, como Adobe Photoshop.
Dicho esto, si no encuentras la herramienta para recortar imágenes en Adobe Illustrator, deja de buscar porque te puedo decir que no está. Sin embargo, no temas: Adobe no ha dejado incompleto su software de dibujo vectorial. ¡Por supuesto! También en Illustrator hay una manera muy fácil de hacer recortes de imágenes y usarlos para fotomontajes o exportarlos en formato PNG.
Si su PC o iPad ya está equipado con Adobe Illustrator, entonces está listo para comenzar la guía; de lo contrario, debes saber que Illustrator es un software pago que requiere una suscripción activa (mensual o anual), sin embargo, ofrece una prueba gratuita de una semana, que puede ser útil para probarlo y evaluarlo. Para obtener más información, le sugiero que lea mi artículo sobre cómo descargar Illustrator gratis. ¡Cuando esté listo para comenzar, en los siguientes capítulos encontrará todos los detalles para tener éxito en su intento!
Cómo recortar una imagen en Illustrator para PC
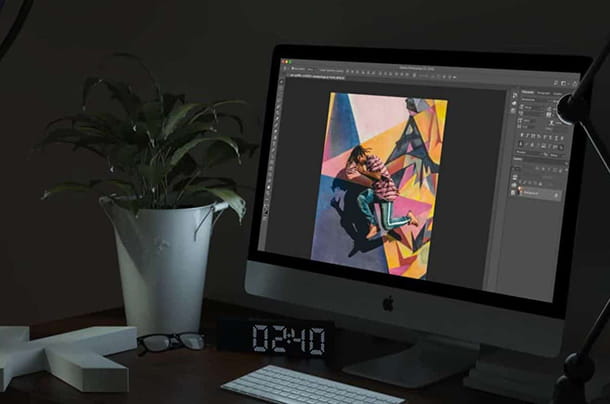
Comencemos con el procedimiento a seguir arriba PC. Este método es equivalente para todas las versiones de Illustrator, aunque la versión actual de Creative Cloud se actualiza constantemente con nuevas funciones y herramientas que no están presentes en versiones anteriores.
En resumen, no tiene que preocuparse: puede seguir las instrucciones dadas aquí con la versión de Illustrator que posee. Enciende tu PC (Windows o Mac), inicia tu versión de Adobe Illustrator y veamos enseguida cómo recortar una imagen en Illustrator para PC.
Primero, abra la imagen que necesita recortar en Illustrator a través del menú Archivo> Abrir, que se encuentra en la parte superior. Para delimitar con precisión la forma recortada, le sugiero que anule la selección de los siguientes elementos en el menú Mostrar, ubicado en la parte superior: Encajar a la cuadricula, Alinear al punto, Alinear a píxel e Aggancia al glifo.
Ahora crea un nuevo nivel encima de la imagen haciendo clic en el botón + ubicado en la parte inferior de la tarjeta capas. Clickea en el nuevo nivel, para seleccionarlo y asegurarse de trabajar en él.
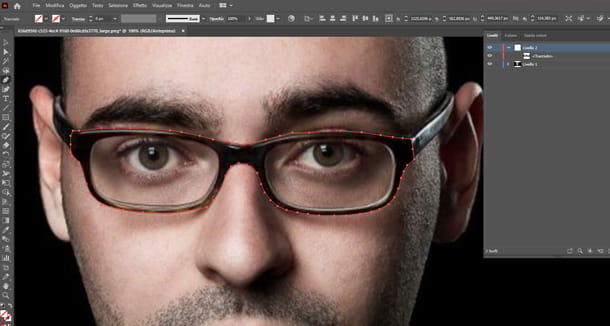
¡Bien! Ahora comience a crear la forma recortada: luego, seleccione la herramienta Penna desde la barra de herramientas (o presione la tecla P en el teclado), luego desde la caja Selector de color impuesto sin relleno (clave ò en el teclado).
Luego, elija el punto en el que desea comenzar a delinear su forma recortada, con un solo clic; luego mueva el cursor y continúe haciendo clic a una distancia de unos pocos píxeles a lo largo todo el contorno de la forma recortada, hasta llegar al punto de inicio en el que, si se detiene arriba, notará el elemento Ancla. Haga clic para cerrar la forma recortada.
Estamos casi alli. Elígelo Herramienta de selección desde la barra de herramientas (o presione la tecla V en el teclado), luego haga clic en el elemento del menú Seleccionar> Todo. Ahora haga clic en el menú Objeto> Máscara de recorte> Crear (o haga clic en el llave correcta ratón en cualquier lugar del Tablero de dibujo y elige la voz Crear máscara de recorte desde el menú contextual).
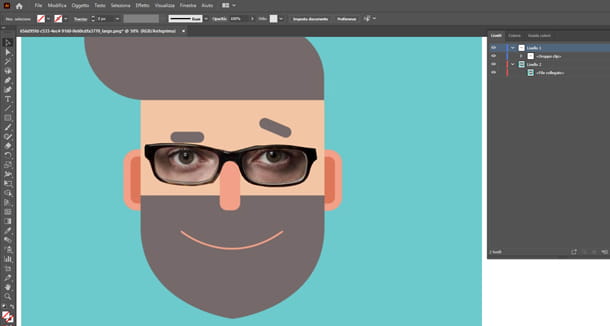
¡Perfecto, tienes tu imagen recortada! Si lo desea, puede moverlo y cambiar su tamaño a voluntad, luego puede exportarlo, por ejemplo en formato PNG, yendo al menú Archivo> Exportar> Exportar como. En el cuadro de diálogo que se abre, elija el formato de su interés (p. PNG) que se encuentra en el menú desplegable junto al elemento Guardar como y confirma.
La imagen recortada reflejará todas las características de transparencia (alfa) y puede usarla para hacer superposiciones, retoques fotográficos, collages y más, tanto en Illustrator como en cualquier otro software de gráficos digitales que pueda abrir un archivo PNG. Para obtener algunas ideas al respecto, sugiero mi tutorial sobre cómo combinar dos imágenes con Photoshop.
Cómo recortar una imagen redonda en Illustrator

Si no desea definir manualmente el contorno de una forma esférica perfecta, no debe utilizar la herramienta Pluma, ya que la circunferencia recortada correría el riesgo de convertirse en un bonito polígono. Así que en este capítulo te explicaré cómo recortar una imagen redonda en Illustrator en unos simples pasos.
El concepto es muy similar al descrito en el capítulo anterior, por lo tanto, comience Illustrator, Entonces abre la imagen que contiene el elemento redondo (o elementos redondos) a cortar y crea un nuevo nivel sobre eso. Recuerda seleccione el nivel recién creado, para poder trabajar en su interior.

Ahora selecciónalo herramienta Elipse desde la barra de herramientas (o presione la tecla L en el teclado), luego seleccione sin relleno dal Selector de color. Mientras mantiene presionado el clic del mouse, defina un cerchio tan grande como la imagen que desea recortar, colóquela y cambie su tamaño como desee hasta que parezca coincidir con la mayor precisión posible con la imagen que desea recortar.
Cuando haya colocado la elipse encima de la imagen redonda, selecciónela Herramienta de selección, luego haga clic en el menú Seleccionar> Todo y luego en el menú Objeto> Máscara de recorte> Crear (o haga clic derecho en cualquier parte del Tablero de dibujo y elige la voz Crear máscara de recorte desde el menú contextual).
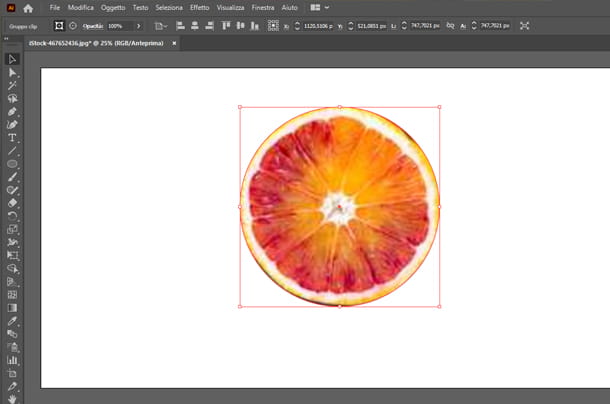
¡Hecho! Tienes un recorte perfectamente redondo de tu imagen. Si desea exportarlo en un formato como PNG, vaya al menú Archivo> Exportar> Exportar como y, en el cuadro de diálogo que se abre, elija el formato que desee (p. PNG) junto al artículo Guardar como, para luego confirmar.
Te recuerdo que el archivo PNG conserva todas las características de transparencia (alfa) en el fondo y que puedes usarlo para fotomontajes, composiciones y superposiciones con cualquier software que pueda manejar un archivo PNG.
Cómo recortar una imagen en Illustrator para iPad
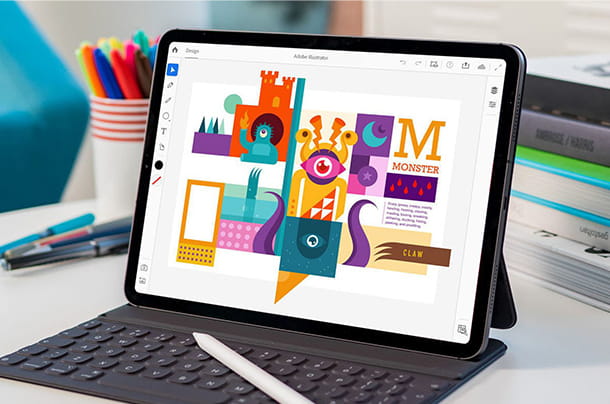
Si estás trabajando en movilidad total, entre un viaje y otro y quieres saber cómo recortar una imagen en Illustrator para iPad, te lo explicaré enseguida en este capítulo.
Las siguientes indicaciones se refieren solo a Illustrator para iPad, que es una versión casi completa de Illustrator disponible solo en la tableta de Apple, y por el momento solo en inglés (para usarlo es necesario tener una suscripción activa de Creative Cloud).
Para empezar, empieza pues Illustrator por iPad, elija el formato de la mesa de trabajo que prefiera, tocando el botón Crear nuevo ubicado en la esquina inferior izquierda. Ahora puede importar su imagen para recortar tocando el botónicono de fotografia en la barra de herramientas del lado izquierdo de la pantalla.
Entonces elige el artículo Photos (Foto), si desea acceder a la Galería de iPad, o la voz Cámara, si necesita tomar una nueva foto para recortar.
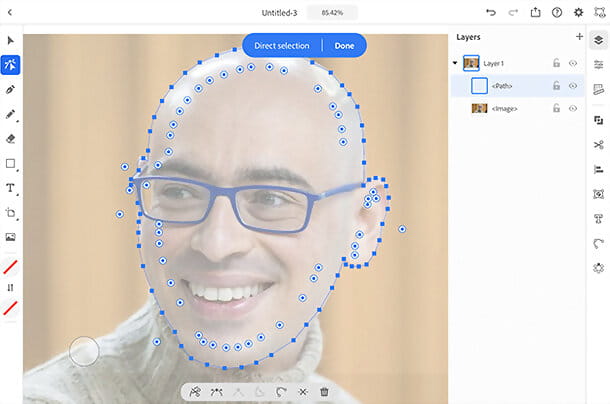
¡Bien! Ahora selecciónalo Lapicera desde la barra de herramientas ubicada en el lado izquierdo de la pantalla y puede comenzar a dibujar el contorno de su máscara de recorte justo encima de la imagen, haciendo un toque tras otro a una distancia de unos pocos píxeles, para ser lo más preciso posible. Finalmente, para cerrar la selección que se va a recortar y hacerla utilizable para ese propósito, toque en primer punto creado.
Ya casi llegamos: ahora elígelo Herramienta de selección (el que tiene el ícono de flecha completa) ubicado en la barra de herramientas en el lado izquierdo de la pantalla, luego toque una vez en el nivel del contenedor o nivel de padres (es decir, el que contiene tanto la imagen como la ruta). Finalmente, toque el icono Objeto en la barra de herramientas ubicada en el lado derecho de la pantalla y elija el elemento Hacer máscara de recorte y listo
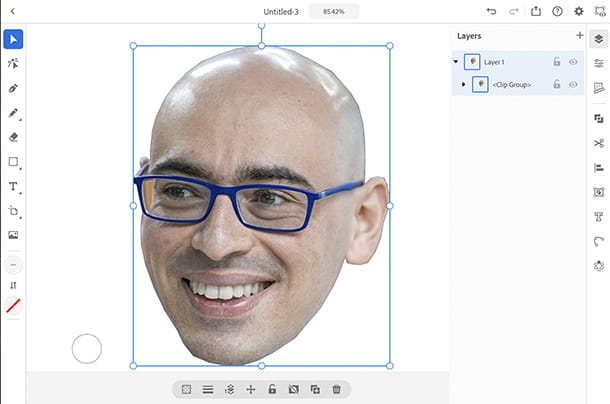
Para exportar su nuevo recorte y usarlo en otras aplicaciones de gráficos digitales, simplemente toque el ícono Publicar y exportar ubicado en la esquina superior derecha de la pantalla, luego elija los elementos Exportación rápida como PNG e Guardar imagen, para guardar el archivo PNG en la Galería del iPad.


























