Vous êtes adepte des graphismes vectoriels et acquérez de plus en plus de compétences dans l'utilisation Adobe Illustrator, l'un des logiciels de graphisme vectoriel les plus utilisés (et les plus appréciés) par les professionnels et les passionnés du monde entier. Pourtant, au cours de vos « expérimentations », vous avez remarqué qu'il manquait au célèbre programme Adobe un outil simple pour recadrer les images, non ?
Si tel est bien le cas et que, par conséquent, vous essayez de comprendre Comment recadrer une image dans Illustrator sans recourir à un logiciel externe, sachez que vous êtes au bon endroit au bon moment ! Dans ce guide, en effet, j'expliquerai comment recadrer une image dans Illustrator à la fois sur l'ordinateur (sous Windows ou macOS) et sur l'iPad, où Adobe a publié une version très complète de son logiciel.
Vous verrez qu'après avoir pris connaissance des informations contenues dans ce didacticiel, vous pourrez gérer vos images de manière indépendante dans Illustrator afin d'optimiser en même temps votre flux de travail créatif. Êtes-vous prêt à commencer ? Très bien, alors je vous souhaite une bonne lecture et, surtout, amusez-vous bien !
index
- Informations préliminaires
- Comment recadrer une image dans Illustrator pour PC
- Comment recadrer une image dans Illustrator pour iPad
Informations préliminaires
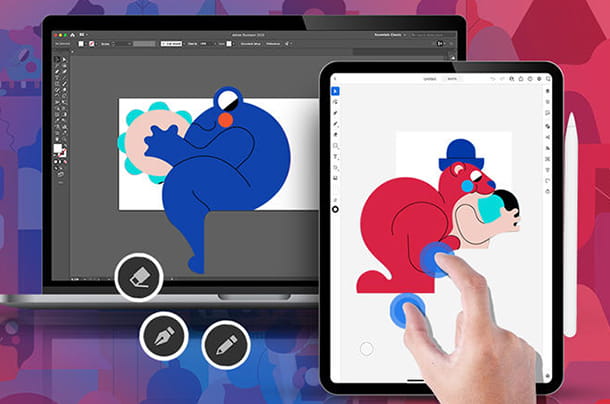
Avant de vous illustrer Comment recadrer une image dans Illustrator, je voulais vous donner quelques informations préliminaires à ce sujet.
Eh bien, Adobe Illustrator il n'est pas né comme un logiciel de retouche photo, il est donc normal qu'il ne contienne pas les mêmes outils de traitement d'image présents dans les programmes utilisés à cet effet, comme Adobe Photoshop.
Cela dit, si vous ne trouvez pas l'outil pour recadrer les images dans Adobe Illustrator, arrêtez de chercher car je peux vous dire qu'il n'y est pas. Cependant, n'ayez crainte : Adobe n'a pas laissé son logiciel de dessin vectoriel incomplet. Bien sûr! Toujours dans Illustrator, il existe un moyen très simple de faire des découpes d'images et de les utiliser pour des photomontages ou de les exporter au format PNG.
Si votre PC ou iPad est déjà équipé d'Adobe Illustrator, vous êtes prêt à démarrer le guide ; sinon il faut savoir qu'Illustrator est un logiciel payant qui nécessite un abonnement actif (mensuel ou annuel), cependant, il propose un essai gratuit d'une semaine, ce qui peut s'avérer utile pour l'essayer et l'évaluer. Pour en savoir plus, je vous propose de lire mon article sur comment télécharger Illustrator gratuitement. Lorsque vous serez prêt à vous lancer, vous trouverez dans les chapitres suivants tous les détails pour réussir votre intention !
Comment recadrer une image dans Illustrator pour PC
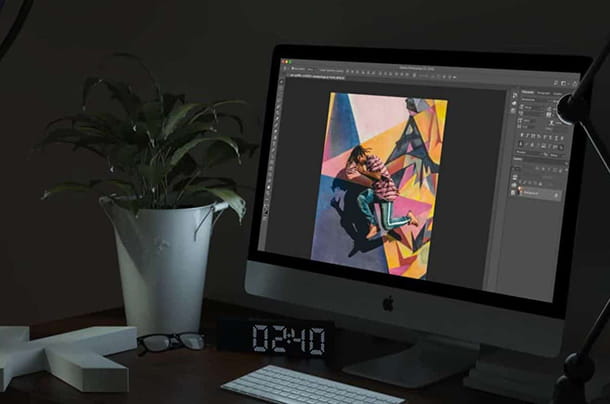
Commençons par la procédure à suivre ci-dessus PC. Cette méthode est équivalente pour toutes les versions d'Illustrator, bien que la version actuelle de Creative Cloud soit constamment mise à jour avec de nouvelles fonctionnalités et outils non présents dans les versions précédentes.
Bref, vous n'avez pas à vous inquiéter : vous pouvez suivre les instructions données ici avec la version d'Illustrator que vous possédez. Allumez votre PC (Windows ou Mac), démarrez votre version d'Adobe Illustrator et voyons tout de suite comment recadrer une image dans Illustrator pour PC.
Tout d'abord, ouvrez l'image que vous devez recadrer dans Illustrator via le menu Fichier> Ouvrir, que vous trouvez en haut. Pour délimiter précisément la forme découpée, je vous propose de désélectionner les éléments suivants dans le menu Voir, situé en haut : Aligner sur la grille, Aligner sur le point, Aligner sur Pixel e Accrocher au glyphe.
Créez maintenant un nouveau niveau au-dessus de l'image en cliquant sur le bouton + situé au bas de la carte couches. Clique sur le nouveau niveau, pour le sélectionner et assurez-vous de travailler dessus.
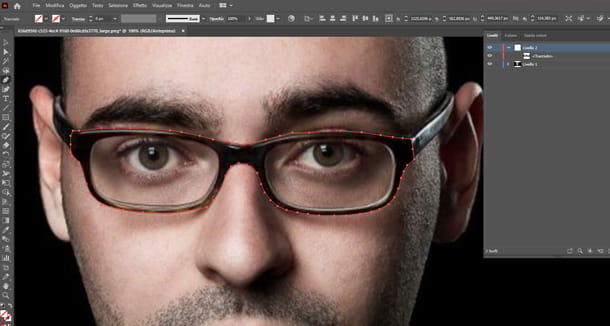
Bien! Commencez maintenant à créer la forme de découpe : puis sélectionnez l'outil Penne dans la barre d'outils (ou appuyez sur la touche P sur le clavier), puis depuis la case Pipette à couleurs taxe Pas de remplissage (clé ò sur le clavier).
Choisissez ensuite le point où vous souhaitez commencer à tracer votre forme de découpe, en un seul clic ; puis déplacez le curseur et continuez à cliquer à une distance de quelques pixels le long tout le contour de la forme découpée, jusqu'à ce que vous atteigniez le point de départ sur lequel, si vous faites une pause au-dessus, vous remarquerez l'élément Ancre. Cliquez pour fermer la forme découpée.
Nous y sommes presque. Choisis le Outil de sélection dans la barre d'outils (ou appuyez sur la touche V sur le clavier), puis cliquez sur l'élément de menu Sélectionnez> Tout. Cliquez maintenant sur le menu Objet> Masque d'écrêtage> Créer (ou cliquez sur le clé droite souris n'importe où sur le Planche à dessin et choisissez la voix Créer un masque d'écrêtage dans le menu contextuel).
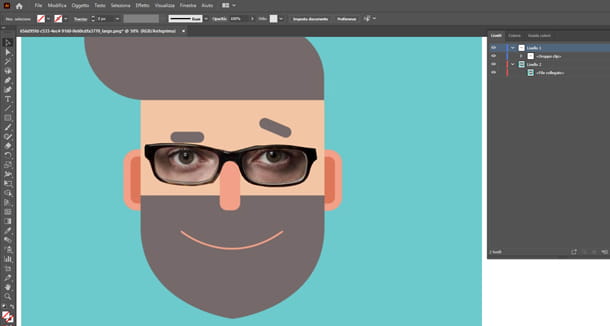
Parfait, vous avez recadré votre image ! Si vous le souhaitez, vous pouvez le déplacer et le redimensionner à volonté, puis vous pouvez l'exporter, par exemple au format PNG, en allant dans le menu Fichier> Exporter> Exporter sous. Dans la boîte de dialogue qui s'ouvre, choisissez le format qui vous intéresse (par ex. PNG) trouvé dans le menu déroulant à côté de l'élément Enregistrer sous et valider.
L'image recadrée reflétera toutes les caractéristiques de transparence (alpha) et vous pourrez l'utiliser pour créer des superpositions, des retouches photo, des collages et plus encore sur Illustrator et sur tout autre logiciel de graphisme numérique pouvant ouvrir un fichier PNG. Pour avoir quelques idées à ce sujet, je vous propose mon tutoriel sur la façon de fusionner deux images avec Photoshop.
Comment recadrer une image ronde dans Illustrator

Si vous ne souhaitez pas définir manuellement le contour d'une forme parfaitement sphérique, vous ne devez pas utiliser l'outil Plume, car la circonférence de découpage risquerait de devenir un joli polygone. Alors dans ce chapitre je vais vous expliquer comment recadrer une image ronde sur Illustrator en quelques étapes simples.
Le concept est très similaire à celui décrit dans le chapitre précédent, par conséquent, commencez Illustrator, puis ouvrir l'image qui contient l'élément rond (ou les éléments ronds) à découper et crée un nouveau niveau Au dessus de. Se souvenir de sélectionner le niveau vient d'être créé, afin d'y travailler.

Maintenant, sélectionnez-le Outil Ellipse dans la barre d'outils (ou appuyez sur la touche L sur le clavier), puis choisissez Pas de remplissage à partir de Pipette à couleurs. Tout en maintenant le clic de la souris enfoncé, définissez un cercle aussi grand que l'image que vous souhaitez recadrer, positionnez-le et redimensionnez-le à votre guise jusqu'à ce qu'il semble coïncider le plus précisément possible avec l'image que vous souhaitez recadrer.
Lorsque vous avez placé l'ellipse au-dessus de l'image ronde, sélectionnez-la Outil de sélection, puis cliquez sur le menu Sélectionnez> Tout puis au menu Objet> Masque d'écrêtage> Créer (ou faites un clic droit n'importe où sur le Planche à dessin et choisissez la voix Créer un masque d'écrêtage dans le menu contextuel).
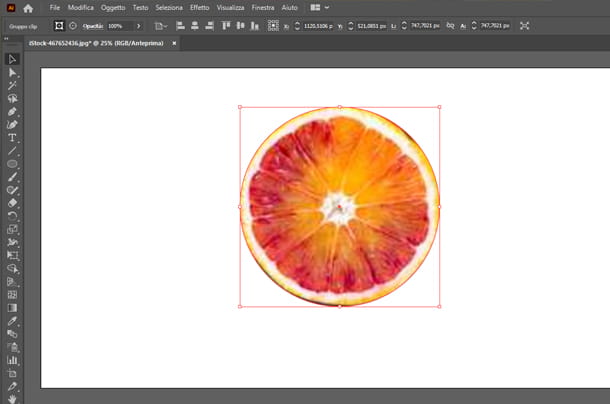
Terminé! Vous avez une découpe parfaitement ronde de votre image. Si vous voulez l'exporter dans un format comme le PNG, allez dans le menu Fichier> Exporter> Exporter sous et, dans la boîte de dialogue qui s'ouvre, choisissez le format souhaité (par ex. PNG) à côté de l'article Enregistrer sous, pour ensuite confirmer.
Je vous rappelle que le fichier PNG conserve toutes les caractéristiques de transparence (alpha) en arrière-plan et que vous pouvez l'utiliser pour des photomontages, des compositions et des superpositions avec n'importe quel logiciel pouvant gérer un fichier PNG.
Comment recadrer une image dans Illustrator pour iPad
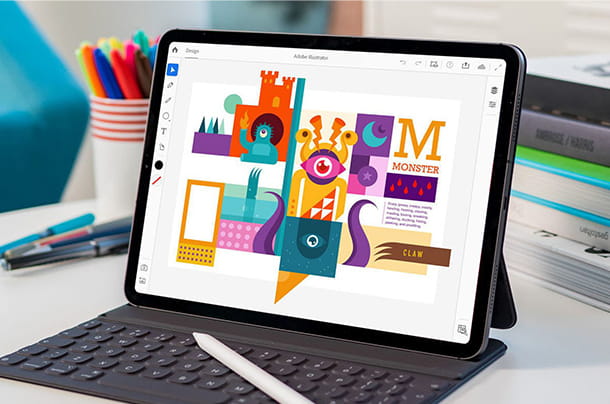
Si vous travaillez en mobilité totale, d'un voyage à l'autre et que vous souhaitez savoir comment recadrer une image dans Illustrator pour iPad, je vais vous l'expliquer tout de suite dans ce chapitre.
Les indications suivantes se réfèrent uniquement à Illustrator pour iPad, qui est une version presque complète d'Illustrator disponible uniquement sur la tablette Apple, et pour le moment uniquement en anglais (pour l'utiliser, vous devez avoir un abonnement Creative Cloud actif).
Pour commencer, commencez donc Illustrateur pour iPad, choisissez le format de l'Artboard que vous préférez, en appuyant sur le bouton Créer un nouveau situé dans le coin inférieur gauche. Vous pouvez maintenant importer votre image à recadrer en appuyant sur leicône de la photographie dans la barre d'outils sur le côté gauche de l'écran.
Ensuite, choisissez l'article Photos (Foto), si vous souhaitez accéder à la Galerie iPad ou à la voix Caméra, si vous devez prendre une nouvelle photo à recadrer.
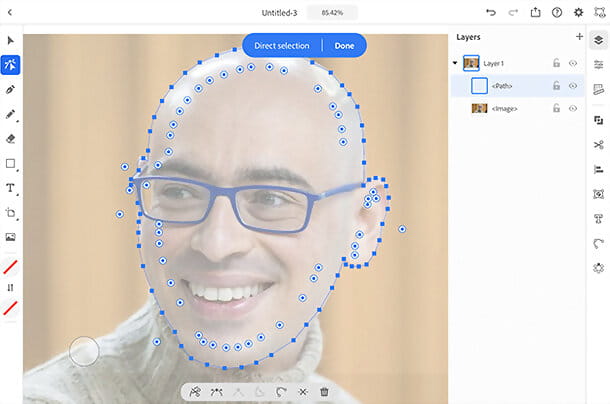
Bien! Maintenant, sélectionnez-le Outil plume depuis la barre d'outils située sur le côté gauche de l'écran et vous pouvez commencer à dessiner le contour de votre masque d'écrêtage juste au-dessus de l'image, en faisant un tap après l'autre à une distance de quelques pixels, afin d'être le plus précis possible. Enfin, pour fermer la sélection à recadrer et la rendre utilisable à cet effet, appuyez sur premier point créé.
Nous y sommes presque : choisissez-le maintenant Outil de sélection (celle avec l'icône de flèche pleine) située dans la barre d'outils sur le côté gauche de l'écran, puis appuyez une fois sur l'icône niveau conteneur o niveau parental (c'est-à-dire celui qui contient à la fois l'image et le chemin). Enfin, appuyez sur l'icône Objet dans la barre d'outils située sur le côté droit de l'écran et choisissez l'élément Faire un masque d'écrêtage et vous avez terminé.
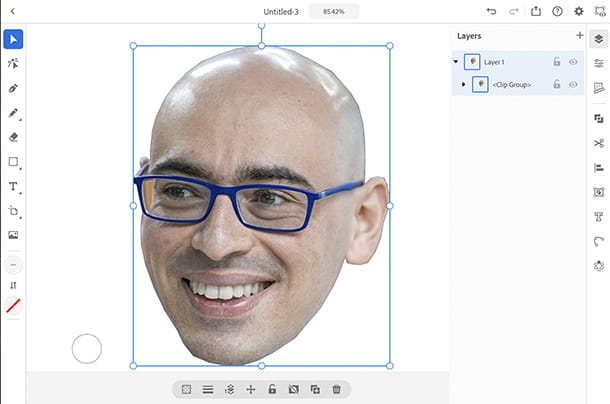
Pour exporter votre nouvelle découpe et l'utiliser dans d'autres applications graphiques numériques, appuyez simplement sur l'icône Publier et exporter situé dans le coin supérieur droit de l'écran, puis choisissez les éléments Exportation rapide au format PNG e Enregistrer l'image, pour enregistrer le fichier PNG dans la Galerie iPad.


























