Hoy veremos Cómo sincronizar el calendario de Windows 10 con el calendario de Google. Es un proceso demasiado sencillo que no debería llevarte más de un par de minutos, verás que es algo muy rápido de hacer.
El calendario de Google es uno de los mejores servicios de su tipo, al igual que la herramienta del aula. Lo mejor de todo, como la mayoría de los servicios de la compañía, nos ofrece un calendario gratuita para ser colocado en tu ordenador y poder llevar a cabo nuestro día a día y mover un evento entre el calendario.
Para muchas personas es fundamental mantenerse al día y organizar su semana con el calendario del gigante de internet. Pero en Windows? Microsoft ha añadido un calendario en Windows 10 con un diseño moderno e intuitivo. Sin embargo, no es de Google.
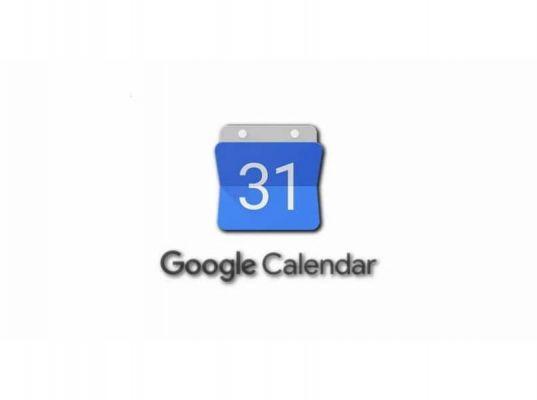
Sin embargo, lo que sí podemos hacer es sincronizar la cuenta de Google con la app de calendario que viene con el sistema operativo. De esta manera obtendremos todo exactamente como en Google Calendar.
Este proceso es bastante sencillo de hacer, lo único que harás es inicia sesión con tu cuenta de Google en para que se sincronice desde las mismas opciones de configuración que la app. Veremos paso a paso todo lo que necesitas hacer para poder hacerlo en unos minutos.
Sincroniza el Calendario de Windows 10 con el Calendario de Google
- Lo primero que tendremos que hacer será abrir el menú de inicio y luego escribir " Calendario »Para que pueda abrir la aplicación de calendario del sistema operativo.
- Una vez que estemos en el W10. Lo que tenemos que hacer es ir al menú de ajustes y luego ir a " Cuenta «.
- Lo que tienes que hacer ahora es hacer clic en " Agregar una cuenta «.
- Se abre una nueva ventana en la que se mostrarán los servicios compatibles con el calendario de Microsoft.
- Hacemos clic en la opción de Google y tendremos que iniciar sesión con nuestras credenciales de Gmail.
Después habrá que esperar a que proceda la información, que no debería tardar demasiado y tendremos el calendario de Google sincronizado con la aplicación. De esta forma podremos usarlo sin ningún tipo de restricción.
Mejore la experiencia del calendario de Windows 10
Lo que te contamos anteriormente sincroniza tu cuenta de Google en el calendario de Windows. Sin embargo, seguirá funcionando de la misma manera. Lo que podemos hacer es agregar una serie de características para mejorar nuestra experiencia con él.
- Para acceder a estas opciones lo que tendrás que hacer es ir al menú de ajustes y luego elegir » Configuración del calendario ". Para poder acceder a la configuración de la aplicación.
- Desde aquí podemos proceder a configurar algunas opciones muy interesantes para mejorar ligeramente nuestra experiencia usando el calendario de Windows.
- Entre estas opciones encontramos cosas como: ocultar el número de la semana, elegir los colores del calendario, configurar los días laborables, etc Con estas opciones podemos configurar el calendario a nuestro gusto en sencillos pasos.
- Como puede ver, es demasiado fácil sincronizar el calendario de Google con la aplicación que viene con el sistema operativo de Microsoft. En unos minutos lo tendrás todo sincronizado y sin ningún tipo de problema.
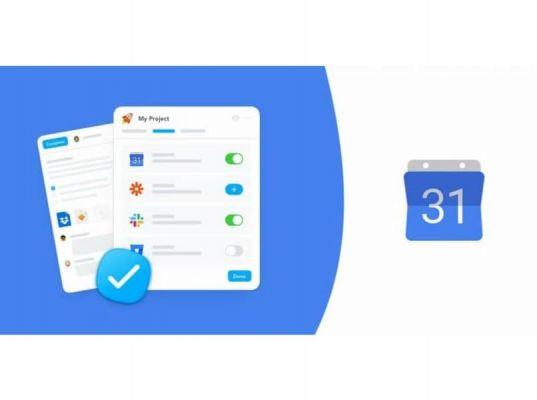
Pero como siempre, recuerda que si tienes alguna duda sobre cómo sincronizar tu calendario de Windows 10 con Google Calendar puedes dejarla en la sección de comentarios que encontrarás un poco más abajo y estaremos encantados de ayudarte a resolverla lo antes posible. como sea posible.
Y en tu caso, lograste sincronizar el calendario de Google con la aplicación de Windows? ¿Cómo fue tu experiencia? Escríbelo en los comentarios.

























