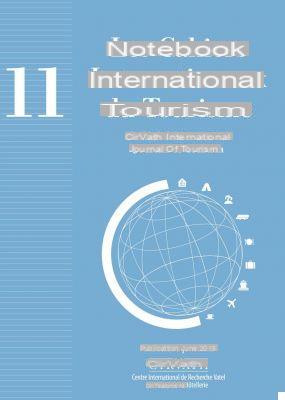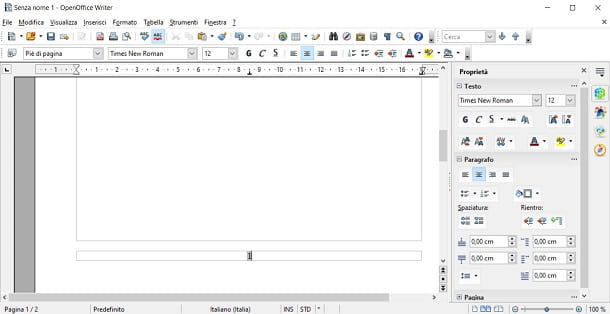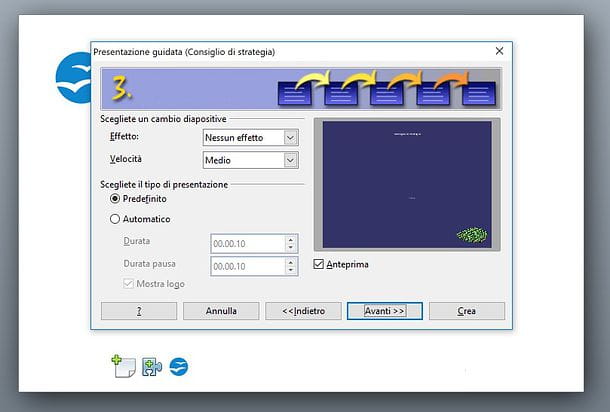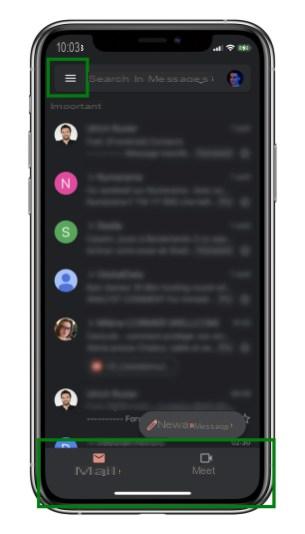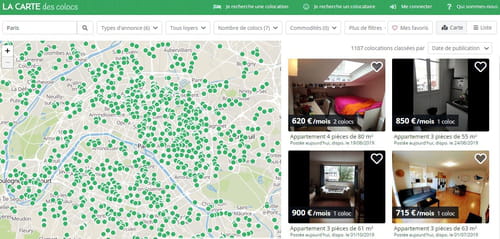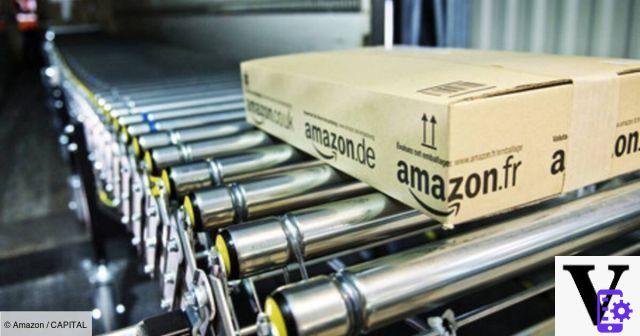¿Quiere eliminar un archivo o una carpeta, pero Windows le muestra un mensaje de error que le indica que la operación no es posible? Hay varios consejos para superar estos elementos rebeldes.
Elemento no encontrado, el archivo no se puede eliminar, el archivo se abrió en otro programa ... Es posible que ya haya tenido este tipo de mensaje de error abstruso con Windows. Este es el tipo de situación que molesta, incluso eso puede volverlo loco. Sin entender por qué, tras una falsa manipulación o un error, terminamos con un archivo o una carpeta imposible de eliminar en el Explorador de Windows. A veces incluso sucede que es imposible mover o cambiar el nombre ... Afortunadamente, hay algunos consejos para superar estos elementos obstinados.
¿Por qué Windows se niega a eliminar un archivo?
Hay varias razones por las que Windows no puede eliminar un archivo o carpeta.
- El archivo o carpeta que se va a eliminar ya está siendo utilizado por una aplicación.
- La carpeta que se eliminará contiene archivos o subcarpetas ocultos.
- El archivo o carpeta es de solo lectura.
- El medio de almacenamiento tiene un problema o su sistema de archivos tiene errores.
- La PC está infectada con un virus.
- El archivo o carpeta que se eliminará fue creado por otro usuario de Windows 10 que no permitía los derechos de eliminación.
Dependiendo del caso, pueden aparecer diferentes mensajes de error.
- Error al eliminar archivo o carpeta.
- No se puede eliminar el archivo: acceso denegado.
- Objeto no encontrado.
- Compartir violación.
- Esta acción no se puede realizar porque el archivo está abierto en otro programa.
- Compruebe que el disco no esté lleno o protegido contra escritura y que el archivo no se esté utilizando actualmente.
Existen varias soluciones para solucionar estos diversos problemas de eliminación imposible. No todos funcionan de manera uniforme y, a veces, debe probar varios antes de encontrar el correcto, comenzando con los métodos más simples.
¿Cómo eliminar un archivo recalcitrante con el reinicio de una PC?
Windows a veces muestra el mensaje de error: Archivo en uso. Esta acción no se puede realizar porque el archivo está abierto en otro programa. Cierre el archivo y vuelva a intentarlo.
- Primero verifique que su archivo no esté siendo utilizado por una aplicación con una ventana oculta o minimizada; sucede ...
- Si es así, cierre la aplicación en cuestión e intente borrar el archivo nuevamente.
- Si el archivo no se está utilizando o si se resiste, cierre todas las aplicaciones abiertas y reinicie la computadora. Esto asegurará que el archivo no se cargue en la memoria. Este es el primer reflejo que se debe tener ante un expediente recalcitrante.
- Después de reiniciar, intente eliminar el archivo (o carpeta) normalmente.
Si este método, este es el más fácil, falla, pruebe con otra técnica.
¿Cómo eliminar un archivo recalcitrante copiando y pegando?
Un truco simple para eliminar un archivo recalcitrante es intentar reemplazarlo con un archivo con el mismo nombre, lo que obliga a Windows a sobrescribirlo.
- Abra una ventana con el Explorador de Windows. Haga clic derecho en un área vacía y seleccione Nouveau en el menú contextual, luego haga clic en Documento de texto en el submenú en cascada.
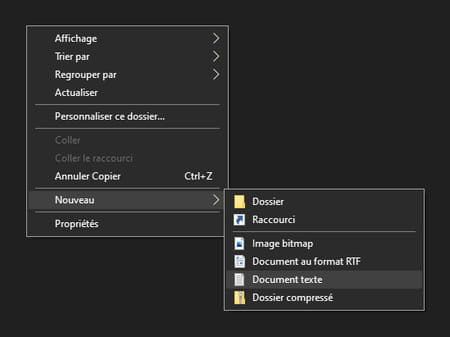
- Se crea inmediatamente un nuevo archivo con la extensión .txt.
- Haga doble clic en el nombre del archivo (o utilice el F2), luego seleccione el nombre completo con la extensión para cambiarlos y nómbrelo exactamente como el archivo que desea eliminar, con la misma extensión (.docx, .avi, .xlsx, .mp3 u otro).

- Windows muestra una ventana de advertencia que le pregunta si realmente desea cambiar la extensión. Haga clic en OK para validar.
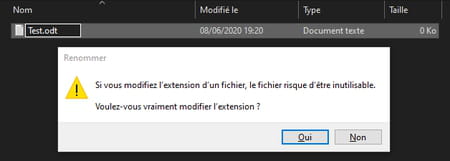
- Arrastre o copie y pegue el archivo renombrado en la carpeta donde se encuentra el archivo que no se puede eliminar.
- Windows 10 mostrará una ventana de advertencia que indica que existe un archivo con el mismo nombre en el destino elegido y le pide que elija una acción. Haga clic en Reemplazar archivo en destino.
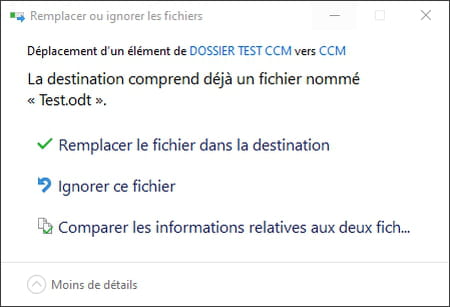
- Si todo va bien, el archivo recalcitrante se borra, se sobrescribe con su reemplazo, ¡que solo tiene que eliminar normalmente!
¿Cómo eliminar un archivo recalcitrante en modo seguro?
El modo seguro es un modo en el que Windows carga solo lo esencial. Por lo tanto, funciona en una versión ajustada, sin la carga de ciertos servicios y programas, y esta es la razón por la que se usa a menudo para resolver problemas.
La forma de iniciar una PC en modo seguro ha evolucionado. En versiones anteriores de Windows, bastaba con presionar la tecla F8 el teclado durante los primeros segundos del inicio de la computadora, antes de que se inicie Windows, y para elegir el modo seguro entre las opciones presentadas en una pantalla minimalista. Con Windows 10, Microsoft ha implementado otro método, más rico en opciones, pero también más complejo de recordar. Para aprender todo sobre el Modo seguro en Windows 10, consulte nuestro instructivo especial.
En cualquier caso, inicie su C en modo seguro, luego intente eliminar el archivo recalcitrante. Si eso no funciona, mantenga otro método.
¿Cómo eliminar un archivo bloqueado con un software especializado?
Si ninguno de los métodos anteriores funciona, puede utilizar utilidades especializadas que desbloquean el acceso a archivos que no se pueden eliminar. Este es el caso, por ejemplo, de Unlocker, un software gratuito y muy fácil de usar que puedes descargar desde nuestro sitio.
- Descargue, instale y luego abra Unlocker.
- En la 'ventana única del software, busque' la estructura de árbol de su PC para localizar el archivo que se va a eliminar.
- Haga clic en el nombre del archivo, luego haga clic en DE ACUERDO.
- Luego, el archivo se desbloquea, lo que le permite cambiar el nombre, moverlo o eliminarlo.
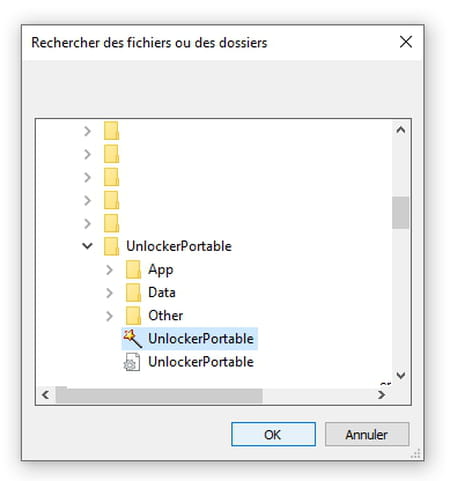
¿Cómo eliminar un archivo o carpeta que no se encuentra en Windows 10?
En la captura de pantalla siguiente, verá un ejemplo de un mensaje de error de Elemento no encontrado que Windows 10 a veces muestra cuando desea eliminar un archivo. Independientemente de la acción que intente, aparecerá este mensaje de error "Elemento no encontrado. Ya no existe en ... Compruebe su ubicación actual e inténtelo de nuevo" y Windows se negará a eliminar este archivo o carpeta.
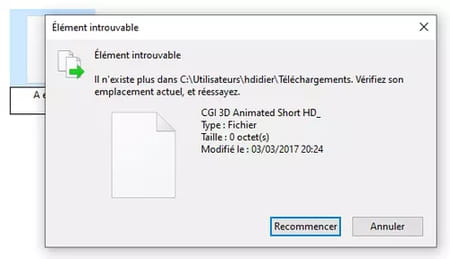
Pero puede eliminar fácilmente este elemento no encontrado sin escribir ninguna línea de comando y pasar por el Modo seguro de Windows. El truco consiste en pasar por alto el Explorador de Windows 10 y pasar por un software de compresión y archivado de archivos, como 7-Zip o WinRAR. Si no tiene un software de compresión de archivos instalado en su computadora, puede descargar uno gratis de nuestra selección.
- Abra su software de compresión y archivo.
- Una vez en la interfaz del software, explore las carpetas de su PC para encontrar el archivo que desea eliminar.
- Haga clic en el nombre del archivo "no encontrado" para seleccionarlo, luego haga clic en Suprimir.
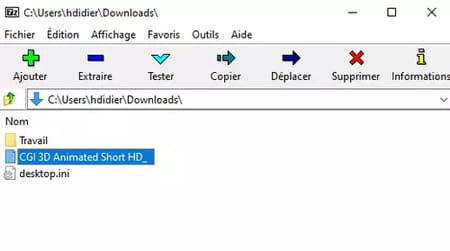
- Confirme la eliminación del archivo haciendo clic en Sí.
- Todo lo que tiene que hacer es vaciar la papelera de reciclaje de Windows para deshacerse de su archivo que no se puede encontrar ...

¿Cómo elimino un archivo utilizado con el símbolo del sistema de Windows?
Un método bastante eficiente para borrar un archivo es pasar por el símbolo del sistema de Windows - o PowerShell, su reemplazo en Windows 10. Aunque rústico - es el legado del antiguo sistema MS-DOS de las primeras PC.… -, esta herramienta sigue siendo potente y muy eficaz para determinadas operaciones. Y a menudo logra borrar archivos que son resistentes a Windows. Para obtener más información y consejos sobre el uso del símbolo del sistema, consulte la tarjeta de instrucciones totalmente dedicada.
- Escribe el atajo Windows + R. La ventana Ejecutar. se abre. En el campo de entrada, escriba cmd, luego valide con OK o un toque Entrada.
- Después del cursor parpadeante, escriba el comando cd seguido de la ruta del directorio que contiene el archivo para eliminar y validar.
- Luego escriba el comando del name_of_your_file y luego presione la tecla Entrada para validar e iniciar la eliminación. Normalmente, su archivo se elimina.
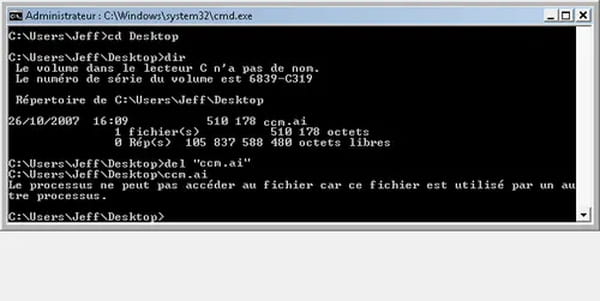
¿Cómo localizar y detener la aplicación que impide la eliminación de un archivo?
A veces, Windows evitará la eliminación porque una aplicación, o uno de sus procesos, que no puede ver, en realidad está usando el archivo. En este caso, es necesario poder identificar dicha aplicación y obligarla a detenerse. Una operación que se puede realizar con software especializado - y gratuito - como por ejemplo Process Explorer, que puedes descargar aquí. Esta utilidad está en inglés, pero sigue siendo muy fácil de usar.
- Descargue e instale Process Explorer en su PC y luego abra el software.
- haz clic en sur Encuentra en el menú, luego en Buscar identificador o DLL.
- Ingrese el nombre del archivo que desea eliminar en el campo Manejar o subcadena DLL, luego haga clic en el botón Buscar.
- Process Explorer luego busca el proceso que está usando su archivo. Localice la aplicación en ejecución y deténgala haciendo clic en su nombre con el botón derecho y luego en Proceso de matanza.
- El proceso se detiene a la fuerza y su archivo se libera. Luego intente eliminarlo normalmente.
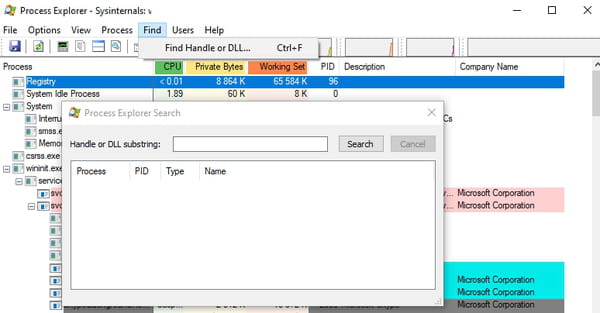
Contenido ¿Por qué Windows se niega a eliminar un archivo? Eliminar un archivo recalcitrante con un reinicio Eliminar un archivo recalcitrante copiando y pegando Eliminar un archivo recalcitrante en modo seguro Eliminar uno ...