Want to delete a file or a folder, but Windows gives you an error message that the operation is not possible? There are several tips to overcome these stubborn elements.
Element not found, file cannot be deleted, file opened in another program ... You may have already had this kind of abstruse error message with Windows. This is the kind of situation that annoys, even that can drive you crazy. Without understanding why, following a false manipulation or a bug, we end up with a file or a folder impossible to delete in Windows Explorer. Sometimes it even happens that it is impossible to move or rename ... Fortunately, there are a few tips to overcome these stubborn elements.
Why does Windows refuse to delete a file?
There are several reasons why Windows cannot delete a file or folder.
- The file or folder to be deleted is already in use by an application.
- The folder to be deleted contains hidden files or subfolders.
- The file or folder is read-only.
- The storage medium has a problem or its file system has errors.
- The PC is infected with a virus.
- The file or folder to be deleted was created by another Windows 10 user who did not allow delete rights.
Depending on the case, different error messages may be displayed.
- Error deleting file or folder.
- Cannot delete file: Access denied.
- Item not found.
- Sharing violation.
- This action cannot be performed because the file is open in another program.
- Check that the disk is not full or write-protected and that the file is not currently in use.
There are various solutions to fix these different impossible deletion problems. They don't all work consistently, and sometimes you have to try several before you find the right one, starting with the simplest methods.
How to delete a recalcitrant file with a PC restart?
Windows sometimes displays the error message: File in use. This action cannot be performed because the file is open in another program. Close the file and try again.
- First check that your file is not actually being used by an application with a hidden or minimized window - it happens ...
- If so, close the application in question and try to delete the file again.
- If the file is not being used or if it resists, close all open applications and restart the computer. This will ensure that the file will not be loaded into memory. This is the first reflex to have when faced with a recalcitrant file.
- After restarting, try to delete the file - or folder - normally.
If this method - this is the easiest - fails, go on to try another technique.
How to delete a recalcitrant file by copy and paste?
A simple trick to deleting a recalcitrant file is to attempt to replace it with a file with the same name, which forces Windows to overwrite it.
- Open a window with Windows Explorer. Right click on an empty area and select New in the context menu, then click Text document in the cascading submenu.
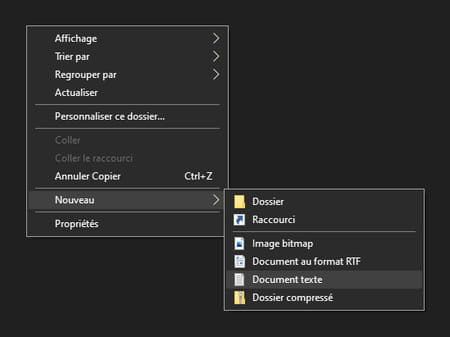
- A new file is immediately created with the .txt extension.
- Double click on the file name (or use the F2), then select the full name with the extension to change them and name it exactly like the file you want to delete, with the same extension (.docx, .avi, .xlsx, .mp3 or other).

- Windows displays a warning window asking if you really want to change the extension. Click on OK to validate.
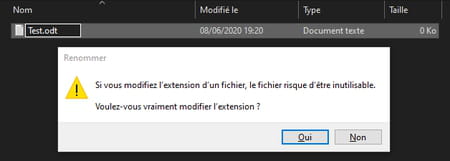
- Drag or copy-paste the renamed file into the folder where the un-deletable file is located.
- Windows 10 will then display a warning window indicating that a file of the same name exists at the chosen destination and asking you to choose an action. Click on Replace file in destination.
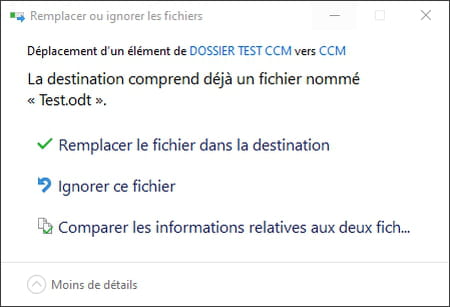
- If all goes well, the recalcitrant file is erased, overwritten by its replacement, which you just have to delete normally!
How to delete a recalcitrant file in Safe Mode?
Safe mode is a mode in which Windows loads only the essentials. It thus works in a light version, without the burden of certain services and programs, and this is the reason why it is often used to solve problems.
The way to boot a PC in safe mode has evolved. In older versions of Windows, it was enough to press the key F8 the keyboard during the first few seconds of the computer startup, before Windows starts, and to choose the safe mode among the options presented in a minimalist screen. With Windows 10, Microsoft has implemented another method, richer in options, but also more complex to remember. To learn all about Safe Mode in Windows 10, check out our special how-to.
In any case, start your C in safe mode, then try to delete the recalcitrant file. If that doesn't work, hold another method.
How to delete a locked file with specialized software?
If none of the previous methods work, you can use specialized utilities that unlock access to files that cannot be deleted. This is the case, for example, with Unlocker, a free and very easy-to-use software that you can download from our site.
- Download, install and then open Unlocker.
- In 'single software window, browse' the tree structure of your PC to locate the file to be deleted.
- Click the file name, then click OKAY.
- The file is then unlocked, allowing you to rename, move or delete it.
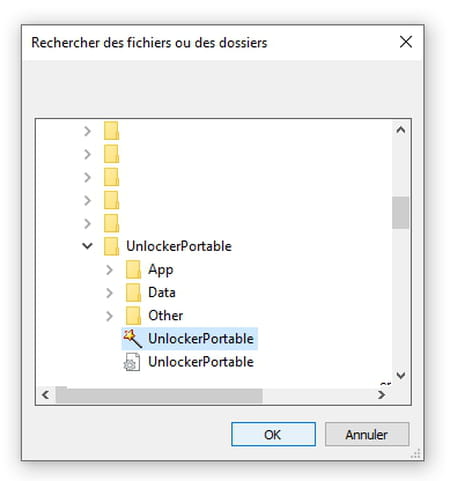
How to delete a file or folder not found in Windows 10?
In the screenshot below, you see an example of an Item not found error message that Windows 10 sometimes displays when you want to delete a file. Whatever action you try, you will receive this error message "Item not found. It no longer exists in ... Check its current location, and try again" will appear and Windows will refuse to delete this file or folder. .
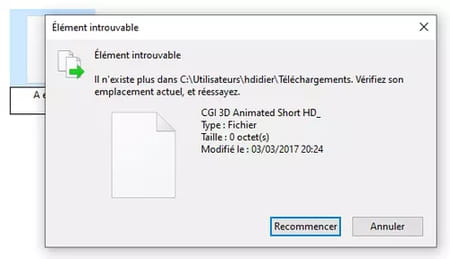
But you can easily remove this not found item without typing any command line and going through Windows Safe Mode. The trick is to bypass Windows 10 Explorer and go through file compression and archiving software, like 7-Zip or WinRAR. If you don't have file compression software installed on your computer, you can download one for free from our selection.
- Open your compression and archiving software.
- Once in the software interface, browse the folders on your PC to find the file to delete.
- Click the name of the "not found" file to select it, then click Remove.
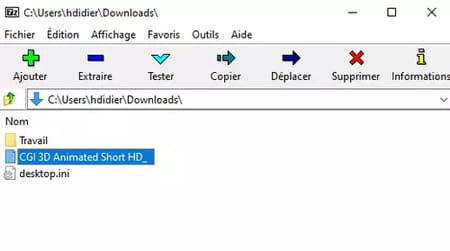
- Confirm the deletion of the file by clicking on Yes.
- All you have to do is empty the Windows recycle bin to get rid of your file that cannot be found ...

How do I delete a file used with the Windows command prompt?
A fairly efficient method of erasing a file is to go through the Windows command prompt - or PowerShell, its replacement in Windows 10. Although rustic - it is the legacy of the old MS-DOS system of the first PCs. … -, this tool remains powerful and very effective for certain operations. And it often manages to erase files that are resistant to Windows. For more information and tips on using the Command Prompt, see the fully dedicated how-to card.
- Type the shortcut Windows + R. The Run window. opens. In the input field, type cmd, then validate with OK or a touch Starter.
- After the blinking cursor, type the cd command followed by the path of the directory containing the file to delete and validate.cd.
- Then type the command del name_of_your_file then press the key Starter to validate and start the deletion. Your file is normally deleted.
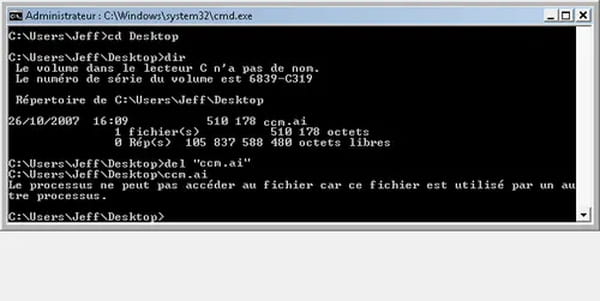
How to locate and stop the application preventing the deletion of a file?
Sometimes Windows will prevent deletion because an application - or one of its processes - that you can't see is actually using the file. In this case, it is necessary to be able to identify the said application and force it to stop. An operation that can be carried out with specialized software - and free - such as such as Process Explorer, which you can download here. This utility is in English, but it is still very easy to use.
- Download and install Process Explorer on your PC then open the software.
- Click on Find in the menu, then on Find handle or DLL.
- Enter the name of the file you want to delete in the Handle or DLL substring field, then click the button Search.
- Process Explorer then searches for the process that is using your file. Locate the running application and stop it by clicking on its name with the right button and then on Kill process.
- The process is forcibly stopped, and your file is freed. Then try to delete it normally.
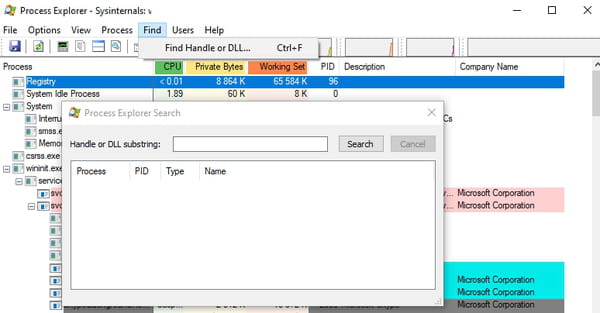
Contents Why Windows refuses to delete a file? Delete a recalcitrant file with a restart Delete a recalcitrant file by copy and paste Delete a recalcitrant file in safe mode Delete one ...




















![[Review] Samsung Powerbot VR7000: the robot vacuum cleaner from Star Wars](/images/posts/6bc44de38605b5c0fa12661febb1f8af-0.jpg)





